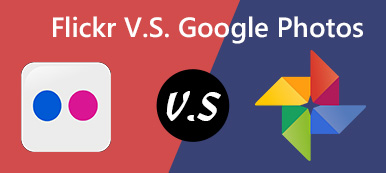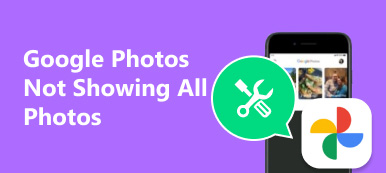Google Foto's is een van de beste cloudservices voor het maken van back-ups van foto's en video's. Is er een Google Foto's-video-editor om direct een verbluffende film te maken met de mediabestanden van Google Foto's? Google heeft een aantal tools voor videobewerking uitgebracht om video's bij te werken. U kunt hiervan profiteren om dienovereenkomstig een tevreden film te maken.
Hoe de foto's en video's te bewerken met de Google Photos video-editor? Wat moet je doen om een tevreden film te maken? Leer nu meer over de eenvoudige videobewerkingstools van Google Foto's en de beste alternatieven uit het artikel.
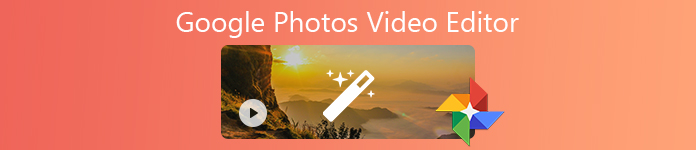
- Deel 1: films maken met Google Foto's Video Editor
- Deel 2: Beste Google Foto's-video-editor om professionele films te maken
Deel 1: films maken met Google Foto's Video Editor
Om de video-editor van Google Foto's te gebruiken, moet u van tevoren updaten naar de nieuwste versie van Google Foto's. Het biedt verschillende sjablonen en videobewerkingsfuncties om dienovereenkomstig een verbluffende film te maken. Als je genoeg foto's van dezelfde persoon hebt, zoals je kind, wordt er met één klik een film of diavoorstelling gemaakt van de video's en foto's rechtstreeks in Google Foto's.
Stap 1 Start het Google Foto's-account en log in met een gebruikers-ID en wachtwoord. Ga naar de Voor u menu en kies de optie Film om films te maken of video's te bewerken in Google Foto's.
Stap 2 Wanneer u naar het Maak een film venster kunt u een vooraf ingestelde sjabloon voor de film selecteren. Wanneer u de sjabloon invoert, zoals bijvoorbeeld de sjabloon voor opgroeien voor kinderen, kunt u op de klikken STARTEN optie.
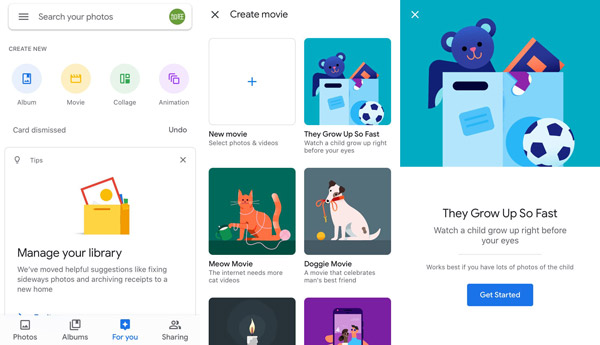
Stap 3 U kunt de foto's en video's van Google Foto's handmatig importeren naar de film of diavoorstelling. Daarna kunt u op de tikken creëren knop in de rechterbovenhoek om de bestanden te importeren.
Stap 4 Sleep gewoon de tijdlijn om het gewenste deel van de video voor de film bij te snijden met de video-editor van Google Foto's. Het voegt het geselecteerde deel van de video toe aan de diavoorstelling.
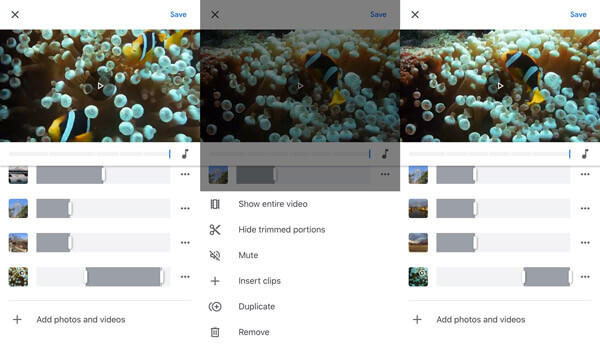
Stap 5 Wanneer je de video opent in Google Foto's, kun je ook de vinden Roteren optie om de video te draaien. U kunt er ook een soundtrack aan toevoegen of het geluid dienovereenkomstig dempen.
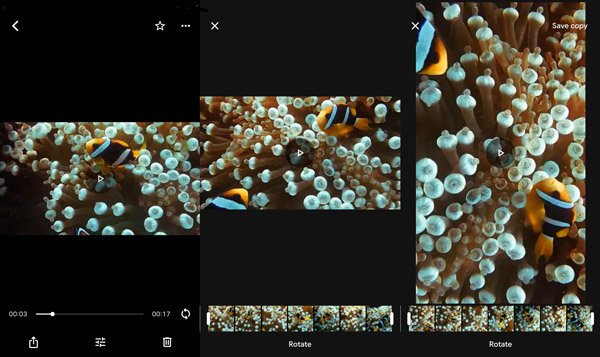
Stap 6 Nu kunt u een standaard muziekbestand kiezen als thema of een audiobestand importeren vanaf uw smartphone. Klik op de Bespaar knop om een film te maken met de video-editor van Google Foto's.
Ook bewaar de video's van Google Foto's.
Deel 2: Beste Google Foto's-video-editor om professionele films te maken
Net zoals hierboven vermeld, biedt Google alleen basisfuncties voor videobewerking om een film of diavoorstelling op uw smartphone te maken. Hoe maak je een professionele film of diavoorstelling? Apeaksoft Slideshow Maker is een veelzijdige Google Foto's-video-editor die fantastische diavoorstellingen en films maakt met foto's en video's van Google Foto's met een kant-en-klare en aanpasbare stijl.
- Maak stijlvolle diavoorstellingen of films voor alle landschappen van Google Foto's.
- Ondersteun alle foto's, video's, audio- en muziekbestanden van Google Foto's.
- Uitstekende kant-en-klare thema's en filters om de video's met een paar klikken te bewerken.
- Voeg honderden elementen en effecten toe in de video-editor van Google Foto's.
Stap 1 Voeg foto's en video's van Google Foto's toe
Nadat u de Google Photo-video-editor al hebt geïnstalleerd, kunt u het programma op uw computer starten. Ga naar Google Foto's om de foto's en video's naar je computer te downloaden. Klik op de Voeg hier foto('s) en video('s) toe om een diavoorstelling of film te maken.

Stap 2 Beheer en bewerk de video's van Google Foto's
Wanneer u de foto's en video's hebt geïmporteerd, kunt u op de klikken Edit knop om het bewerkingsproces te starten. Vervolgens pas je de video-effecten aan, zoals contrast, verzadiging, helderheid en tint. Bovendien kunt u de video ook bijsnijden en inkorten volgens uw behoefte.

Stap 3 Selecteer het thema en de effecten van de diavoorstelling
Het biedt 10 standaard diashow-thema's waaruit u kunt kiezen, zoals bruiloft, reünie, Kerstmis, sport en meer. Als u niet tevreden bent met het thema van de diavoorstelling, kunt u de tekst, overgang, filter en andere elementen handmatig aanpassen.

Stap 4 Pas tekst, overgangen, filters en elementen aan
Selecteer de video waarop u het gewenste effect wilt toepassen, ga naar het tabblad Tekst in het rechtervenster en kies het effect in het rechterpaneel. Daarna kunt u de tekstinhoud invoeren, het lettertype / kleur / grootte / titel / duur kiezen en meer om een teksteffect toe te passen met de Google Foto's-video-editor.

Stap 5 Maak professionele Google Foto's-films
U kunt de vergelijkbare effecten natuurlijk ook toepassen op andere elementen. Bekijk een voorbeeld van de diavoorstelling of film en pas de parameters aan totdat u een tevreden resultaat krijgt. Daarna kunt u op de klikken Exporteren knop om de film op te slaan met een geschikt uitvoerformaat en resolutie, of een optimaal formaat voor populaire apparaten.

Conclusie
Google Foto's biedt niet alleen de cloudservice om foto's en video's op te slaan, maar heeft ook enkele basisfuncties voor videobewerking. U kunt profiteren van de Google Foto's-video-editor om een eenvoudige diavoorstelling of film te maken. Om een tevreden diavoorstelling als beroep te krijgen, is Apeaksoft Slideshow Maker de beste video-editor voor Google Foto's, waarmee u de thema's, teksten, overgangen, elementen en meer kunt aanpassen. Als je een andere vraag hebt over hoe je de films met foto's en video's gemakkelijk kunt bewerken, kun je meer details in de reacties delen.