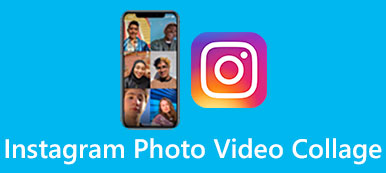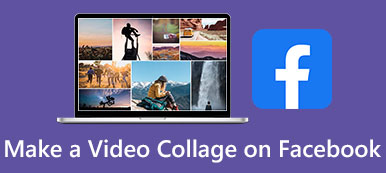Willen plaats twee video's naast elkaar en maak een nieuwe video op dubbel scherm, maar weet niet hoe?
Tegenwoordig heb je gemakkelijk toegang tot verschillende video's met gesplitst scherm op sociale apps en internet, samen met de populaire TikTok-trend. Bij dit soort video naast elkaar worden twee of meer videoclips bij elkaar geplaatst en tegelijkertijd afgespeeld. De vraag is, hoe twee video's naast elkaar te plaatsen?
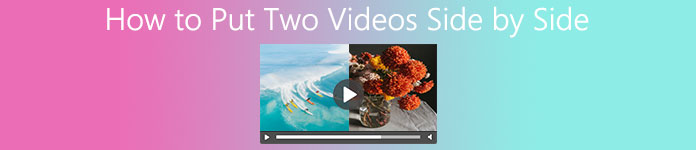
Het zal vrij eenvoudig zijn, zolang je maar een goede vindt app om twee video's naast elkaar te plaatsen. Dit bericht deelt 3 effectieve manieren om je te helpen twee video's samen te combineren. U kunt uw favoriete app gebruiken om uw video op dubbel scherm te maken.
- Deel 1. De beste manier om twee video's naast elkaar te plaatsen
- Deel 2. Combineer twee video's naast elkaar online
- Deel 3. Plaats twee video's naast elkaar op de iPhone
- Deel 4. Veelgestelde vragen over het naast elkaar plaatsen van twee video's
Deel 1. De beste manier om twee video's naast elkaar te plaatsen
Eerst stellen we u graag voor met een krachtige video-editor, Video Converter Ultimate om twee of meer video's naast elkaar te plaatsen. Het ondersteunt in hoge mate alle veelgebruikte videoformaten, waaronder MP4, FLV, MOV, AVI, MKV, RMVB, MPEG, VOB en meer. Bovendien kunt u hiermee professionele video's maken met videoclips, foto's en muziek.

4,000,000 + downloads
Combineer en plaats twee of meer video's naast elkaar zonder kwaliteitsverlies.
Bied verschillende sjablonen aan om meerdere schermen met video's naast elkaar te combineren.
Krachtige bewerkingsfuncties zoals knippen, bijsnijden, roteren, watermerk, 3D, verbeteren, effecten en meer.
Draag toolbox van videocompressor, GIF-maker, 3D-maker, video-enhancer en anderen.
Stap 1Met deze video-editor kun je video's met een dubbel scherm maken op zowel Mac als Windows-pc. U kunt de juiste versie kiezen en op de downloadknop klikken om deze gratis te installeren en op uw computer uit te voeren.
Stap 2Gebruik de Collage functie om twee video's naast elkaar te plaatsen. Veel veelgebruikte lay-outs die daar worden weergegeven, zodat u meerdere video's en afbeeldingen op één scherm kunt combineren.
Uw 3GP-bestand wordt automatisch afgespeeld zodra het is geladen. Je kunt het 3GP-spel vrij besturen. Bovendien kunt u verschillende video- en audio-instellingen aanpassen aan uw wensen. Om de huidige speelscène vast te leggen, kunt u eenvoudig op de knop Snapshot klikken.

Stap 3Om twee video's naast elkaar te plaatsen, kun je de tweede indeling selecteren. Klik vervolgens op de knop Toevoegen om de videoclips één voor één toe te voegen.
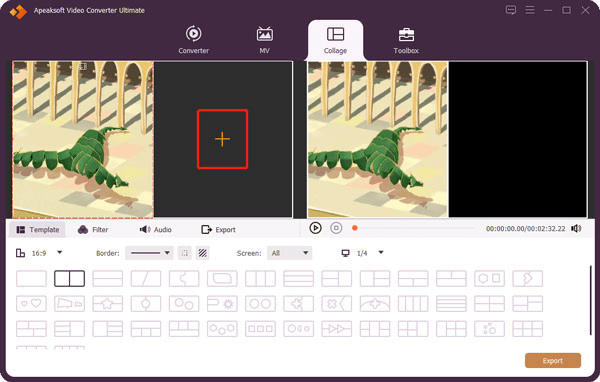
Beweeg uw muis over de geïmporteerde videoclip, u krijgt toegang tot meer functies om video te bewerken en de effecten ervan aan te passen. Bovendien kunt u gebruik maken van Filter om een nieuw effect op uw video toe te passen. Als u achtergrondmuziek op maat wilt maken, klikt u op de Audio optie.
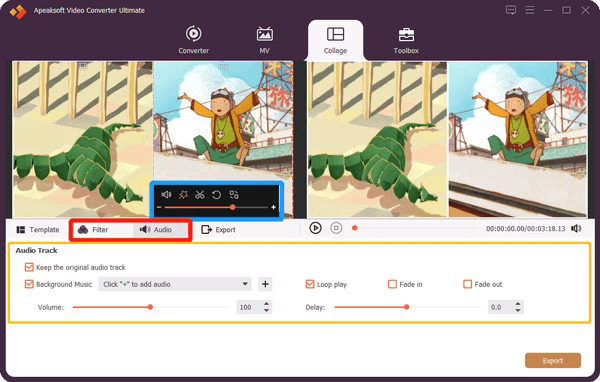
Stap 4Als u tevreden bent met deze video op dubbel scherm, klikt u gewoon op de Exporteren knop. Vervolgens kunt u het juiste uitvoerformaat, framesnelheid, bitrate, kwaliteit en bestemmingsmap kiezen volgens uw behoefte. Klik daarna op Start Export om de bewerkte video op uw computer op te slaan.

Deel 2. Hoe twee video's naast elkaar online gratis te combineren
Als je twee video's naast elkaar wilt zetten, kun je ook vertrouwen op een online videocollagemaker. Hier stellen we u voor aan de populaire Flexclip om een side-by-side video te maken.
Stap 1Open uw webbrowser en ga naar de FlexClip-editor pagina. Klik op de Start From Scratch knop in de linkerbovenhoek en kies vervolgens de Tijdlijnmodus optie om twee video's naast elkaar online te plaatsen.
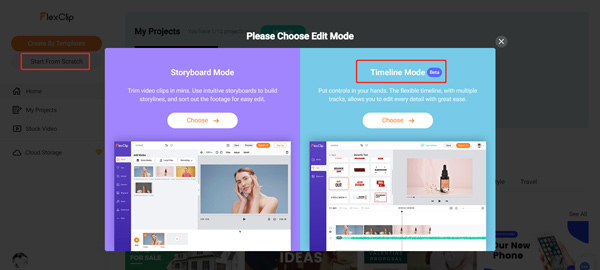
Stap 2U krijgt een korte handleiding van 60 seconden te zien. U kunt controleren hoe u deze FlexClip-editor gebruikt. Sluit vervolgens het pop-upvenster en klik op Media tabblad aan de linkerkant. Nu kun je 2 video's uploaden naar deze online videocollagemaker via Lokale bestanden, Voorraadmedia or Opnemen.
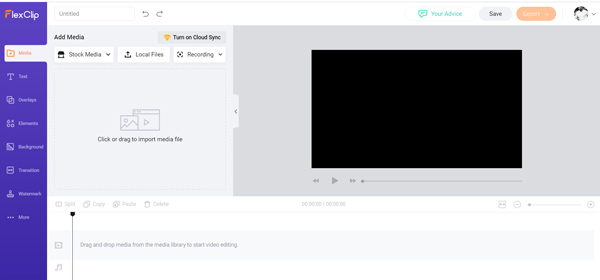
Stap 3Na het uploaden moet je de videoclips naar de tijdlijn slepen. U kunt Splitsen, Kopiëren en andere bewerkingsfuncties gebruiken om uw bestanden aan te passen. Met een ingebouwde speler kunt u een beter voorbeeld bekijken van het uitvoereffect van uw video met gesplitst scherm. U kunt de videopositie vrij aanpassen en naast elkaar plaatsen.
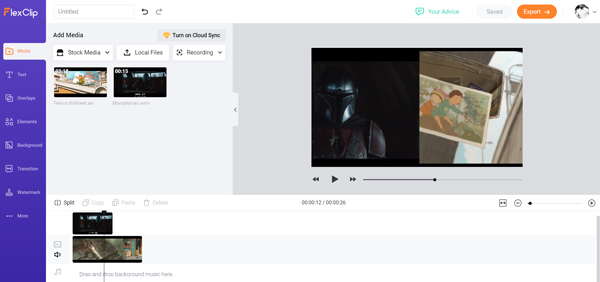
Stap 4Klik Exporteren knop rechtsboven. U bent verplicht om in te loggen met uw Facebook- of Google-account. Of u kunt ervoor kiezen om een FlexClip-account aan te maken. Daarna wordt u naar de Video exporteren venster.
U kunt het uitvoerformaat instellen als MP4 of GIF. U kunt ook de video-exportresolutie selecteren uit 480p, 720p en 1080p. Merk op dat alleen de 480p gratis beschikbaar is.
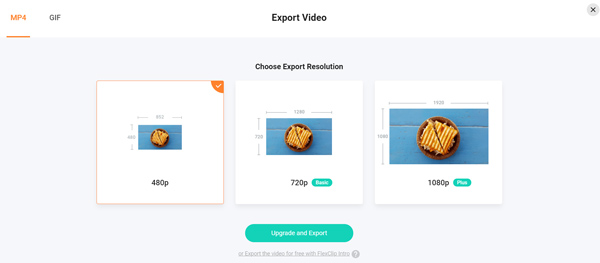
Stap 5Nu kunt u de video een naam geven en andere gerelateerde informatie invoeren. Klik dan op Video exporteren om de gemaakte videocollage op uw computer op te slaan.
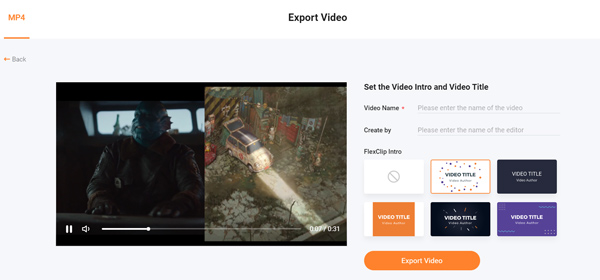
Deel 3. Hoe twee video's naast elkaar te zetten op iPhone, iPad en Mac
iMovie is de officiële en standaard video-editor voor Apple-apparaten zoals Mac, iPhone en iPad. Het is ontworpen met veel veelgebruikte bewerkingsfuncties, waaronder: Gesplitst scherm. Als je als iOS- of macOS-gebruiker twee video's naast elkaar wilt plaatsen, kun je erop vertrouwen.
Dit deel duurt hoe twee video's naast elkaar op de iPhone te plaatsen als voorbeeld om u te laten zien hoe u iMovie om video's op dubbel scherm te maken.
Stap 1Als je geen iMovie-app op je iPhone hebt, ga dan naar App Store en installeer het eerst gratis. Open de iMovie-app en start een nieuw project.
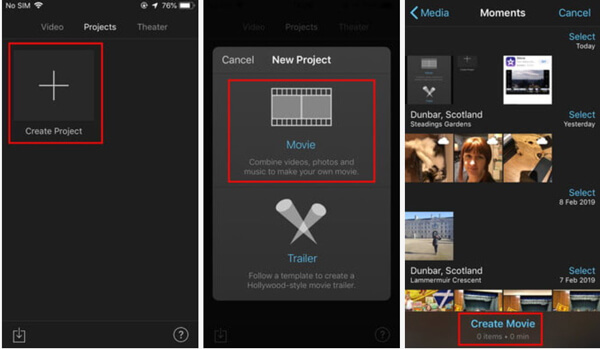
Stap 2Kies in de tijdlijn de eerste videoclip die u in de video op een gesplitst scherm wilt hebben en voeg deze toe. Tik vervolgens op de plusknop bovenaan om de tweede te importeren.
Stap 3Tik op de knop met drie stippen en selecteer vervolgens de Gesplitst scherm optie uit de vervolgkeuzelijst.
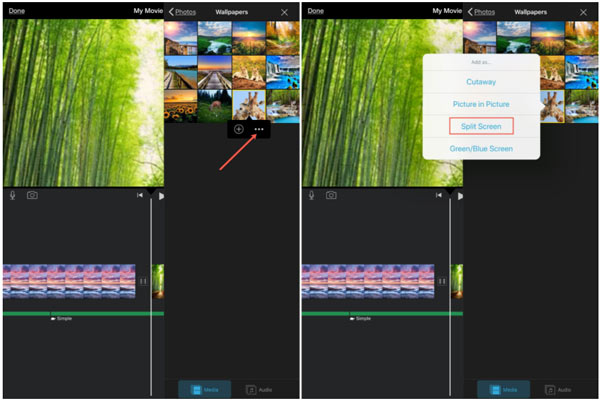
Stap 4Nu kunt u de toegevoegde videoclips vrij aanpassen op basis van uw behoefte. Kies de Bedekking clips in de tijdlijn en tik op de Ruilen knop in de Kijker.
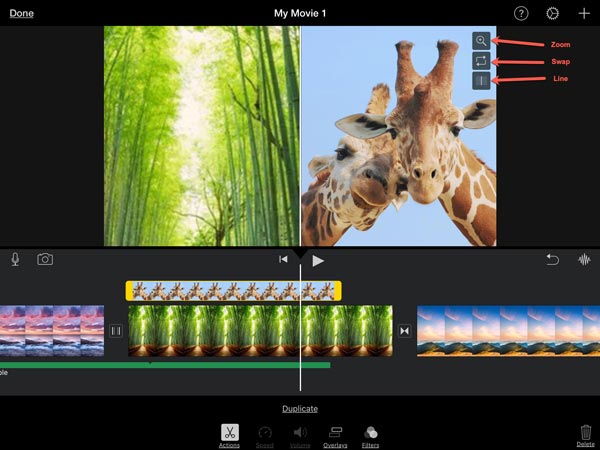
Stap 5Als u tevreden bent met de video met gesplitst scherm, kunt u op Gereed tikken om deze gemakkelijk op te slaan of te delen.
Meer app-aanbevelingen om een video met gesplitst scherm te maken zijn hier.
Deel 4. Veelgestelde vragen over het naast elkaar plaatsen van twee video's
Vraag 1. Kan ik 2 video's naast elkaar combineren op een Android-telefoon?
Ja. U kunt een video op een gesplitst scherm maken op uw Android-apparaat. Maar u moet vertrouwen op enkele apps van derden om u te helpen video's naast elkaar te plaatsen. U kunt naar de Google Play Store gaan om een app voor het maken van videocollages te installeren.
Vraag 2. Hoe combineer je 2 video's met elkaar?
U kunt de aanbevolen Video Converter Ultimate hierboven om twee of meer video's te combineren. Voeg gewoon uw bestanden toe en gebruik vervolgens de samenvoegfunctie om ze snel te combineren tot één nieuwe video.
Vraag 3. Hoe zet je twee video's naast elkaar op TikTok?
TikTok is ontworpen met een Duet-functie waarmee je eenvoudig een gesplitst scherm kunt maken. Bekijk een bestaande video in TikTok en tik vervolgens op de knop Delen. Zoek de Duet-optie onderaan het scherm en tik erop. Nu kunt u de instructies volgen om twee video's naast elkaar te plaatsen.
Conclusie
Hoe u twee video's naast elkaar plaatst? Hier in dit bericht kun je 3 handige methoden krijgen om video's te combineren en samen te plaatsen. U kunt uw favoriete tool kiezen om video's op dubbel scherm te maken.