Cache wissen op uw iPad: app en browser [Deskundige handleiding]
Als u de iPad dagelijks gebruikt, zult u merken dat het apparaat na verloop van tijd trager wordt, apps langzaam laden of zelfs haperen of crashen. Deze situatie is grotendeels te wijten aan het grote aantal cachebestanden en nutteloze gegevens die op het apparaat zijn verzameld. Gecachede bestanden omvatten browsegeschiedenis, websitegegevens, tijdelijke bestanden en applicatiecaches. Hoewel ze dingen tot op zekere hoogte kunnen versnellen, kunnen ongereinigde caches waardevolle opslagruimte innemen en de algehele prestaties van de iPad beïnvloeden. Het cachegeheugen van uw iPad wissen regelmatig is een belangrijke stap om productief te blijven. Laten we eens kijken hoe je je cache leegt.
PAGINA-INHOUD:
Deel 1. Hoe u de cache op uw iPad in één keer wist
Regelmatig cache opschonen en apparaatoptimalisatie kunnen de operationele efficiëntie verbeteren, maar handmatige handelingen kunnen soms vervelend zijn en niet altijd alle gegevens volledig verwijderen. Op dit moment is een efficiënte en veilige cache cleaner voor iPad bijzonder belangrijk. Apeaksoft iPhone Eraser is een aanbevolen tool waarmee u alle cache en overbodige gegevens op de iPad in één keer kunt wissen, waardoor u opslagruimte vrijmaakt en de prestaties optimaliseert.
Wis alle cache op de iPad in één keer
- Hiermee kunt u alle gecachte gegevens op de iPad volledig verwijderen om de snelheid van het apparaat te optimaliseren.
- Biedt drie verschillende niveaus van gegevensverwijdering om aan uiteenlopende behoeften te voldoen.
- 100% beveiliging om te garanderen dat persoonlijke gegevens niet worden gestolen of gelekt.
- Met slechts een paar eenvoudige stappen kunt u uw iPad grondig schoonmaken.
Veilige download
Veilige download

Stap 1. Voordat u klaar bent om op te ruimen, installeert u de Apeaksoft iPhone Eraser op uw computer en klikt u om het programma te starten. Sluit vervolgens uw iPad aan op de computer.

Stap 2. Er zijn twee opties aan de linkerkant. De eerste zal alle data op je iPad wissen, dus kies Maak ruimte vrij hier. Klik op de Quick Scan knop in het midden van het scherm.

Stap 3. Nadat het systeem klaar is met scannen, worden alle nutteloze gegevens automatisch geclassificeerd en op het scherm weergegeven. Cachegegevens zijn opgenomen in de Wis ongewenste bestanden categorie. Als er andere zijn die u samen wilt wissen, klikt u op de overeenkomstige Wissen knop aan de rechterkant.
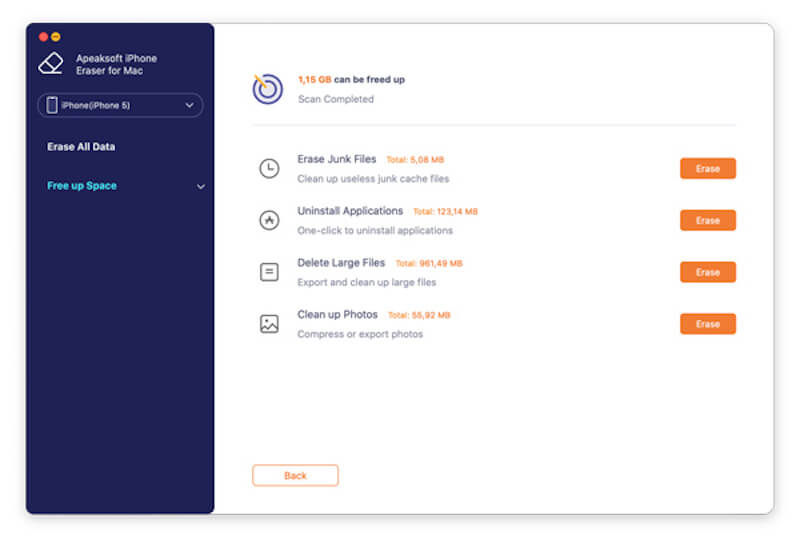
Deel 2. App-cache op iPad verwijderen
De cachebestanden die door de applicatie worden gegenereerd, vormen het grootste deel van alle gegevens. Sommige apps hebben een ingebouwde tool om de cache te wissen, die te vinden is in de Account > Snel naar sectie. Als er geen ingebouwde cache-opruimfunctie is, raadpleeg dan de volgende methoden.
Stap 1. Open Instellingen Selecteer op uw iPad Snel naar aan de linkerkant en tik erop iPad-opslagAls uw iPad al te veel ruimte inneemt, kan het langer duren om te laden.

Zodra de apps zijn geladen, kan uw iPad bovenaan aangeven dat u een aantal apps die u normaal gesproken niet gebruikt, moet verwijderen om meer ruimte vrij te maken, afhankelijk van uw behoeften.
Stap 2. Alle apps op je iPad worden hieronder gerangschikt in verhouding tot de ruimte die ze innemen. Tik op een software en je ziet de App-grootte van zichzelf en de grootte van de Documenten en gegevens Je produceert terwijl je het gebruikt.
Stap 3. Nadat u de toepassing hebt geselecteerd, kunt u de App offloaden optie om alle cache te verwijderen terwijl belangrijke basisinformatie behouden blijft. U kunt ook kiezen App verwijderen als je ze niet meer nodig hebt of apps van de iPad verwijderen direct als er te veel zijn.
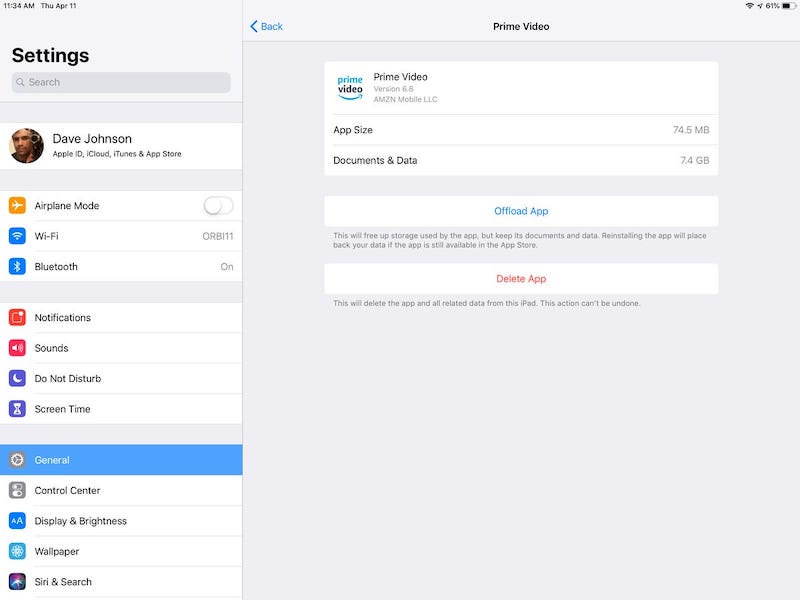
Deel 3. Browsercache op iPad verwijderen
Browsercache bevat websitegegevens, afbeeldingen, cookies en andere informatie; hoewel het de laadsnelheid van webpagina's kan verbeteren, kan te veel accumulatie prestatieproblemen veroorzaken. Bovendien beschermt het regelmatig wissen van uw browsercache uw privacy en voorkomt het dat anderen toegang krijgen tot uw browsegeschiedenis. Hier is een voorbeeld van hoe u de Safari-browser van de iPad kunt opschonen.
Stap 1. Open Instellingen, scroll naar beneden, vind Safari, en tik om binnen te gaan.
Stap 2. Kies op de Safari-instellingenpagina Geschiedenis en websitegegevens wissen.
Stap 3. Klik in het pop-upbevestigingsvenster op WissenHiermee worden alle browsegeschiedenis, cookies en gecachte gegevens verwijderd.
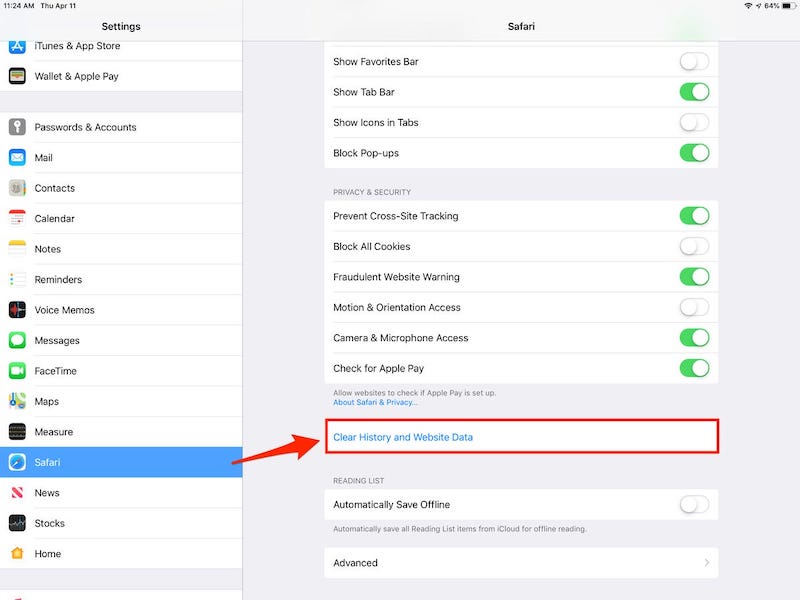
Nadat u de cache hebt gewist, logt u uit bij sommige sites waar u bent ingelogd. Mogelijk moet u uw inloggegevens opnieuw invoeren.
Bonustip: Hoe u een iPad naar een computer kunt back-uppen
Voordat u de cache op uw iPad wist, wilt u misschien een extra beveiligingslaag om uw gegevens veilig te houden en te voorkomen dat er onverwachte dingen gebeuren nadat het apparaat is opgeschoond of gereset. De beste manier is om uw iPad-gegevens op uw computer te back-uppen. Met een back-up kunt u al uw belangrijke informatie opslaan en hier leest u hoe u dit via iTunes kunt doen, ongeacht of u een Windows- of een Mac-gebruiker bent.
Stap 1. Als u iTunes niet op uw computer hebt, ga dan eerst naar de officiële website en download en installeer de nieuwste versie.
Stap 2. Verbind vervolgens uw iPad met uw computer via een USB-kabel. Als u wordt gevraagd om deze computer te vertrouwen, tikt u op Trust op uw iPad en voer uw wachtwoord in.
Stap 3. Nadat u de iTunes-interface hebt geopend, klikt u op de iPad-knop in de linkerbovenhoek om uw apparaat te selecteren.
Stap 4. Op de Samenvatting pagina, vind de Backups sectie. kiezen Deze computer de iPad-back-uplocatie, en vink de optie aan Versleutel lokale back-up (als u een back-up wilt maken van uw gezondheidsgegevens en wachtwoorden).
Stap 5. Klik Nu backuppen, en iTunes zal beginnen met het maken van een back-up van uw iPad-gegevens op uw computer. Nadat de back-up is voltooid, kunt u de datum en tijd van de back-up bekijken onder Nieuwste back-up.
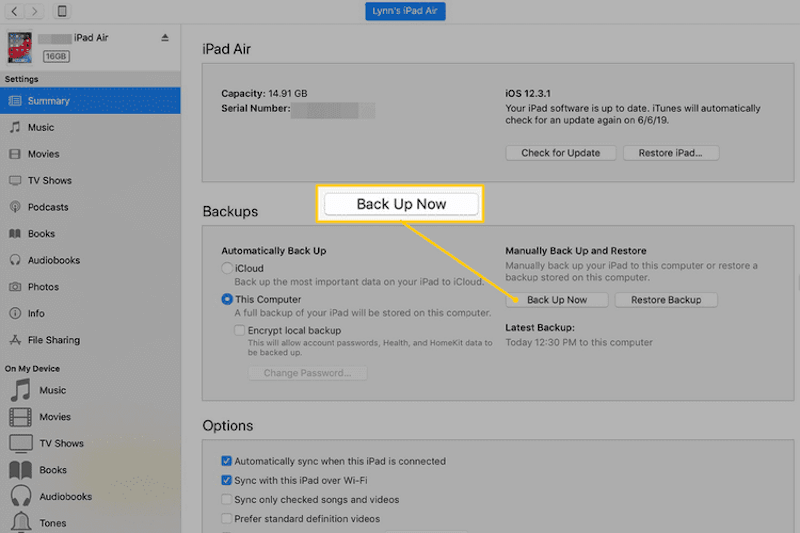
Conclusie
All in all, Hoe de cache op de iPad te wissen is de sleutel om uw apparaat soepel te laten werken. Als u grondiger en efficiënter wilt schoonmaken, Apeaksoft iPhone Eraser is uw beste keuze! Deze krachtige tool kan alle nutteloze data met één klik wissen, privacy beschermen, prestaties verbeteren en uw apparaat in de beste conditie houden. Probeer het nu!
Gerelateerde artikelen
In deze zelfstudie wordt uitgelegd hoe u Safari-cachegegevens van iPhones en iPads wist, zodat uw apparaat kan genieten van de uitstekende prestaties.
Hoe wis je de cache in de Facebook-app? Hoe Facebook-cache voor website op Mac wissen? Dit bericht vertelt hoe je de Facebook-cache op iOS/Android en pc/Mac kunt wissen.
Via dit artikel laten we u zien hoe u de cachepartitie op een Android-smartphone kunt wissen en alle details die u moet weten om deze te wissen.
Dit artikel laat zien wat cached data is en hoe cache Android te wissen. Zo kunt u ruimte vrijmaken en uw Android-telefoon sneller laten werken.

