Hoe u e-mails en e-mailaccounts op een iPhone verwijdert
Volgens ons onderzoek controleert, verstuurt en ontvangt de meerderheid van de iPhone-gebruikers e-mails op hun apparaat. Na verloop van tijd kunt u veel e-mails in uw inbox hebben. Hierdoor kunt u belangrijke berichten missen. Bovendien is het onhandig om e-mails te bekijken als uw inbox vol berichten staat. De beste oplossing is om verwijder alle e-mails in één keer na het lezen ervan. Deze gids legt uit hoe je dit in verschillende situaties kunt doen.
PAGINA-INHOUD:
Deel 1: Ongelezen e-mails op de iPhone verwijderen
Wanneer je de inbox opent, kun je de afzenders en onderwerpen controleren. Marketing- en onbelangrijke e-mails kun je dus direct negeren. Om je inbox te legen, kun je ongelezen e-mails in bulk verwijderen op je iPhone.
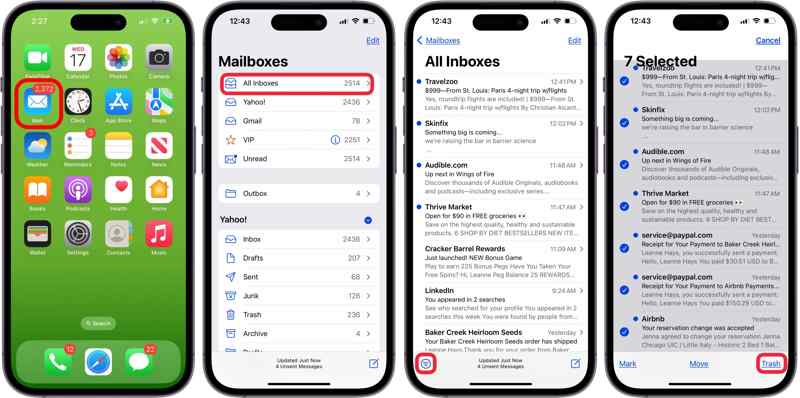
Stap 1. Open de ingebouwde Mail-app op uw startscherm.
Stap 2. Ga naar uw Alle inboxen map. Als u meerdere e-mailaccounts hebt toegevoegd, zoek dan de gewenste e-mailprovider en ga naar de inbox map.
Stap 3. Druk op Filter knop linksonder. Ongelezen is het standaardfilter. Daarom worden alle ongelezen e-mails standaard geselecteerd.
Als de ongelezen e-mails niet zijn geselecteerd, tikt u op de knop Bewerken in de rechterbovenhoek. Begin bij de lege cirkel links van de eerste ongelezen e-mail en veeg met uw vinger naar beneden in de lijst om ze allemaal te selecteren.
Stap 4. Tik vervolgens op de uitschot knop om ongelezen e-mails te verwijderen.
Deel 2: Hoe verwijder je alle e-mails op de iPhone?
Nadat je de berichten in je inbox hebt gelezen, kun je alle e-mails in één keer van je iPhone verwijderen. Met iOS kun je dit met een paar tikken doen. Zodra je e-mails hebt verwijderd, worden ze naar de Prullenbak verplaatst. Je moet de Prullenbak legen om je e-mails permanent te verwijderen.
Hoe verwijder je handmatig alle e-mails op je iPhone?
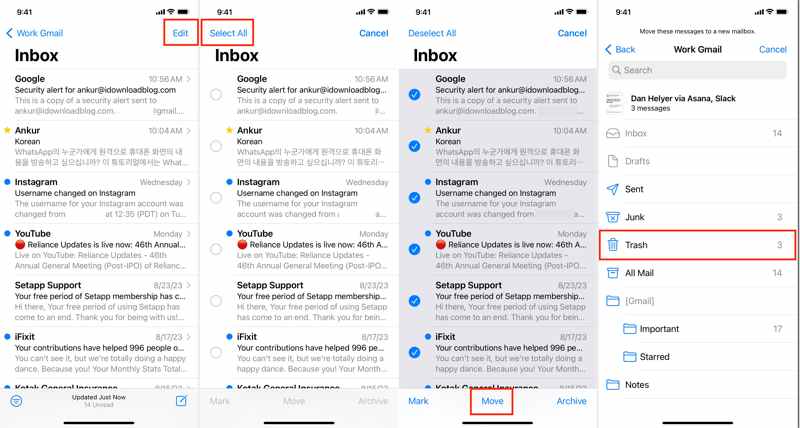
Stap 1. Ga naar uw Alle inboxen map in de Apple Mail-app of de inbox map voor uw belangrijkste e-mailaccount.
Stap 2. Druk op Edit knop rechtsboven en druk op de Alles selecteren knop. Dan zouden al uw e-mails geselecteerd moeten zijn.
Stap 3. Druk op de Verplaatsen knop onderaan en kies uitschotBinnen enkele seconden zou uw inbox leeg moeten zijn.
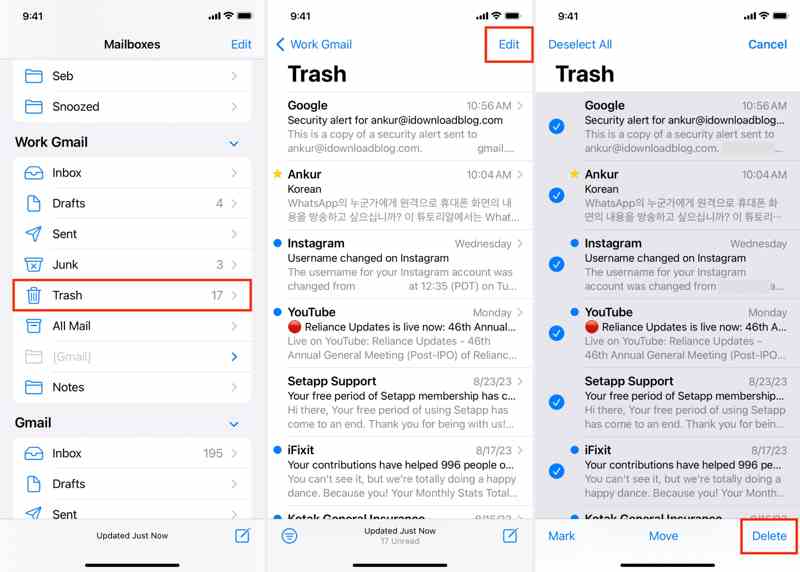
Stap 4. Ga vervolgens terug naar het vorige scherm en navigeer naar de uitschot map.
Stap 5. Druk op de Edit en tik op Alles selecteren. Druk ten slotte op de Verwijdering knop om e-mails in bulk permanent van uw iPhone te verwijderen.
Opmerking: Als u verwijderde e-mails moet herstellen, hoeft u het e-mailadres niet te legen. uitschot map.
Hoe u automatisch alle e-mails op uw iPhone verwijdert
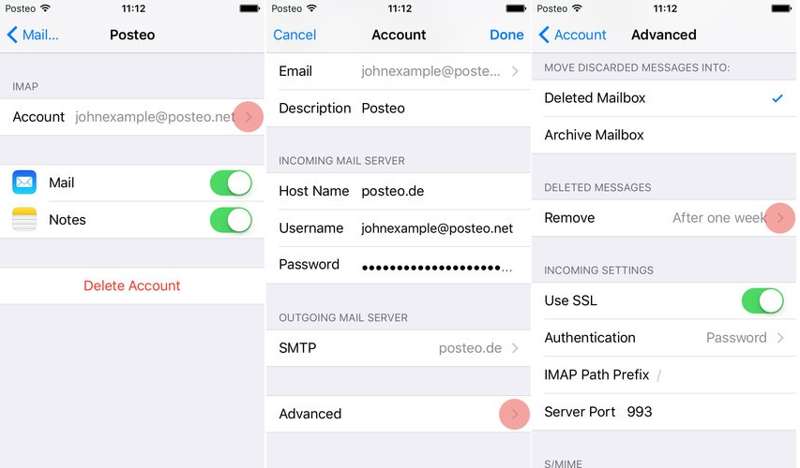
Stap 1. Open de Instellingen app.
Stap 2. Ga naar E-mailadres, druk op accounts, tik op het gewenste e-mailaccount en druk op uw account.
Stap 3. Zorg ervoor dat u selecteert Schrappen Mailbox onder de Verplaatste berichten verplaatsen naar kop. Druk op Geavanceerd, kraan verwijderen onder de Verwijderde berichten hoofd en kies een geschikte periode.
Stap 4. Ga nu naar de Apple Mails-app en verwijder alle e-mails in de Alle inboxen map. De Prullenbak wordt automatisch geleegd.
Deel 3: Hoe u een e-mailaccount op de iPhone verwijdert
Standaard worden alle e-mails die u op uw iPhone ontvangt, opgeslagen in de map 'Alle inboxen'. Als u meerdere e-mailaccounts op uw apparaat hebt toegevoegd, staan uw 'Alle inboxen' vol met nieuwe e-mails. De oplossing is simpel: verwijder minder belangrijke e-mailaccounts van uw iPhone. Daarna kunt u niet meer... e-mails ophalen op iPhone.
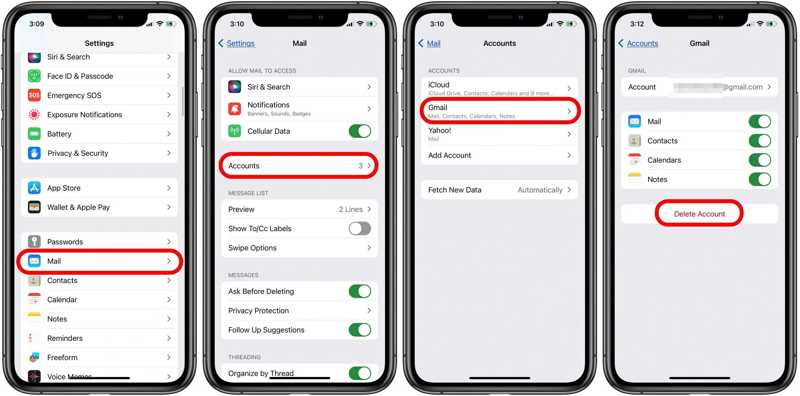
Stap 1. Voer je uit Instellingen app. Scroll naar beneden om de . te vinden E-mailadres optie en tik erop.
Stap 2. Media accounts en u ziet alle accounts die aan uw iPhone zijn toegevoegd.
Stap 3. Tik op het account dat u wilt verwijderen. Als u alleen het e-mailaccount wilt verwijderen, zet u de schakelaar naast E-mailadresAls u het account volledig wilt verwijderen, tikt u op Account verwijderen.
Stap 4. Druk op wanneer daarom wordt gevraagd Verwijderen van mijn iPhone or Account verwijderen in het bevestigingsvenster.
Deel 4: Spam-e-mails op de iPhone verwijderen
Spam verwijst naar ongewenste e-mailberichten. Deze worden meestal in grote hoeveelheden verzonden naar een grote lijst met ontvangers van merken en organisaties. Sommige spamberichten bevatten ook phishinglinks en virussen. Hoewel de Apple Mail-app de map Ongewenste reclame bevat, waarin de spamberichten op je iPhone worden opgeslagen, kan deze de meeste spamberichten niet identificeren. Daarom heb je een krachtige e-mailverwijderingsapp nodig, zoals Apeaksoft iPhone EraserHet kan u helpen spam-e-mails op uw iPhone te verwijderen.
De beste manier om spam-e-mails op uw iPhone te verwijderen
- Verwijder alle spam-e-mails op uw iPhone met één klik.
- Apps op de iPhone verwijderen zonder fabrieksinstellingen.
- Biedt drie wisniveaus voor verschillende doeleinden.
- Ondersteuning voor de nieuwste versies van iPhones.
Veilige download
Veilige download

Hoe u spam-e-mails op uw iPhone verwijdert
Stap 1. Maak verbinding met je iPhone
Download en installeer de beste software voor het verwijderen van e-mails op je computer en open deze. Verbind vervolgens je iPhone met je computer via een Lightning-kabel. De software herkent je apparaat dan direct.
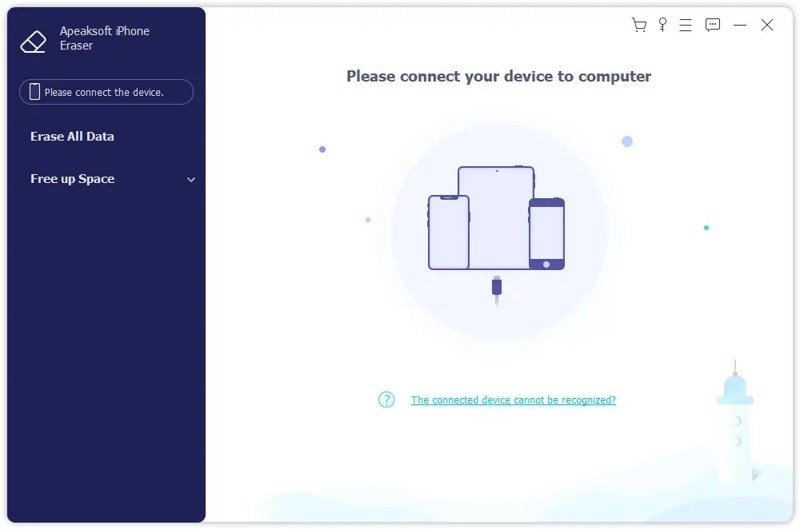
Stap 2. Kies een niveau
Er zijn drie wisniveaus:
Laag overschrijft uw spam-e-mails eenmalig, maar dan met hogere snelheid.
Midden level overschrijft uw spam-e-mails tweemaal om er zeker van te zijn dat ze niet meer hersteld kunnen worden.
Hoog overschrijft uw e-mails drie keer om ze volledig te ontdoen van spam-e-mails.
Kies een wisniveau dat geschikt is voor uw situatie.
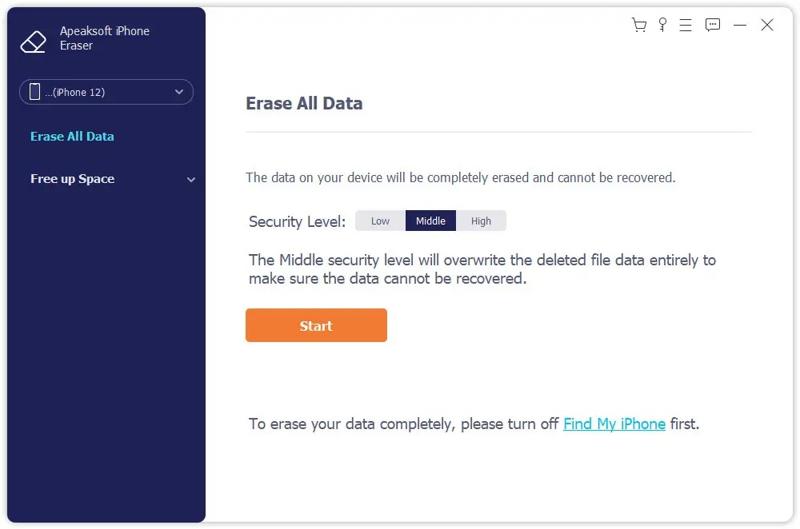
Stap 3. Spam-e-mails verwijderen
Als je klaar bent, klik je op Start knop. Voer vervolgens in 0000 in het veld en klik op de Wissen om alle e-mails op uw iPhone te wissen, samen met andere gegevens en instellingen.
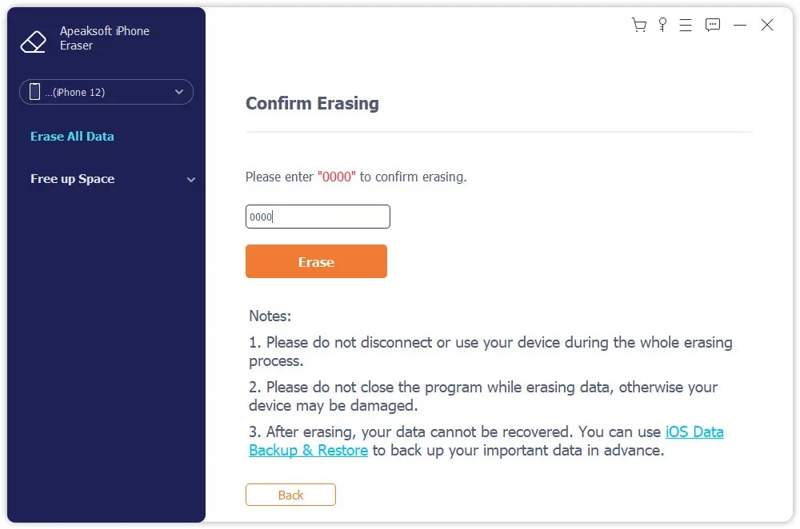
Conclusie
Nu zou je moeten begrijpen hoe je e-mails verwijderen op je iPhone in verschillende situaties. U kunt een enkele e-mail, ongelezen e-mails of alle e-mails van uw toestel verwijderen met de juiste stappen. Bovendien kunt u het ontvangen van e-mails van een specifiek account stoppen door het van uw iPhone te verwijderen. Met Apeaksoft iPhone Eraser kunt u alle e-mails verwijderen zonder herstel. Als u nog andere vragen over dit onderwerp heeft, kunt u uw bericht onder dit bericht achterlaten.
Gerelateerde artikelen
Wil je muziek verwijderen van iPhone, iPad of iPod? Volg gewoon dit artikel om nummers / albums / alle muziek / afspeellijsten van de iPhone te verwijderen met 3 eenvoudige oplossingen.
In deze uitgebreide handleiding leert u hoe u foto's permanent van uw iPhone verwijdert en op een effectieve manier ruimte vrijmaakt.
Als u de iOS-update niet kunt verwijderen, mag u dit artikel niet missen. Het laat zien hoe je iOS-update en software-update op iPhone en iPad op eenvoudige manieren kunt verwijderen.
Kan foto's niet van de iPhone verwijderen of kan het pictogram van de prullenbak niet worden gevonden in de Foto's-app? Hier zijn meerdere manieren om dit probleem op te lossen en foto's van de iPhone te verwijderen.

