Foto's verwijderen van MacBook, iMac en Mac mini
Foto's verwijderen op een Mac is een essentiële stap om opslagruimte vrij te maken en je fotobibliotheek overzichtelijk te houden. Je kunt zowel de foto's op je lokale schijf als de foto's die gesynchroniseerd zijn vanaf je iOS-apparaat verwijderen. Bovendien zijn er meerdere manieren om één foto of alle foto's van je MacBook te verwijderen. Deze handleiding geeft een overzicht van de effectieve manieren en demonstreert de workflow voor elke manier met stappen.
PAGINA-INHOUD:
Deel 1: Foto's verwijderen op een Mac in Finder
Als je de wijzigingen niet wilt synchroniseren met iCloud, kun je 'Synchroniseer deze Mac voor iCloud-foto's' beter uitschakelen voordat je foto's op je Mac verwijdert. Vervolgens kun je de ongewenste foto's in de Finder-app vinden en verwijderen.
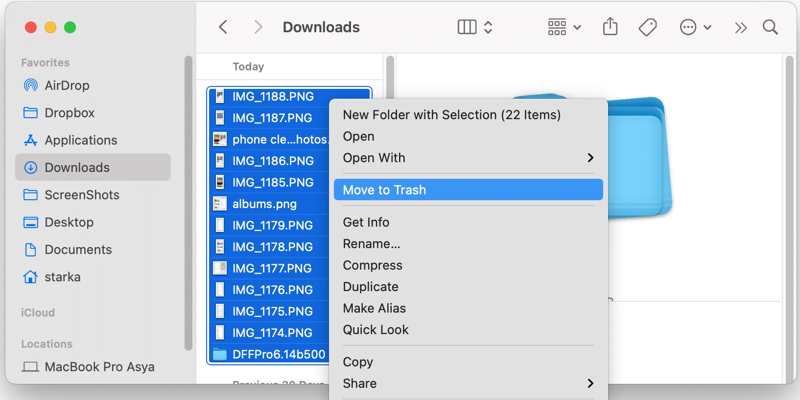
Stap 1. Open de Finder-app vanuit de Dok balk en ga naar de map waar de foto's zijn opgeslagen die u wilt verwijderen, zoals de downloaden map.
Stap 2. Blijf op drukken Cmd en selecteer de ongewenste foto's. Klik met de rechtermuisknop op een van de geselecteerde foto's en kies Verplaatsen naar Prullenbak.
Stap 3. Klik vervolgens met de rechtermuisknop op het Bak knop op de Dok bar, en kies Leeg vak om foto's volledig van je MacBook te verwijderen.
Deel 2: Hoe verwijder je Mac-foto's in de Foto's-app?
De ingebouwde Foto's-app wordt gebruikt om lokale foto's en afbeeldingen die zijn gesynchroniseerd vanaf het iOS-apparaat dat aan dezelfde Apple ID-gegevens is gekoppeld, op te slaan. Je kunt foto's natuurlijk ook verwijderen uit de Foto's-app op je Mac.
Stap 1. Open de app Foto's vanuit de map Programma's.
Stap 2. Hier vindt u de ongewenste foto's:
Om toegang te krijgen tot alle foto's in de app, ga naar de Bibliotheek tab aan de linkerkant.
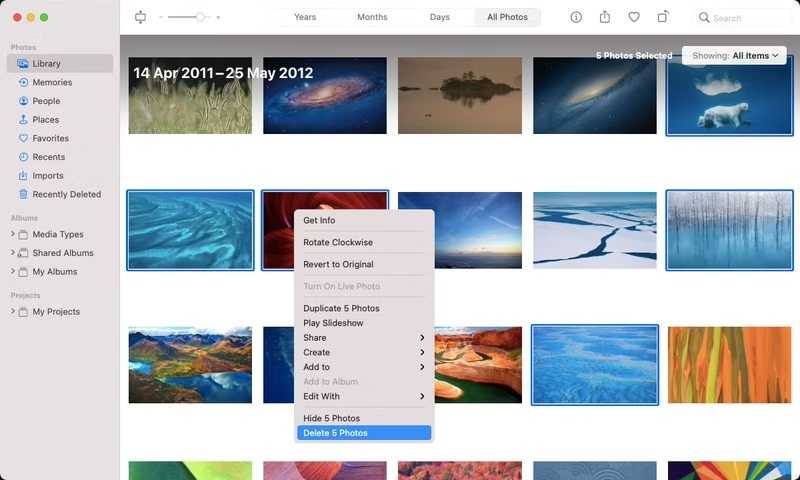
U kunt ook toegang krijgen tot foto's die zijn georganiseerd op Mensen, plaatsen, Memories, en meer onder de Foto's rubriek.
Als u ongewenste foto's wilt vinden op basis van het mediatype, klikt u op de knop en vouwt u deze uit. Mediatypen in de linkerzijbalk en kies het gewenste type, zoals Selfies.
Of krijg toegang tot de ongewenste foto's in een specifiek album onder de Mijn albums rubriek.
Als u foto's wilt filteren, ga dan naar de Dien in menu en kies Nieuw slim albumStel de opties en filters in om de foto's weer te geven.
Stap 3. Selecteer een of meerdere foto's, klik met de rechtermuisknop op een geselecteerd bestand en kies Verwijder [aantal] foto's.
Stap 4. Deze foto's worden nu verplaatst naar het album 'Recent verwijderd' en worden hier 30 dagen bewaard. Ga naar de Recent verwijderd album uit de linker zijbalk.
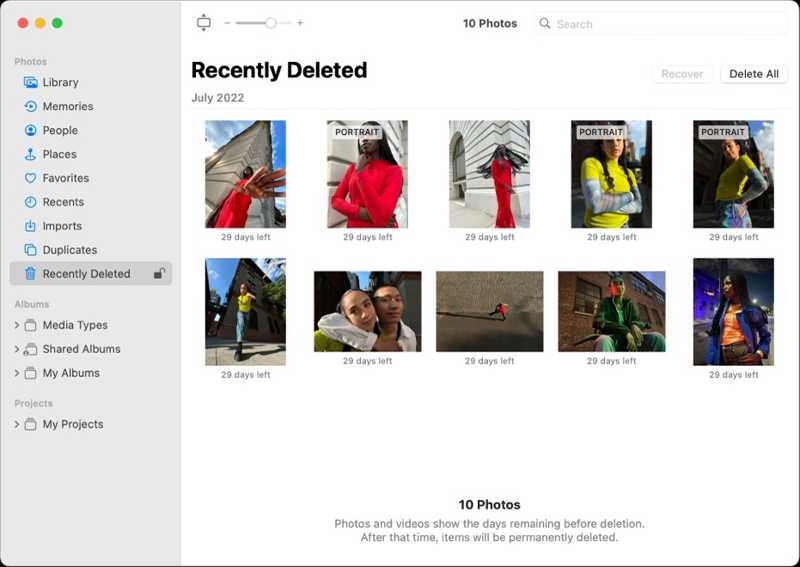
Stap 5. Klik ten slotte op de Alle verwijderen knop en bevestig de wijzigingen.
Deel 3: Hoe verwijder je de Mac-fotobibliotheek?
Als je alle foto's van je MacBook wilt verwijderen, is het geen goed idee om dit in de Foto's-app te doen. Je kunt ook snel de hele fotobibliotheek verwijderen. Hieronder zie je de concrete workflow:
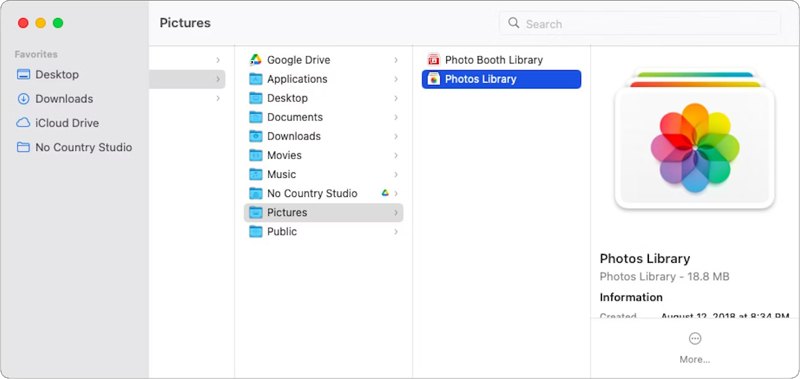
Stap 1. Open je Finder-app. Ga naar de Go menu op de menubalk en kies Home.
Stap 2. Ga naar uw Foto's map, en je zou de foto's Library bestand. Klik er met de rechtermuisknop op en kies Verplaatsen naar Prullenbak.
Stap 3. Klik vervolgens met de rechtermuisknop op het Bak knop op uw Dok bar, en kies Leeg vak. Nu wordt uw fotobibliotheek leeg. Deze functie kan ook permanent e-mail verwijderen op Mac.
Deel 4: Dubbele foto's op een Mac verwijderen
Dankzij iCloud Foto's is het gemakkelijk om dubbele foto's op je Mac te hebben. Dat neemt veel ruimte in beslag op je harde schijf. De beste manier om je fotobibliotheek overzichtelijk te houden, is door dubbele foto's op je Mac te verwijderen.
Dubbele foto's verwijderen in de Foto's-app
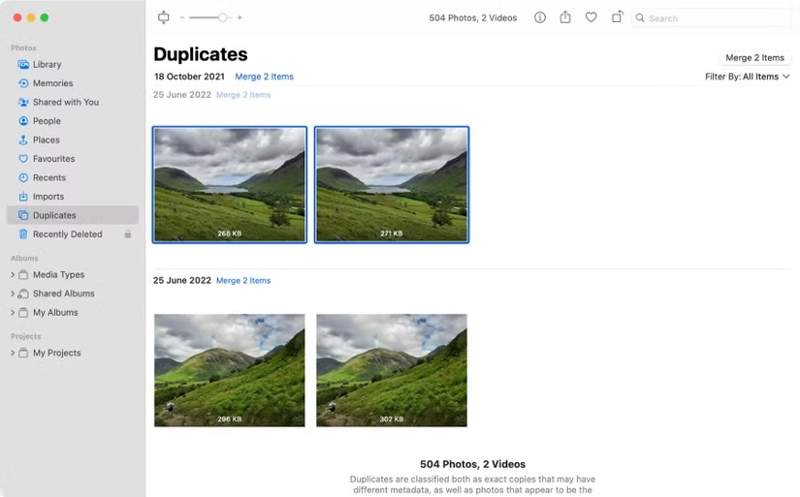
Stap 1. Open de Foto's-app op je Mac.
Stap 2. Ga naar uw duplicaten map in de linkerzijbalk. Als uw Mac duplicaten vindt, worden deze in deze map op datum gerangschikt.
Stap 3. Selecteer de dubbele foto's en klik op de 2 items samenvoegen om de beste kwaliteit van alle kopieën te behouden. Als u meerdere dubbele foto's wilt verwijderen, houdt u de knop ingedrukt. Cmd toets ingedrukt terwijl u ze selecteert en klik X items samenvoegen.
Dubbele foto's verwijderen met Smart Folder
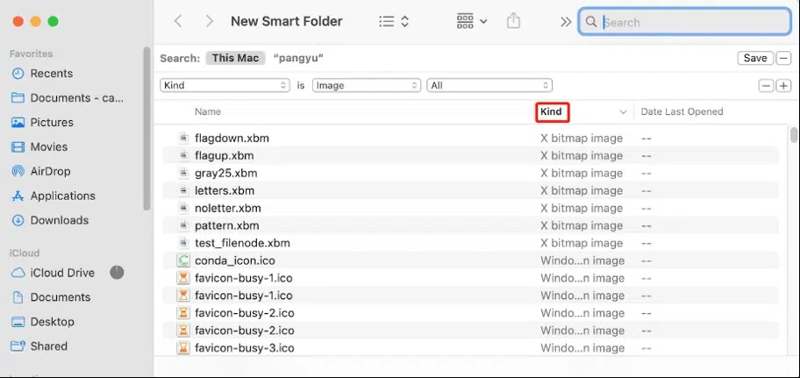
Stap 1. Als u dubbele foto's op een Mac wilt verwijderen buiten de Foto's-app, opent u de Finder-app.
Stap 2. Ga naar uw Dien in menu en kies Nieuwe slimme map.
Stap 3. Selecteren Deze Mac, En klik op de knop + knop. Kies dan Soort uit de eerste vervolgkeuzelijst en kies Beeld van de tweede.
Stap 4. Sorteer de afbeeldingen door op te klikken NaamVerwijder vervolgens de bestanden met dezelfde naam.
Deel 5: Dubbele foto's op een Mac verwijderen zonder herstel
De ingebouwde methoden kunnen alleen dubbele foto's vinden op basis van naam en datum. Dat werkt niet in alle situaties. Apeaksoft Mac Cleanergebruikt daarentegen AI om snel dubbele foto's te scannen en te identificeren.
De beste manier om snel dubbele foto's op een Mac te verwijderen
- Verwijder dubbele foto's op Mac met één klik.
- Gebruik AI-technologie om dubbele afbeeldingen te ontdekken.
- Ondersteunt een breed scala aan afbeeldingsformaten.
- Ongewenste bestanden verwijderd zonder fabrieksinstellingen te herstellen.
Veilige download

Hoe verwijder je snel dubbele foto's op een Mac?
Stap 1. Dubbele foto's scannen
Start de beste fotobeheerder voor Mac nadat u deze op uw computer hebt geïnstalleerd. Klik op de schoonmaakster gereedschap en kies Vergelijkbare foto. Druk op de aftasten knop om te beginnen met zoeken naar dubbele foto's.

Stap 2. Dubbele Mac-foto's verwijderen
Wanneer het scannen van foto's is voltooid, klikt u op de Bekijk knop om naar het volgende venster te gaan. Hier kunt u de kopieën selecteren en op de knop klikken. Schoon knop. Als daarom wordt gevraagd, druk dan op Schoon om dit te bevestigen. Dan zouden je Mac-foto's er netjes uit moeten zien.
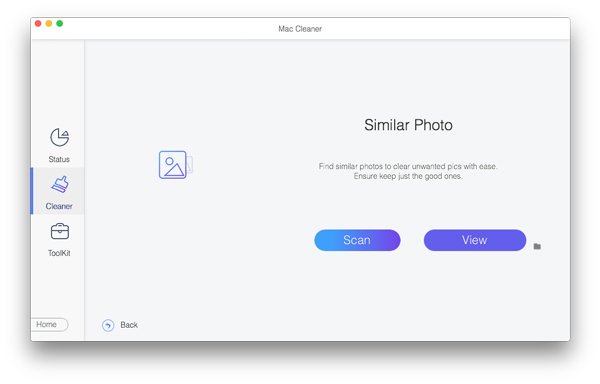
Conclusie
In deze handleiding wordt beschreven hoe u: foto's verwijderen op een Mac computer of laptop. Je kunt foto's verwijderen uit een specifieke map in de Finder-app, uit een album in de Foto's-app, of de hele fotobibliotheek verwijderen. Nog belangrijker is dat je dubbele foto's kunt wissen om je fotobibliotheek georganiseerd te houden. Apeaksoft Mac Cleaner is de gemakkelijkste manier om dubbele foto's op een Mac te verwijderen. Als je nog andere vragen over dit onderwerp hebt, kun je ze onder dit bericht schrijven.
Gerelateerde artikelen
Het verwijderen van enkele, meerdere of alle berichten op Mac vereist verschillende handelingen. Het is ook toegankelijk om berichten alleen op Mac te verwijderen.
Als u ze niet meer nodig hebt, kunt u onze concrete tutorial volgen om snel oude iPhone-back-ups op uw Mac-computer te verwijderen.
Herinnert uw Mac u eraan dat uw schijf bijna vol is wanneer u een Time Machine-back-up maakt? Dit bericht vertelt u waarom en illustreert 3 manieren om TM-back-ups te verwijderen.
Als u per ongeluk sms-berichten of iMessages op uw Mac hebt verwijderd, raak dan niet in paniek. Deze gids laat je drie manieren zien om verwijderde berichten op Mac te herstellen.

