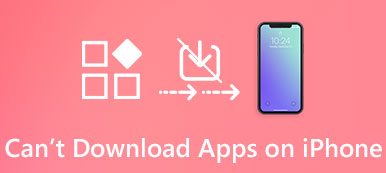Veel gebruikers kiezen ervoor om iPad / iPhone te gebruiken voor dagelijkse taken en werkzaamheden, omdat het scherm groter is en betere prestaties levert. Naarmate de tijd verstrijkt, verzamelden een hoop gedownloade afbeeldingen, liedjes, video's, PDF's, apps, updates en meer op iPad / iPhone. Je moet snel leren om downloads op iPad / iPhone te verwijderen om ruimte vrij te maken en beter te kunnen rennen.
IOS is echter een relatief gesloten ecosysteem dat je geen toegang geeft tot mappen en downloads verwijdert.
Gezien steeds meer mensen vragen hoe downloads te verwijderen op iPad / iPhone, gaan we de nodige kennis delen om uw iPhone, iPad/iPad Pro/Air/mini of eerdere generaties te wissen.
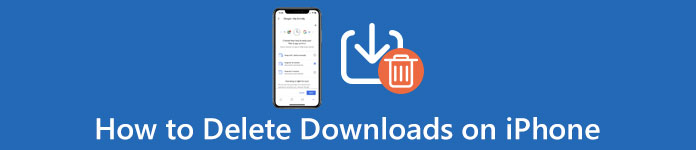
- Deel 1. Hoe Downloads automatisch op de iPhone te verwijderen
- Deel 2. Downloads op iPhone handmatig verwijderen met behulp van Instellingen
- Deel 3. Veelgestelde vragen over het verwijderen van downloads op de iPhone
Deel 1. Hoe Downloads automatisch op de iPhone te verwijderen
Voor het gemakkelijk verwijderen van alle downloads op uw iPhone of iPad, zal Apeaksoft MobieTrans u een plezier doen.

4,000,000 + downloads
Verwijder verschillende bestanden en documenten van de iPhone / iPad op de computer.
Verwijder foto's, muziek, video's, documenten, enz. Op iPhone / iPad.
Verwijder dubbele contacten op de iPhone.
Geschikt voor iPhone, iPad Air, mini, Pro, etc.
Stap 1. Verbind de iPhone / iPad met de computer
Gratis downloaden, installeren en uitvoeren van deze software op uw computer.
Verbind uw iPhone / iPad met de computer met de USB-kabel. Vergeet niet het wachtwoord in te voeren om te ontgrendelen en tik op "Vertrouwen" op uw iOS-apparaat als u uw iPhone voor de eerste keer op deze computer aansluit.
Stap 2. Bekijk en selecteer bestanden op iPhone / iPad
Nadat uw apparaat door deze software is gedetecteerd, ziet u alle gegevenstypen op de linkerzijbalk.
Selecteer een gegevenstype en u kunt de details in het rechtervenster bekijken. Hier kunt u details, foto's, muziek, video's, contacten en berichten bekijken.

Stap 3. Verwijder foto's / liedjes / films / contacten
Selecteer een gegevenstype, vink de items aan die u wilt verwijderen en klik op de afbeelding "Verwijderen" in het bovenste menu om de downloads te verwijderen.
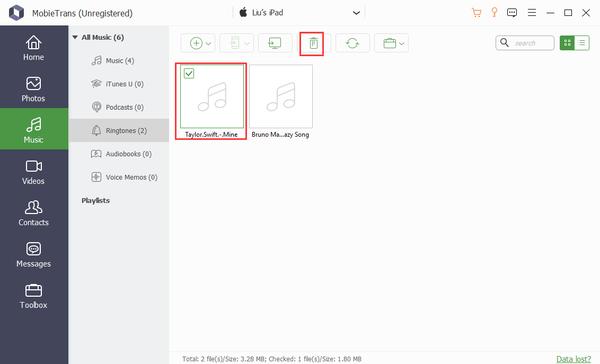
Hier kunt u gedownloade foto's, fotoalbums, muziek, afspeellijsten van nummers, podcasts, beltonen, spraakmemo's, films, contacten, enz. Op uw iPhone en iPad verwijderen.
Deel 2. Downloads op iPhone handmatig verwijderen met behulp van Instellingen
Het startpunt van het verwijderen van downloads op iPad / iPhone is om uw opslag te beheren en te kijken welke inhoud uw iPad / iPhone-geheugen opslokt. Open je Instellingen-app en ga naar "Algemeen"> "Opslag en iCloud-opslag", selecteer "Beheer opslag" en controleer welke gegevenstypen meer opslagruimte in beslag nemen.
Update verwijderen op iPad / iPhone
Een software-update is meestal meer dan 1GB, dus het is de eerste download die u op iPad / iPhone moet verwijderen als u ruimte wilt vrijmaken.
Stap 1. Open de iPad / iPhone "Instellingen" -app; tik op je naam en ga naar "Algemeen"> "Opslag en iCloud-gebruik"> "Opslag beheren".
Stap 2. Selecteer de download van de software-update als deze op de lijst staat, tik op "Update verwijderen" en klik vervolgens op "Update verwijderen" op het waarschuwingsbericht om het te bevestigen.
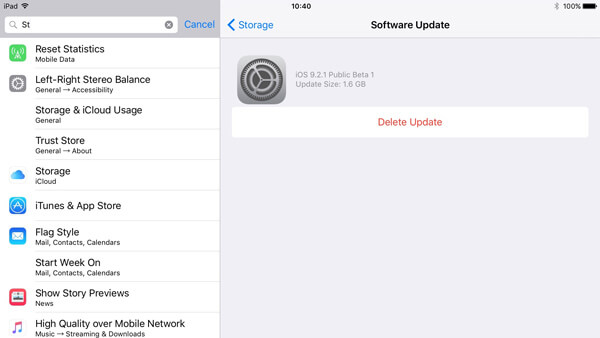
Verwijder gedownloade muziek op iPad / iPhone
Stap 1. Om gedownloade muziek op iPad / iPhone te verwijderen, opent u de Apple Music-app en gaat u naar het tabblad "Bibliotheek".
Stap 2. Raak "Gedownloade muziek in bibliotheek" aan om alle gedownloade nummers op uw iPad / iPhone weer te geven. Zoek het nummer of de afspeellijst die u wilt verwijderen, blijf het item vasthouden of gebruik 3D Touch om de menubalk te openen.
Stap 3. Tik op "Verwijderen"> "Verwijderen uit bibliotheek" om downloads van iPad / iPhone te verwijderen.
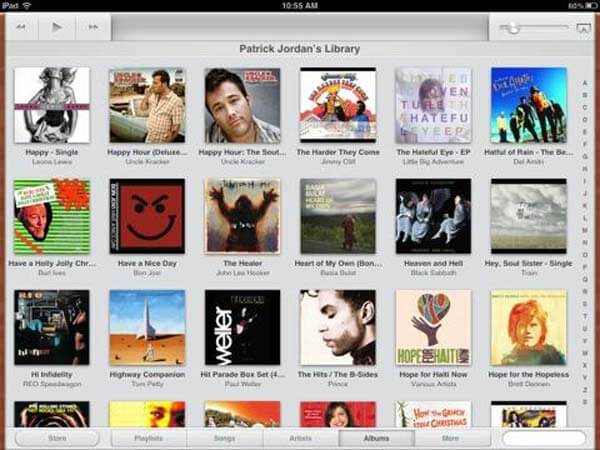
Je kunt dit bericht aanvinken om oplossingen te vinden als je iPhone zegt niet genoeg opslagruimte.
Verwijder gedownloade foto's en video's op iPad / iPhone
Stap 1. Open de "Foto's" -app vanaf uw startscherm en selecteer "Momenten" onder aan het scherm om alle foto's en video's per moment weer te geven.
Stap 2. Tik op Selecteren boven aan het scherm en tik op elke gedownloade foto's en video's die u wilt verwijderen.
Stap 3. Druk op de prullenmand in de linkerbovenhoek en selecteer [aantal] items verwijderen om het verwijderen van downloads van iPad/iPhone te bevestigen.
Stap 4. Ga vervolgens naar het album "Recent verwijderd" en verwijder de items opnieuw om ze volledig te verwijderen. Hier wilt u misschien ook weten hoe u dat moet doen Herstel recentelijk verwijderde foto's.
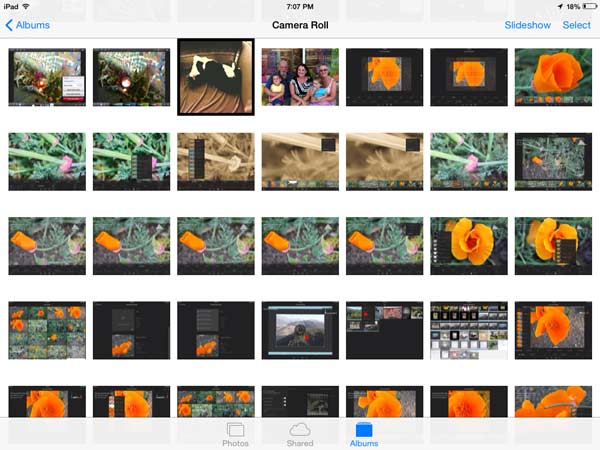
Opmerking: als u de gedownloade films van iTunes wilt verwijderen, moet u dit doen in Video's of de tv-app.
Verwijder opgeslagen berichtbijlagen op iPad / iPhone
Stap 1. Open de Berichten-app op uw iPad/iPhone, ga naar een gesprek en tik op de knop "menu" in de rechterbovenhoek.
Stap 2. Blader op het gedownloade bijlagen-scherm naar beneden en houd een van de bijlagen vast tot de menubalk verschijnt.
Stap 3. Selecteer de optie 'Meer' en vink het selectievakje aan voor elke ongewenste bijlage. Na het selecteren drukt u op de knop "prullenbak" onderaan en tikt u op "Bijlagen verwijderen" in het bevestigingsvenster. Als je per ongeluk enkele belangrijke berichten verwijdert, kun je dit bericht aanvinken verwijderde berichten herstellen met gemak.
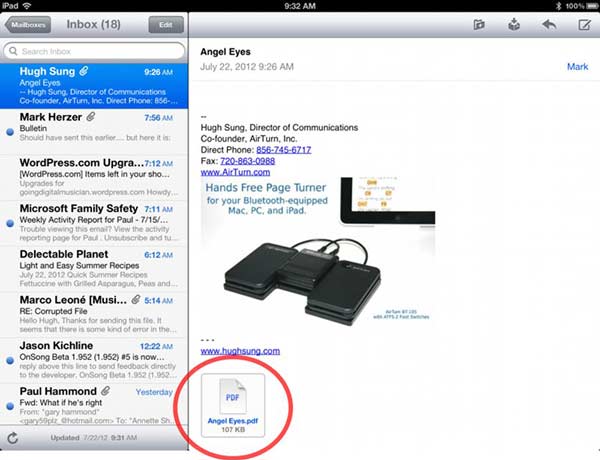
Verwijder gedownloade podcasts op iPad / iPhone
Stap 1. Start de iOS Podcasts-app vanaf uw startscherm en ga onderaan naar het tabblad "My Podcasts".
Stap 2. Druk op het menu 'Bewerken' bovenaan het scherm, tik op de 'min'-knop voor elke podcast die je van je iPad/iPhone wilt verwijderen en klik vervolgens op 'Verwijderen' om het verwijderen van downloads van iPad/iPhone te bevestigen .
Opmerking: iOS slaat de gedownloade inhoud op in overeenkomstige apps, zoals video's, iBook en Apple Music. Wanneer u downloads op iPad / iPhone moet verwijderen, moet u elke app openen en ze een voor een uit de app verwijderen.
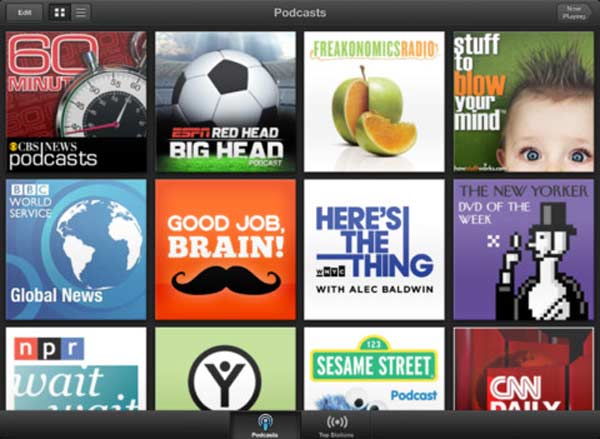
Verwijder PDF-documenten op iPad / iPhone
Voor het verwijderen van de gedownloade PDF-bestanden op uw iPhone of iPad zijn de stappen heel eenvoudig.
Stap 1. Ga naar "Boeken" en u ziet alle boeken in de categorieën "Nu lezen" en "Bibliotheek".
Stap 2. Zoek de PDF-bestanden die u wilt verwijderen en tik op de drie puntjes onder het PDF-document om "Verwijderen" of "Verwijderen" te selecteren.
Voor het gedownloade PDF-bestand is de optie "Verwijderen".
Voor de opgeslagen boeken van uw browsepagina is de optie "Verwijderen".
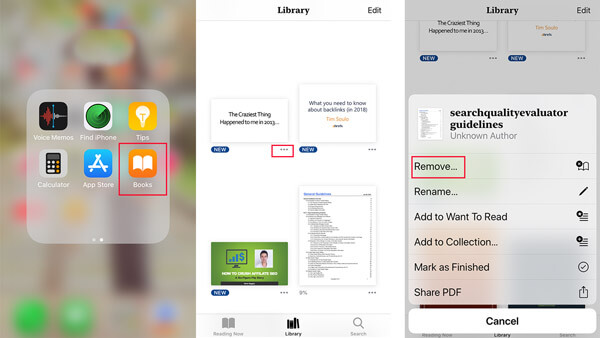
Deel 3: Veelgestelde vragen over het verwijderen van downloads op de iPhone
Waar zijn de downloads op mijn iPhone?
U kunt de downloads op de iPhone openen met de app Bestanden. Open gewoon de app Bestanden en tik op een locatie waar u wilt bladeren. Of u kunt de zoekbalk boven aan het scherm gebruiken om de downloads van uw iPhone te vinden.
Hoe verwijder ik downloads in Safari op de iPhone?
Om downloads in Safari te verwijderen, moet je het item vinden dat je wilt verwijderen en vervolgens naar links vegen en vervolgens op de rode knop Verwijderen tikken.
Kan ik de verwijderde downloads op de iPhone herstellen?
Mogelijk moet u een iPhone data recovery tool zoals iPhone Data Recovery om uw verwijderde downloads terug te krijgen.
Conclusie
In deze tutorial hebben we besproken hoe je downloads verwijdert op iPhone 16/15/14/13/12/11, iPad/iPad Pro/Air/mini of eerdere generaties. Natuurlijk kun je de gebruikelijke manieren volgen om gegevens van je iPad/iPhone te verwijderen in elke app en ruimte vrij te maken. Als je vindt dat de gebruikelijke manier tijdverspilling is, kan Apeaksoft MobieTrans je helpen de procedure te vereenvoudigen. Hiermee kun je downloads op je iPad/iPhone in één keer en permanent verwijderen.