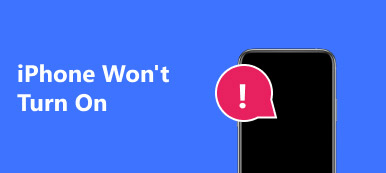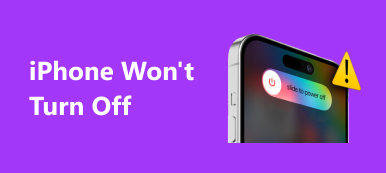Heb je ooit problemen gehad om je iPhone te laten herstellen? Het probleem dat de iPhone vastloopt bij het verbinden met het iTunes-scherm en niet kan worden hersteld, is niet zeldzaam en kan bij veel gebruikers voorkomen. Maar het is ook gemakkelijk en handig om het te repareren.

Als u niet de juiste methoden kent om dit frustrerende probleem op te lossen, bent u bij ons aan het juiste adres. En dit bericht zal u kennis laten maken met de meest efficiënte en beste methoden om de iPhone te repareren, zal het probleem niet herstellen. Laten we ze nu een voor een bekijken.
- Deel 1: Over de iPhone wordt niet hersteld
- Deel 2: Hoe de iPhone te repareren, wordt niet hersteld
- Deel 3: Hoe iPhone vast te zetten op iTunes-logo en niet te herstellen
Deel 1: Over de iPhone wordt niet hersteld
Voordat u begint met het repareren van de vastzittende iPhone, moet u eerst de mogelijke toestand weten waarin de iPhone niet herstelt. En hier zetten we de meest voorkomende gevallen op een rij:
- iPhone kan niet worden hersteld na update van het iTunes- of iOS-systeem.
- Er treedt een iTunes-fout op tijdens het herstelproces.
- Er kunnen een aantal andere onbekende fouten zijn opgetreden tijdens het herstellen.
- De iPhone zal het herstellen vanuit iCloud niet voltooien
- iPhone kan niet worden hersteld na een jailbreak
Als u zich in een van de bovenstaande situaties bevindt, lees dan dit bericht en leer dat de gedetailleerde methoden om de iPhone op te lossen het probleem niet zullen herstellen.
Deel 2: Hoe de iPhone te repareren, wordt niet hersteld
Zet de iPhone in de herstelmodus
Als je merkt dat je iPhone niet herstelt, vooral na een mislukte iOS-update, een jailbreak of een andere onbekende fout, kun je ervoor kiezen om de iPhone in de herstelmodus te zetten om het probleem op te lossen. Deze oplossing kan ook de gegevens en instellingen op uw iOS-apparaat wissen. Zorg er dus voor dat u de iPhone vooraf naar iTunes of iCloud hebt hersteld. Laten we nu gaan kijken hoe u uw iPhone in de herstelmodus kunt zetten:
Stap 1. Open iTunes opnieuw
Om te repareren dat de iPhone niet wordt hersteld, sluit u iTunes als het nog open is. Verbind vervolgens uw iPhone via een USB-kabel met de computer en start iTunes opnieuw.
Stap 2. Houd knoppen ingedrukt
Als u een iPhone 6S en een eerdere generatie hebt, houdt u de aan / uit-knop en het Home Lock tegelijkertijd ingedrukt. Als u de iPhone 7 en hoger gebruikt, drukt u gewoon op de knop Volume omlaag in plaats van de thuisslot.
Stap 3. Ga in de herstelmodus
Blijf ten minste 10 seconden twee knoppen vasthouden en laat ze gaan totdat het witte Apple-pictogram op het iPhone-scherm verschijnt. Dan bent u in de herstelmodus geraakt.
Stap 4. Fix vastgelopen iPhone
Vervolgens krijgt u de opties om te herstellen of bij te werken in iTunes. Druk op de knop Herstellen om uw iOS-apparaat normaal in te stellen. Nu je hebt opgelost, zal de iPhone het probleem niet herstellen!
Deze manier werkt ook wanneer u dat wilt repareer iPhone blauw scherm, Apple-logo, uitgeschakeld, etc.
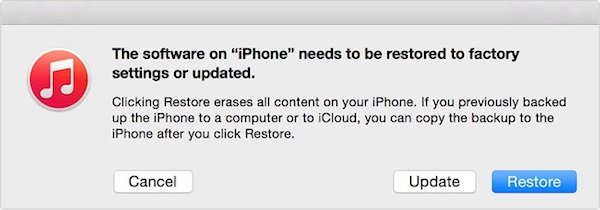
Gebruik iTunes om te repareren dat de iPhone niet wordt hersteld
Als de herstelmodus het probleem op uw iOS-apparaat niet kan oplossen, herstelt de iPhone het probleem niet, u kunt overwegen het met iTunes te repareren. het is gemakkelijk en veilig, maar je moet ervoor zorgen dat je van tevoren alle gegevens van je iPhone naar iTunes hebt gesynchroniseerd en een back-up hebt gemaakt, wat de enige vereiste is. Hier zijn de gedetailleerde stappen om een vastzittende iPhone met iTunes te repareren:
Stap 1. Zet de iPhone in de DFU-modus
Druk een tijdje op de aan / uit-knop en houd de startknop tegelijkertijd ingedrukt. Laat vervolgens de aan-uitknop los, maar houd de startknop ingedrukt, laat deze los totdat u in de DFU-modus bent.
Stap 2. Herstellen vanuit iTunes
Zodra u de iPhone in de DFU-modus zet, ziet u een pop-upvenster in iTunes waarin u wordt gevraagd of u de knop Update of Herstellen kiest. Tik gewoon op de knop Herstellen om het probleem met de iPhone te herstellen.
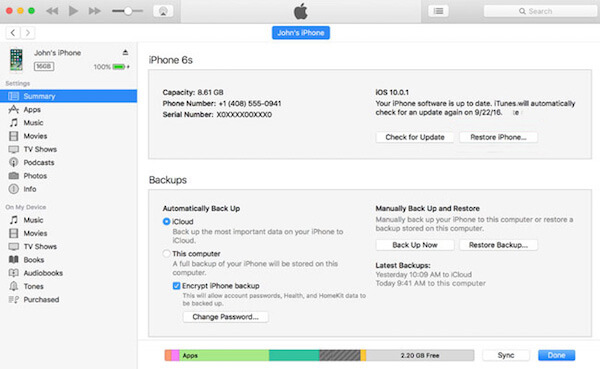
Stap 3. Stel de iPhone in als een nieuw apparaat
Wanneer het herstelproces is voltooid, moet u uw iOS-apparaat instellen als een totaal nieuw in plaats van rechtstreeks vanuit een back-upbestand herstellen.
Nadat u de iPhone hebt hersteld, wordt deze niet hersteld, u kunt iPhone Data Recovery gebruiken om de verwijderde gegevens weer op uw iPhone te herstellen.
iPhone Data Recovery kan u helpen om veilig en professioneel verloren data te herstellen van iPhone, iPad en iPod. Bovendien is het volledig compatibel met de nieuwste iOS 26 en iPhone 17/16/15/14.
Belangrijkste kenmerken:
- Herstel de verloren iPhone-gegevens uit verschillende scenario's
- Herstel tot 19 soorten gegevens van iPhone, iPad, iPod
- Ondersteun u om gegevens te herstellen van een iOS-apparaat, iTunes-back-up en iCloud-back-up
Deel 3: Hoe iPhone vast te zetten op iTunes-logo en niet te herstellen
In veel gevallen kan uw iPhone vastlopen bij het verbinden met het iTunes-scherm of vastlopen op het iTunes-logo en niet herstellen, en bovengenoemde oplossingen kunnen u niet helpen dit probleem efficiënt op te lossen, dan moet u een professioneel herstelprogramma gebruiken om dit te bereiken. iOS systeemherstel is een van de beste uitstekende herstelsoftware en biedt veilige en beveiligde oplossingen om u te helpen bij het oplossen van meerdere problemen op het iOS-apparaat, inclusief een blauw scherm van de dood, systeemlus, herstartlus en iPhone die vastzit in iTunes zal niet zo goed herstellen. Last but not least, iOS-systeemherstel zal nooit de gegevens op uw iOS-apparaat verliezen en ook uw privacy lekken. Volg de onderstaande stapsgewijze handleidingen:
Stap 1. Sluit het apparaat aan op de computer
Om de iPhone vast te zetten in het iTunes-logo en het probleem niet te herstellen, downloadt en installeert u eerst iOS-systeemherstel op uw computer en start u het. Sluit vervolgens uw iOS-apparaat via een USB-kabel aan op de computer.

Stap 2. Zet de iPhone in de DFU-modus
Nadat de verbinding met succes tot stand is gebracht, wordt uw iPhone automatisch door de software herkend. Zet vervolgens je iPhone in de DFU-modus volgens de instructies op het scherm.

Stap 3. Download een firmware
Vervolgens detecteert het programma welke firmware u nodig heeft. druk gewoon op de downloadknop om het bijpassende firmwarepakket te krijgen om het probleem op te lossen.

Stap 4. Begin met het herstelproces
Wanneer de firmware is gedownload, repareert iOS System Recovery uw iPhone die vastzit in het iTunes-logo en wordt het probleem niet automatisch hersteld. Wacht geduldig en koppel het apparaat niet los tijdens het repareren.

Mis het niet: Hoe iPhone op te lossen blijft probleem opnieuw opstarten
Conclusie
Als uw iPhone vastzit aan het iTunes-logo en niet kan worden hersteld, moet u de methoden kennen om de iPhone naar de normale status te herstellen. Haal de gedetailleerde informatie uit het artikel op om het probleem nu op te lossen.