Hoe iPhone te repareren die niet aangaat (ondersteuning voor de nieuwste iOS 26)
Als u een tweedehands iPhone wilt openen, vindt u mogelijk de iPhone kan niet worden ingeschakeld. Dit is echt frustrerend voor elke iPhone-gebruiker. Je wilt niet dat je iPhone een nutteloze baksteen wordt. Dit artikel laat je zien hoe je het probleem met de iPhone die niet aangaat kunt oplossen. Je moet echter van tevoren weten dat je misschien een batterij moet vervangen als dat nodig is. Maar wees niet verdrietig, je kunt in dit artikel maximaal 6 methoden proberen; hopelijk kun je het probleem met het iPhone-scherm dat niet aangaat, eenvoudig oplossen.
PAGINA-INHOUD:
Deel 1: Veelvoorkomende redenen waarom een iPhone niet aangaat
"Waarom gaat mijn iPhone niet aan?" Er zijn veel mogelijke redenen waarom je iPhone niet aangaat. Misschien is de batterij van je iPhone versleten, of zitten er ernstige storingen en malware in je iOS. Misschien raakt je iPhone gewoon leeg en gaat hij niet aan. Hoe dan ook, je moet de veelvoorkomende redenen controleren waarom je iPhone niet aangaat.
1. Batterijproblemen
Als de conditie van de batterij van je iPhone erg slecht is, dan zal je iPhone gemakkelijk uitschakelen en is het erg moeilijk om de iPhone op te laden. In dat geval zul je gemakkelijk het probleem tegenkomen dat de iPhone niet aangaat. Een beschadigde oplader, kabel of oplaadpoort kan voorkomen dat de telefoon oplaadt, waardoor je iPhone ook niet aangaat.
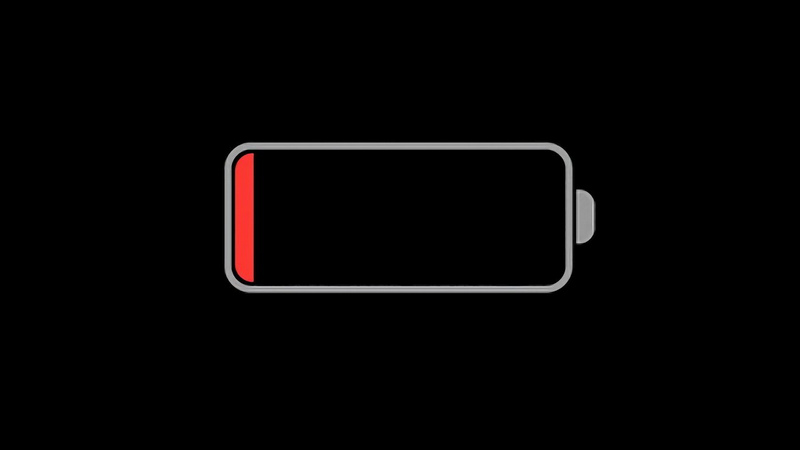
2. Softwareproblemen
Een systeemcrash kan ervoor zorgen dat de telefoon vastloopt of niet meer reageert, en dan kan uw iPhone uitvallen en niet meer aangaan. Als een update is onderbroken, kan het systeem beschadigd zijn en kunt u het probleem tegenkomen dat de iPhone niet aangaat. Als u uw iPhone hebt gejailbreakt, kan deze vastlopen in een bootloop of geblokkeerd zijn.
3. Weergave- of hardwareproblemen
Misschien werkt je iPhone wel, maar het scherm is mogelijk beschadigd of losgekoppeld. Dat zorgt ervoor dat je denkt dat je iPhone niet aangaat. En als de aan/uit-knop kapot is, kun je de iPhone niet aanzetten.
4. Water- of fysieke schade
Heeft uw iPhone last van vloeistofschade? Hoewel veel iPhone-modellen waterdicht zouden zijn, betekent dit niet dat het apparaat volledig aan veel water kan worden blootgesteld. Blootstelling aan water kan interne componenten kortsluiten, waardoor de iPhone niet meer aangaat, zelfs als de telefoon niet onder water is geweest.

5. Productfalenpercentage
Als je iPhone niet aangaat terwijl het een nieuw gekocht apparaat is, kun je ervan uitgaan dat je apparaat een vroegtijdig defect product is. In dat geval kun je contact opnemen met een Apple post-product bij jou in de buurt om je iPhone te laten controleren. Misschien kun je het probleem met het niet aangaan van de iPhone oplossen door gratis een nieuwe iPhone te vervangen.
Deel 2: Hoe om te gaan met het probleem dat de iPhone niet aangaat
U hebt de mogelijke redenen gecontroleerd waarom de iPhone niet aangaat. Vervolgens kunt u enkele specifieke methoden bekijken om de problemen op uw iPhone op te lossen. U kunt ook bijbehorende oplossingen vinden die passen bij de staat van uw iPhone. Bekijk hoe u het probleem van de iPhone die niet aangaat op 7 manieren kunt oplossen.
1. Laad je iPhone op
Als je niet kunt achterhalen waarom je iPhone niet aangaat, probeer dan deze eerste stap: laad je iPhone rechtstreeks op. Sluit je iPhone aan op een oplader met een originele Apple-kabel en -adapter. Wacht ten minste 15-30 minuten om te zien of hij aangaat. Je kunt een andere oplader of kabel proberen als je iPhone nog steeds niet aangaat.
2. Controleer op schermproblemen
Misschien kan je iPhone wel aan, maar het scherm kan niets weergeven. Als je geluiden hoort of trillingen voelt, maar een zwart scherm ziet, is het scherm mogelijk defect. Je kunt ook proberen je telefoon te bellen om te controleren of deze overgaat. Als er geen geluid of trillingen zijn, dan heb je misschien echt last van het probleem dat de iPhone niet aangaat.
3. Forceer een herstart van uw iPhone (herstelmodus)
Als je iPhone nog steeds niet aangaat, moet je proberen je iPhone geforceerd opnieuw op te starten, wat je iPhone ook in de herstelmodus zet. Dit is een betrouwbare manier om het probleem op te lossen of te testen of je iPhone nog steeds werkt.
Stap 1. Zet je iPhone in de herstelmodus
Sluit uw iPhone aan op uw computer en start iTunes op Windows (Finder op Mac).
Voor iPhone 8 en later: Druk snel op de knop Volume omhoog en laat deze weer los, druk vervolgens snel op de knop Volume omlaag en laat deze weer los, en houd vervolgens de knop Volume omlaag ingedrukt. Power totdat u het iTunes-logo ziet verschijnen.
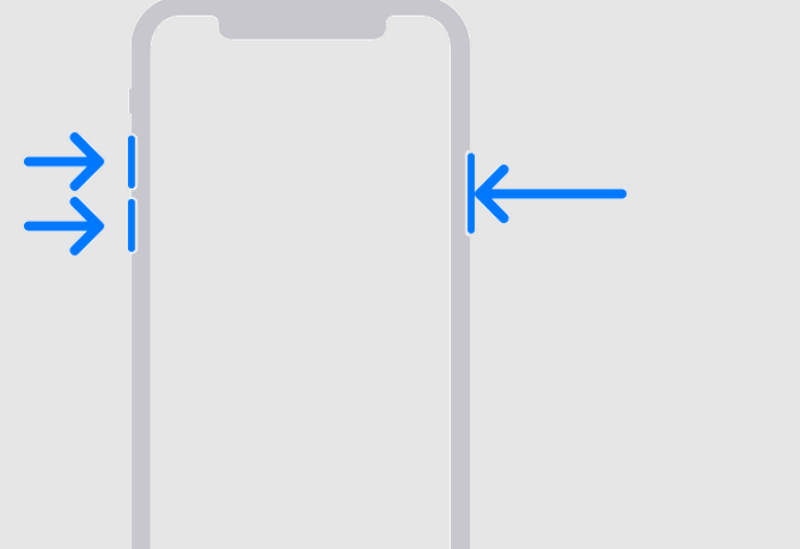
Voor iPhone 7/7 Plus: Houd de volume-omlaagknop ingedrukt en de Power (Zij)knop ingedrukt totdat het iTunes-logo verschijnt.
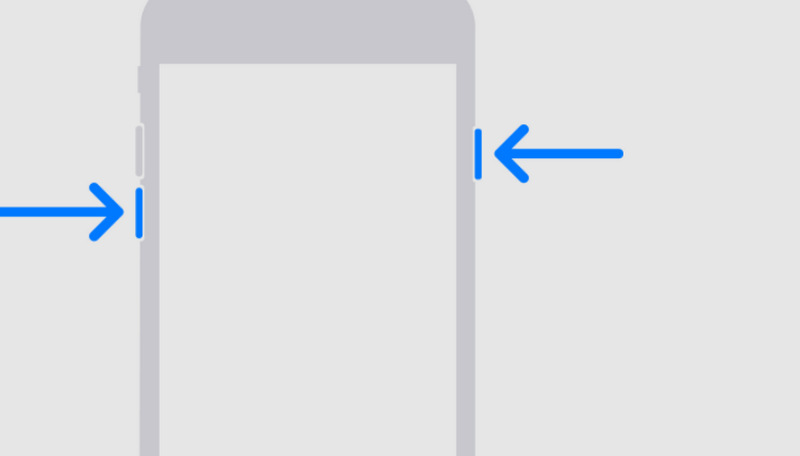
Voor iPhone 6s en eerder: Houd de Home en Power knoppen ingedrukt totdat het iTunes-logo verschijnt.
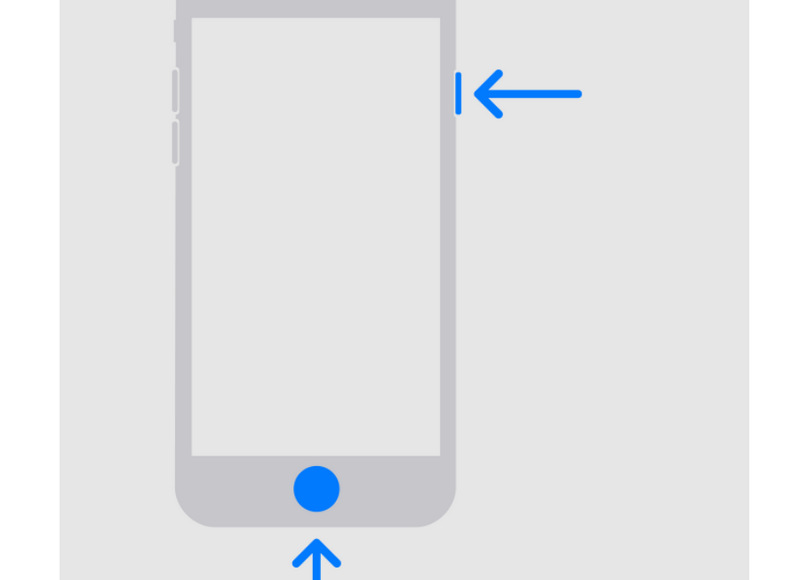
Opmerking: Als uw iPhone geen enkele reactie heeft, is er misschien een ernstig probleem waardoor uw iPhone niet aangaat. U moet mogelijk contact opnemen met een professional of Apple post-productie om u te helpen met het probleem.
Stap 1. Herstel je iPhone
Klik in uw iTunes- of Finder-app op Apparaat knop linksboven. Vervolgens zal iTunes of Finder u een pop-up sturen met de melding dat er een probleem is met uw iPhone en dat u deze moet upgraden of herstellen. Hier moet u op de herstellen knop om te proberen het probleem met de niet-werkende iPhone op te lossen.
4. Systeemfouten oplossen (aanbevolen)
Er is een uitstekende methode om het probleem op te lossen dat de iPhone niet aangaat of oplaadt: Apeaksoft iOS Systeemherstel. Dit programma kan schermproblemen, systeemproblemen, vastgelopen iPhone-problemen en meer op uw iPhone oplossen. Daarom kan het eenvoudig uw iPhone 17/16/15/14 probleem oplossen dat niet aangaat, tenzij uw iPhone ernstige hardwareproblemen heeft. Bovendien kan deze software u ook helpen bij het upgraden en downgraden van uw iOS-versie. Alle andere systeemfouten kunnen ook grondig worden opgelost.
iPhone gaat niet aan, probleem eenvoudig oplossen
- Sluit uw iPhone aan op uw computer om systeemfouten te scannen.
- Los meer dan 150 systeem- en schermproblemen op de iPhone 17/16/15 op.
- Biedt een diepgaande oplossing om alle systeem- en softwareproblemen te verhelpen.
- Upgrade en downgrade uw iPhone terwijl u hem repareert.
Veilige download
Veilige download

Stap 1. Download en installeer Apeaksoft iOS Systeemherstel op uw computer en start het op. Sluit uw iPhone aan op uw computer. Klik vervolgens op de Start De knop op de hoofdinterface om te beginnen met het repareren van uw iPhone gaat niet aan.

Stap 2. In dit venster kunt u de Gratis snelle oplossing functie om snel het probleem op te lossen dat uw iPhone niet aangaat of oplaadt. Deze functie houdt de huidige status van uw iPhone bij. U kunt ook op de Bepalen knop om het probleem grondig op te lossen.
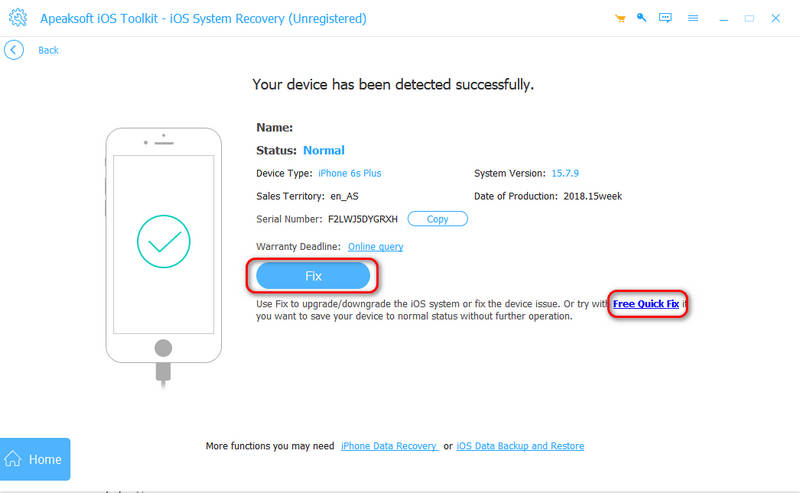
Stap 3. In dit venster kunt u kiezen uit een Standaardmodus of een Geavanceerde modus. De Geavanceerde modus wist alle gegevens en instellingen op uw iPhone, maar kan ernstige problemen oplossen, zoals een iPhone repareren die waterschade heeft opgelopenAls u vindt dat het probleem dat uw iPhone niet aangaat niet zo ernstig is, kunt u de Standaardmodus kiezen en op de knop klikken. Bevestigen knop om door te gaan.
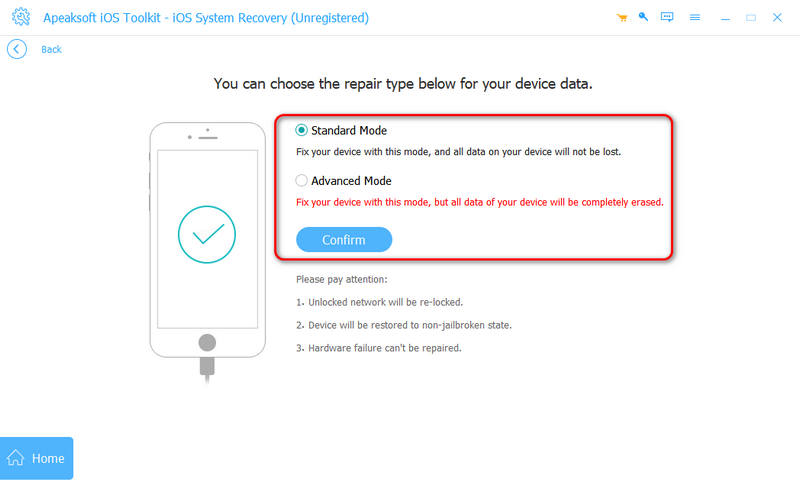
Stap 4. U kunt een iOS-versie voor uw iPhone kiezen en op de knop klikken Download knop om het systeemfirmwarepakket te downloaden. Na het downloaden kunt u op de knop klikken Volgende knop om het probleem te verhelpen dat uw iPhone niet aangaat of oplaadt.
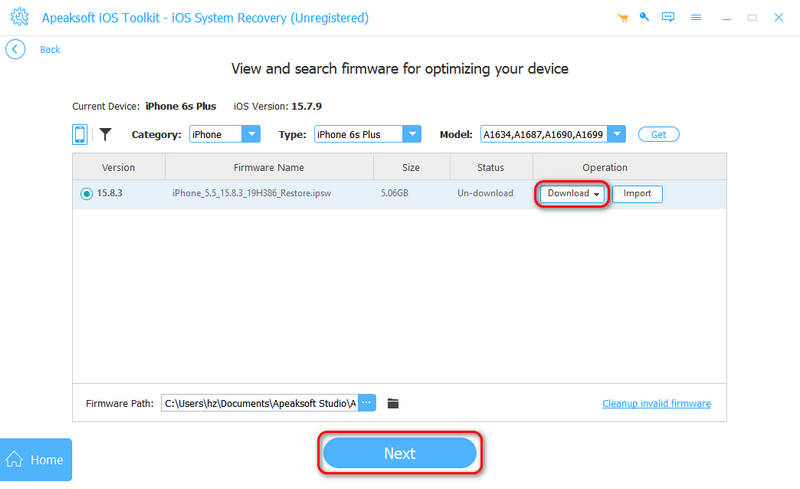
5. Vervang een batterij
Als je iPhone willekeurig niet aangaat vanwege een lege batterij, is het misschien tijd om de batterij te vervangen. Het kost veel geld als je direct overstapt op een nieuwe iPhone, dus het bespaart veel geld om een batterij te vervangen om het probleem van de iPhone die niet aangaat op te lossen.
6. Neem contact op met Apple
Als geen van deze methoden werkt, ga dan naar een Apple Store of een geautoriseerd reparatiecentrum om het probleem met de iPhone die niet aangaat te verhelpen. Zoals hierboven vermeld, als uw iPhone een nieuw gekocht apparaat is en deze niet regelmatig aan kan vanwege hardwareproblemen, zal Apple waarschijnlijk gratis een nieuwe iPhone voor u vervangen. Als u naar een niet-geautoriseerde reparatiewinkel gaat, profiteert u niet van de Apple Limited Warranty of AppleCare Warranty.
Deel 3: Hoe voorkom je dat de iPhone niet aangaat?
Nadat u het probleem met het niet-aanzetten van de iPhone hebt opgelost, moet u ook leren hoe u kunt voorkomen dat het probleem zich opnieuw voordoet.
1. Zorg goed voor de batterij
Nadat u het probleem met de iPhone die niet aangaat hebt opgelost, moet u de conditie van de batterij verzorgen. Vermijd bijvoorbeeld dat de batterij te vaak helemaal leeg raakt. Laad hem op voordat hij 20% bereikt, anders iPhone-batterij raakt leeg snel. Ook kunt u beter een originele Apple-oplader of gecertificeerde (MFI) kabels gebruiken om stroomproblemen te voorkomen. Bovendien moet u overladen gedurende langere perioden vermijden. U moet uw iPhone ook op kamertemperatuur bewaren, vermijd extreme hitte of kou.

2. Houd iOS up-to-date
Misschien heb je gehoord dat iOS-updates de batterij van je iPhone leegtrekken en ervoor zorgen dat je iPhone willekeurig traag wordt, maar dat is anders bij de nieuwe iPhone-modellen van vandaag. Als je wilt voorkomen dat de iPhone 17/16/15/14 niet aangaat, moet je je iPhone regelmatig updaten naar de nieuwste iOS-versie om bugs te verhelpen die systeemcrashes kunnen veroorzaken. Ook moet je voorkomen dat je niet-vertrouwde apps installeert die de systeemprestaties kunnen verstoren.
3. Start uw iPhone regelmatig opnieuw op
Hoewel de iPhone 17 de hele dag wakker kan zijn dankzij de geavanceerde technieken in het scherm, kun je je iPhone beter regelmatig opnieuw opstarten om te voorkomen dat de iPhone niet aangaat. Door je iPhone eenmaal per week opnieuw op te starten, kun je tijdelijke storingen verhelpen en ervoor zorgen dat hij soepel blijft werken.
4. Bescherm tegen fysieke schade en waterschade
Je kunt beter een beschermhoes gebruiken om stootschade door vallen te voorkomen en je iPhone uit de buurt van water en vocht te houden, zelfs als hij waterbestendig is. Fysieke of waterschade aan de hardware van je iPhone zorgt ervoor dat je iPhone snel heet wordt, waardoor de iPhone steeds vaker niet aangaat.
5. Vermijd het jailbreaken van de iPhone
Last but not least, jailbreak je iPhone niet. Jailbreaken kan het systeem instabiel maken en leiden tot opstartproblemen of crashes, wat er direct voor kan zorgen dat de iPhone niet aangaat. Gelukkig hoef je vandaag de dag geen iPhone te jailbreaken, want die nieuwe iPhone-modellen hebben genoeg handige functies.
Conclusie
In dit artikel wordt uitgelegd hoe u het probleem kunt oplossen iPhone 15 gaat niet aan probleem eenvoudig op 6 manieren. U kunt een nieuwe iPhone-batterij vervangen als uw batterij ernstig versleten is. U kunt ook Apeaksoft iOS Systeemherstel om snel systeemfouten en softwareproblemen op te lossen om het probleem van de iPhone die niet aangaat op te lossen. Het belangrijkste is dat u beter kunt leren hoe u kunt voorkomen dat de iPhone beschadigd raakt en hoe u hem in goede staat kunt houden.
Gerelateerde artikelen
Als u ze niet meer nodig hebt, kunt u onze concrete tutorial volgen om snel oude iPhone-back-ups op uw Mac-computer te verwijderen.
Waarom verschijnt SOS only of SOS op de bovenkant van je iPhone, en hoe los je dit op? Leer alles wat je moet weten over deze situatie.
Bent u ooit in de war geweest toen er een fout was bij het verifiëren van de toegangscode van uw iPhone? Kom en ontdek 6 methoden om een niet-werkende iPhone-toegangscode te repareren!
Hoe reset je een bevroren iPhone? Weet jij hoe je een bevroren iPhone reset? Kom en leer over het resetten van een bevroren iPhone-scherm.

