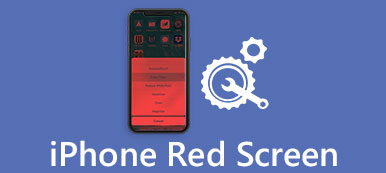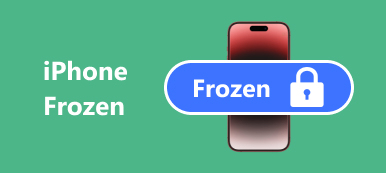"Ik heb een Windows 10-laptop, sinds ongeveer 2 weken krijg ik regelmatig foutmeldingen nadat ik een bestand of map van mijn desktop heb verplaatst. De locatie is niet beschikbaar, hoewel er geen bestand of map ontbreekt, maak ik me zorgen over dit probleem, is er een manier om het te repareren? "
Mensen begrijpen meestal niet wat er gebeurt en wat ze moeten doen om dit probleem op te lossen.
In deze zelfstudie laten we je zien hoe je kunt verwijderen locatie niet beschikbaar fout snel.
Bekijk het gedetailleerde proces om de 5-manieren te vinden om het probleem nu op te lossen.

- Deel 1: 5 oplossingen om de fout "locatie is niet beschikbaar" of "Toegang geweigerd" te herstellen
- Deel 2. Herstel gegevens van locatie-niet-beschikbare schijf
- Deel 3: Hoe de fout "locatie is niet beschikbaar" te voorkomen
Deel 1: 5 oplossingen om de fout "locatie is niet beschikbaar" of "Toegang geweigerd" te herstellen
Het foutbericht van Locatie is niet beschikbaar of Toegang kan worden geweigerd kan optreden als het bestandssysteem op de harde schijf beschadigd of beschadigd is, vooral gebruikersprofiel. Hier zijn verschillende basismethoden om het te repareren.

Methode 1: Controleer gebruikersrechten
Stap 1: Navigeer naar de map of het station dat wordt weergegeven in het foutbericht Locatie is niet beschikbaar. Klik er met de rechtermuisknop op, kies "Eigenschappen" en ga naar het tabblad "Beveiliging".
Stap 2: Selecteer "Geverifieerde gebruikers" en klik op de knop "Bewerken" om het paneel voor gebruikersrechten in te schakelen. Zodra u het selectievakje "Toestaan" naast "Volledig beheer" aanvinkt. Andere opties worden automatisch toegestaan.
Stap 3: Klik op de knop "OK" en vervolgens op de optie "Toepassen".
Stap 4: Selecteer vervolgens uw gebruikersnaam in het paneel "Groeps- of gebruikersnamen" en herhaal stap 2 en 3 om de gebruikersrechten opnieuw in te stellen en de fixlocatie is niet beschikbaar Windows 10/8 / 8.1 / 7.

Methode 2: locatie herstellen is niet beschikbaar toegang wordt geweigerd door chkdsk
Naast gebruikersprofiel, corrupte bestandssysteem is een andere oorzaak van de locatie is niet beschikbaar fout. Gelukkig is er een ingebouwd reparatieprogramma voor de harde schijf in Windows, chkdsk command.
Stap 1: Druk op de sneltoets "Win + X" om het hoofdgebruikersmenu te activeren en klik vervolgens op de "A" -knop op uw toetsenbord. Dat zal een opdrachtpromptvenster openen als beheerder.
Stap 2: Voer "chkdsk [harddrive letter] / F / X / R" in en druk op de "Enter" -toets om te beginnen met het controleren en repareren van de harde schijf.
Er zijn drie optische parameters voor de opdracht chkdsk, / F, / X en / R. De eerste betekent controleren en repareren van de harde schijf. De tweede wordt gebruikt om demontage vóór controle af te dwingen. En de laatste kon de slechte sectoren vinden en leesbare gegevens herstellen.
Stap 3: Als het voltooid is, start u uw pc opnieuw op en wordt de fout niet meer weergegeven.
Dit is de universele oplossing om veel Windows-fouten zoals te repareren Windows blauw scherm van de dood, Opstartlus van Windows, etc.

Methode 3: locatie verhelpen is niet beschikbaar bij reset-eigenschappen
Als de gegevens die u probeert te openen gecodeerd is, is de locatie niet beschikbaar. Er kan een fout optreden. Om het probleem te verhelpen, kunt u Eigenschappen opnieuw instellen.
Stap 1: Klik met de rechtermuisknop op het bestand of de map die de foutmelding veroorzaakt en selecteer de optie "Eigenschappen".
Stap 2: Klik op de knop "Geavanceerd" en verwijder het vinkje uit het selectievakje naast "Inhoud versleutelen om gegevens te beveiligen".
Stap 3: Daarna kunt u op de optie "OK" klikken en vervolgens op Toepassen in het venster Eigenschappen.
Het helpt je ook om te repareren ongeldige systeemschijf op Windows-computer.

Methode 4: Herstel de laatst bekende goede configuratie
We installeren programma's van derden op onze computer om te kunnen genieten van geavanceerde functies, maar ze kunnen de configuratie wijzigen en leiden naar locatie is geen beschikbare fout. Dus het herstellen van de laatst bekende goede configuratie zou het eenvoudig kunnen repareren.
Stap 1: Start uw pc opnieuw op en blijf op "F8" drukken voordat het Windows-logo verschijnt.
Stap 2: Wanneer het scherm met geavanceerde opstartopties verschijnt, selecteert u "Laatst bekende juiste configuratie" met de knoppen Omlaag en Omhoog op uw toetsenbord.
Stap 3: Wacht tot je computer opnieuw is opgestart en de fout niet opnieuw mag verschijnen.

Methode 5: Formatteer harde schijf waarvan de locatie niet beschikbaar is
Het formatteren van de harde schijf kan verschillende problemen oplossen, inclusief de locatie is niet beschikbaar.
Stap 1: Open "Schijfbeheer" in het menu Start. Klik met de rechtermuisknop op de ontoegankelijke harde schijf en kies "Formatteren".
Stap 2: Selecteer "NTFS" in het vervolgkeuzemenu van "Bestandssysteem", vink het vakje aan naast Snel formatteren en klik op "OK".
Stap 3: Tot slot, start de computer opnieuw op en verhelp de locatie. Er is geen beschikbare fout.
Het nadeel is dat het al je gegevens zal wissen, dus we raden je aan om dit te doen gegevens herstellen van de harde schijf na het formatteren het.
Deel 2. Herstel gegevens van locatie-niet-beschikbare schijf
Hoewel de locatie niet beschikbaar is, bezoekt u nog steeds en hebt u toegang tot gegevens van de schijf waarvan de locatie niet beschikbaar is, vooral als u graag toegang wilt tot de gegevens op de schijf.
Voor toegang tot gegevens van een schijf die niet beschikbaar is, zal Apeaksoft Data Recovery u een plezier doen.

4,000,000 + downloads
Voorvertoning en herstel van gegevens van de harde schijf is niet toegankelijk.
Herstel foto's, muziek, video's, systeembestanden, e-mails, documenten, enz.
Diepe scan en quick scan op basis van uw behoeften om gegevensherstel te krijgen.
Compatibel met Windows 10 / 8.1 / 8 / Vista / XP en Mac.
Stap 1: Installeer de beste software voor gegevensherstel op uw computer. Open het, selecteer datatypes om te herstellen en kies de harde schijf die de locatie opgeeft is geen beschikbare fout.

Stap 2: Wanneer u naar het resultatenvenster gaat, kunt u een voorbeeld van de leesbare gegevens op de harde schijf bekijken zoals u wilt. De "Filter" -functie is in staat om snel een enkel bestand te vinden. Bovendien kan de functie "Diepe scan" meer gegevens terugkrijgen.

Stap 3: Zorg ervoor dat u alle gewenste gegevens selecteert en klik op de knop "Herstellen". Zet in het pop-upvenster een andere harde schijf neer en start het gegevensherstelproces.

Deel 3: Hoe de "locatie is niet beschikbaar" fout te voorkomen
Nu moet u weten hoe u de locatie kunt herstellen, maar hoe u dit kunt voorkomen, gebeurt er opnieuw? De onderstaande tips kunnen nuttig zijn.
1. Sluit de computer op de juiste manier af. Ga naar het menu Start of het scherm Login en schakel uw computer uit. Dat is de juiste manier om een machine uit te schakelen.
2. Werp externe opslagapparaten correct uit. Trek het verwijderingsapparaat niet rechtstreeks van uw computer af.
3. Gebruik antivirussoftware om uw machine te beschermen. Windows heeft Firewall vooraf geïnstalleerd en u kunt antivirusprogramma's van derden installeren. Dat zou kunnen voorkomen dat programma's de configuratie ook stilletjes wijzigen.
4. Maak regelmatig back-ups.
Conclusie
In feite is de locatie niet beschikbaar. Er kan een fout optreden op Windows 10/8/7. Het probleem kan worden veroorzaakt door verschillende feiten. De oplossingen voor het oplossen van deze fout kunnen echter universeel zijn uit de bovenstaande handleidingen. Wat belangrijk is, is dat u in geval van nood gegevens kunt herstellen van een niet-beschikbare schijf. We bieden ook de onderste tips om u te helpen de volgende keer de fout 'Locatie is niet beschikbaar' te voorkomen.