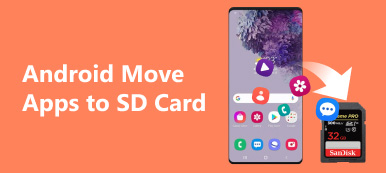SD-kaart is een afkorting van een beveiligde digitale kaart. U kunt een SD-kaart gebruiken om digitale gegevens op te slaan en over te dragen die beschikbaar zijn voor verschillende draagbare apparaten. U kunt echter het probleem tegenkomen dat de SD-kaart leeg is of een niet-ondersteund bestandssysteem heeft. In dat geval moet u in de eerste plaats een tool gebruiken om uw kostbare gegevens te herstellen, en u kunt verschillende methoden uit dit bericht proberen om een probleem op te lossen niet-ondersteunde SD-kaart stap voor stap.
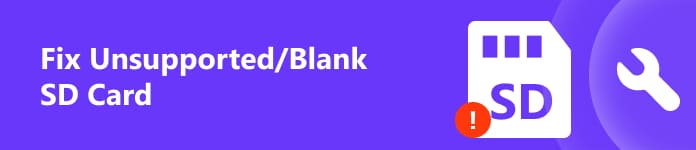
- Deel 1. Wat betekent "SD-kaart leeg of niet ondersteund"?
- Deel 2. Hoe u een niet-ondersteunde SD-kaart kunt repareren
- Deel 3. Veelgestelde vragen over niet-ondersteunde of lege SD-kaart
Deel 1. Wat betekent "SD-kaart leeg of niet ondersteund"?
Wanneer de "SD-kaart leeg is of een niet-ondersteund bestandssysteem heeft." bericht op uw Android-telefoon verschijnt, vraagt u zich misschien af waardoor deze fout optreedt. Er zijn veel oorzaken voor deze fout. Om tijd en energie te besparen, zullen we enkele veelvoorkomende situaties voor u aanpakken.
• Onveilige extractie – Als u de SD-kaart op een ruwe manier verwijdert of uitwerpt zonder uw apparaat uit te schakelen, kunt u deze foutmelding krijgen.
• Virusinfectie – Zorg ervoor dat u de SD-kaart op een privé- en veilig apparaat gebruikt. Anders kan uw SD-kaart geïnfecteerd raken met een virus.
• Niet-ondersteunde RAW-bestandssystemen – Wanneer u uw SD-kaart aansluit op een ander apparaat met een incompatibel bestandssysteem, kan dit foutbericht verschijnen.
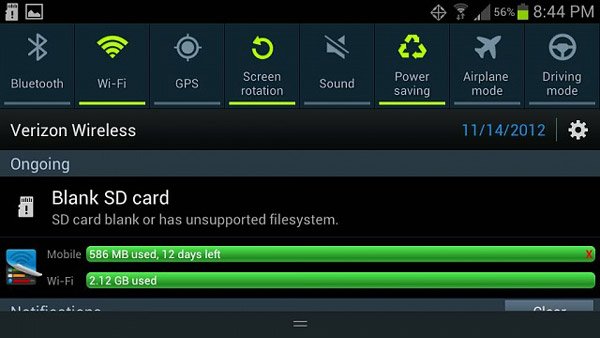
Deel 2. Hoe u een niet-ondersteunde SD-kaart kunt repareren
Bonus: gegevens herstellen van een niet-ondersteunde SD-kaart
Eerst en vooral moet u uw kostbare gegevens herstellen vanaf een niet-ondersteunde SD-kaart met behulp van Apeaksoft Data Recovery. De professionele software kan u helpen met het terughalen van verschillende gegevens van een niet-ondersteunde of lege SD-kaart.

4,000,000 + downloads
Haal verschillende soorten gegevens op van een niet-ondersteunde SD-kaart of zelfs een beschadigde SD-kaart.
Beschikbaar voor niet-ondersteunde SD-kaarten van vrijwel alle merken en typen.
U kunt de gescande projecten opslaan in SPF-bestanden, zodat u op elk gewenst moment de gewenste bestanden kunt ophalen.
Compatibel met zowel Windows als Mac OS.
Stap 1 Download en installeer door op de bovenstaande knop op uw computer te klikken. Sluit uw SD-kaart aan op uw computer met behulp van een kaartlezer.
Stap 2 U kunt het gegevenstype controleren in de hoofdinterface. Vervolgens moet u de Verwijderbare schijven voor het scannen van gegevens. Klik op de aftasten om door te gaan.
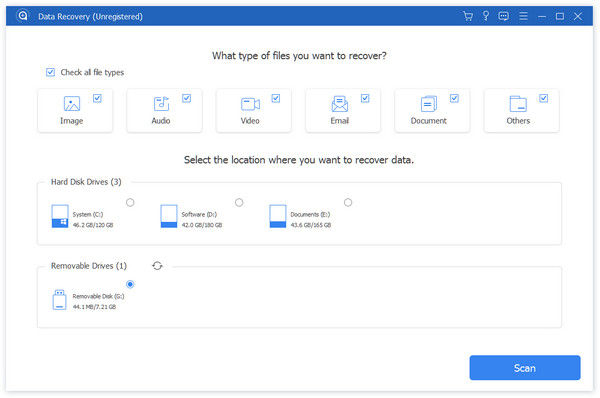
Stap 3 Wacht tot het proces is voltooid. U kunt het gegevenstype aanvinken dat u van uw SD-kaart wilt herstellen. Vervolgens kunt u op de klikken Herstellen knop om uw gegevens op uw computer te herstellen.
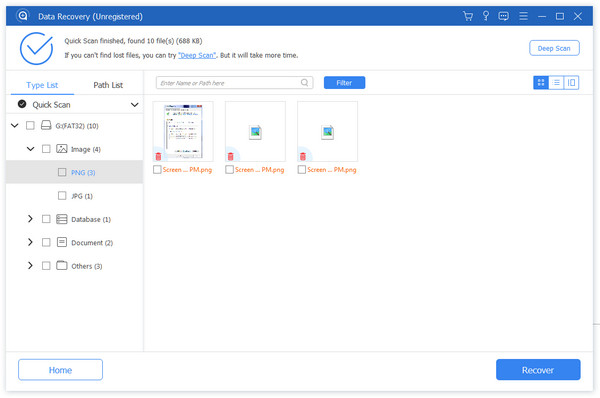
Als u uw gegevens van de niet-ondersteunde SD-kaart hebt hersteld, kunt u leren hoe u een niet-ondersteunde SD-kaart kunt repareren zonder te formatteren op Android en hoe u een niet-ondersteunde SD-kaart op Samsung kunt repareren met formatteren.
1. Start uw Android-apparaat opnieuw op
Het opnieuw opstarten van uw Android-apparaat kan de eenvoudigste manier zijn als u een niet-ondersteunde SD-kaart wilt repareren zonder te formatteren.
Stap 1 Houd de toets ingedrukt Power totdat u het opstartmenuscherm ziet.
Stap 2 Tik Uitschakelen doorgaan. Als er een is Herstart or Reboot optie, kunt u erop tikken en uw Android-apparaat direct opnieuw opstarten.
Stap 3 Wacht tot de procedure is voltooid. Vervolgens kunt u lang op de knop drukken Power knop om het herstartproces te voltooien. Je kunt andere manieren leren om dat te doen herstart een Android-telefoon hier.
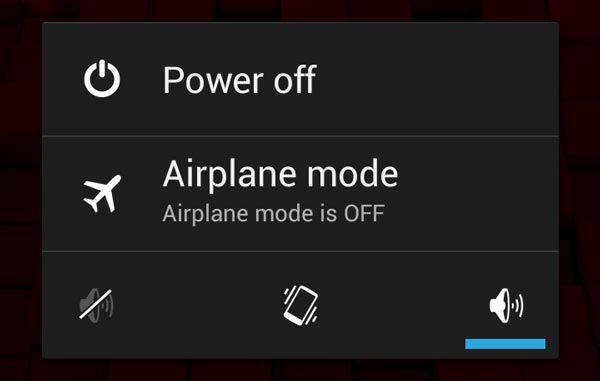
2. Gebruik de CHKDSK-opdracht
U kunt leren hoe u een niet-ondersteunde SD-kaart kunt repareren zonder gegevens te verliezen met behulp van de ingebouwde CHKDSK-tool op Windows-besturingssystemen.
Stap 1 Sluit uw SD-kaart aan op een Windows-pc met behulp van een kaartlezer. Zoek en onthoud de stationsletter van uw SD-kaart in disk beheer.
Stap 2 Enter cmd naar het zoekmenu en klik op de Uitvoeren als beheerder om door te gaan.
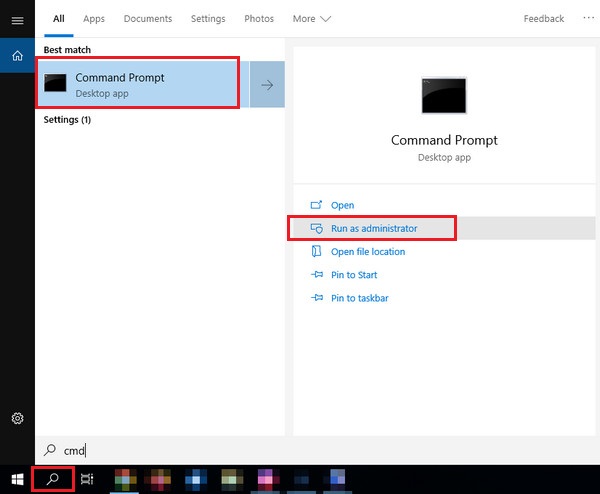
Stap 3 Enter chkdsk [stationsletter van uw SD-kaart] / f en druk op de Enter sleutel om uw niet-ondersteunde/lege SD-kaart te repareren.

3. Formatteer de SD-kaart op Android
Als u het bericht "SD-kaart is leeg of heeft een niet-ondersteund bestandssysteem" niet kunt oplossen. fout met de bovenstaande methoden, dat kan formatteer de SD-kaart rechtstreeks om de niet-ondersteunde SD-kaart op Samsung en andere Android-telefoons te repareren.
Stap 1 Plaats de SD-kaart in uw Android-telefoon. Open de Instellingen-app om door te gaan.
Stap 2 Navigeer naar Opslag en tik erop. Tik op het SD-kaartgedeelte en kies SD-kaart formatteren.
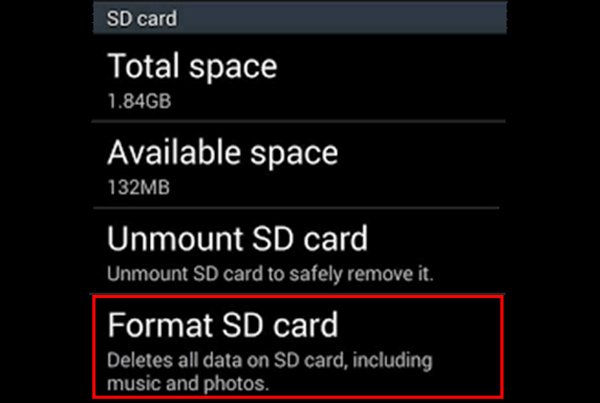
Deel 3. Veelgestelde vragen over niet-ondersteunde of lege SD-kaart
Hoe maak ik een back-up van een niet-ondersteunde SD-kaart?
U kunt een tool van derden gebruiken, genaamd Apeaksoft Android-gegevensback-up en -herstel om met één klik een back-up te maken van een niet-ondersteunde SD-kaart. Om onbedoelde crashes van uw apparaten en SD-kaarten te voorkomen, moet u regelmatig een back-up maken van uw bestanden en diverse digitale gegevens met behulp van deze krachtige software, voor het geval dat.
Hoe repareer ik mijn niet-ondersteunde SD-kaart van Samsung?
Eerst kunt u uw SD-kaart meerdere keren opnieuw in uw Samsung plaatsen om te controleren of het probleem is opgelost. Als deze methode niet werkt, kunt u de niet-ondersteunde SD-kaart rechtstreeks op uw Samsung formatteren.
Hoe voorkom ik dat mijn SD-kaart niet meer wordt ondersteund of leeg raakt?
U moet uw SD-kaart veilig verwijderen en ervoor zorgen dat de apparaten waarmee u verbinding maakt, veilig en virusvrij zijn. Trouwens, dat kan maak een back-up van uw SD-kaart regelmatig met enkele hulpmiddelen om gegevensverlies te voorkomen.
Conclusie
Je kunt leren hoe je een niet-ondersteunde SD-kaart repareert zonder/met formattering uit dit bericht. Bovendien hebt u toegang tot één tool genaamd Apeaksoft Data Recovery om moeiteloos alle gegevens van uw niet-ondersteunde SD-kaart te herstellen.