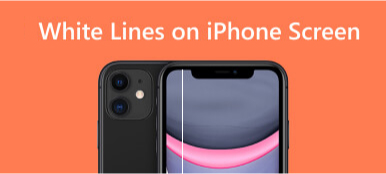Veel gebruikers hebben gemeld dat hun iPhones horizontale of verticale lijnen op schermen hebben. In feite is het een voortdurend probleem met de iPhone. Naast fysieke redenen, zoals accidentele schade aan de iPhone, kan het scherm defect raken. Soms zijn er bugs in de software en het systeem die blauwe, groene, zwarte, rode, roze, grijze of paarse lijnen veroorzaken. In dit artikel krijgt u enkele oorzaken van het falen van de schermlijn. Vervolgens kunt u de meest effectieve manier kiezen om de iPhone-schermlijnen probleem van 8 methoden. Lees verder.
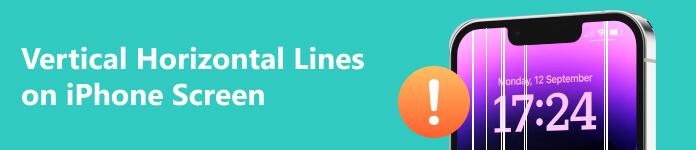
Deel 1. Waarom zijn er horizontale en verticale lijnen op het iPhone-scherm
Er kunnen verschillende redenen zijn waarom uw iPhone-scherm horizontale of verticale lijnen vertoont. Dit kan te wijten zijn aan een softwareprobleem, een hardwareprobleem of zelfs fysieke schade aan het scherm. Soms kan het probleem zijn dat de beeldschermconnector niet goed is aangesloten op de printplaat.
Het begrijpen van de oorzaak van het probleem is de eerste stap naar het vinden van een oplossing. Als uw iPhone-scherm lijnen heeft vanwege waterschade, een gevallen iPhone of overmatige ESD (elektrostatische ontlading), lees dan de eerste tot tweede oplossing. Als u iPhone-software of systeemproblemen ondervindt, kunt u de derde tot achtste oplossing in het volgende deel lezen om glitching-lijnen op het iPhone-scherm op te lossen.
Deel 2. Hoe de lijnen op het iPhone-scherm te repareren [8 manieren]
1. Repareer het LCD-scherm
Als u uw iPhone laat vallen of waterschade oploopt, kunnen er lijnen op uw iPhone-scherm verschijnen.
Omdat de impact van vallen en waterschade in je iPhone de interne componenten of het scherm zelf kan beschadigen, waardoor de lijnen verschijnen.
In dit geval kunt u het beste uw iPhone naar een professionele reparatieservice brengen. Ze kunnen de schade beoordelen en indien nodig het scherm of andere beschadigde onderdelen vervangen.
2. Laad de batterij op
Soms kan het probleem met de verticale lijnen van het iPhone-scherm te wijten zijn aan het batterijprobleem. U kunt de batterij cyclisch opladen om te zien of het probleem hierdoor wordt opgelost. Laad de batterij gewoon op tot 100%, gebruik hem tot 0% en laad hem dan weer volledig op.
3. Professioneel systeemherstel
Als het geen fysieke storing is, is de beste manier om alle lijnen op het iPhone-scherm te repareren die worden veroorzaakt door software- of systeemstoringen, door een professionele reparatietool te gebruiken. Apeaksoft iOS Systeemherstel is een van de beste software die u niet mag missen. Het kan u helpen om iOS-systemen met een paar klikken weer normaal te maken, inclusief de lijnen op het iPhone-scherm. Het biedt 2 effectieve reparatiemodi, waaronder Standard Mode en Geavanceerde modus. En de gebruiksvriendelijke interface is gemakkelijk voor beginners die voor het eerst met schermproblemen te maken krijgen. Download eerst de iPhone-schermproblemen oplossen en volg dan de stappen.
Stap 1 Kies iOS Systeemherstel
Voer de iPhone-fixer uit op een computer. Voer de iOS systeemherstel paneel en klik op Start. Sluit vervolgens de iPhone aan op uw computer met een USB-kabel.

Stap 2 Start gratis snelle oplossing
Zodra de software uw iPhone heeft gedetecteerd, klikt u op Gratis snelle oplossing om het scherm in de normale status te herstellen. Als het niet werkt, gaat u naar de volgende stap.

Stap 3 Kies reparatiemodus
Klik Bepalen op de detectie-interface. Kies vervolgens een reparatiemodus.
Probeer de Standard Mode eerst omdat het sommige iPhone-systeemproblemen kan oplossen en alle gegevens kan bewaren. Als het niet werkt, probeer dan de Geavanceerde modus om meer systeemproblemen op te lossen. Maar het zal alle gegevens en instellingen op de iPhone wissen.
Klik na het selecteren op Bevestigen.

Stap 4 Controleer de iPhone-informatie
Lees de informatie van de iPhone, inclusief Categorie, Typeen Mode. Als ze onjuist zijn, kunt u ze wijzigen door op de vervolgkeuzelijst te klikken.

Stap 5 Firmware downloaden
Klik Download om de firmware uit de weergegeven lijst te halen. Installeer het en klik Volgende.

Wacht even en de software kan de lijnen op het iPhone-scherm automatisch corrigeren. Naast het gebruik van professionele tools, kunt u ook andere, eenvoudigere manieren proberen om uw schermlijnen te corrigeren. Lees verder.
4. Herstart iPhone geforceerd
Meestal is het herstarten van de iPhone een eenvoudige manier om het lijnprobleem op te lossen. Maar het lukt soms niet. In dit geval kunt u het proberen forceer herstart iPhone. Het kan meer softwareproblemen oplossen die mogelijk de lijnen op uw iPhone-scherm veroorzaken. Het proces is eenvoudig en direct. En u kunt de onderstaande stappen volgen, afhankelijk van uw iPhone-model.
For iPhone 8/X/XR/11/12/13/14: Druk op en laat los Volume omhoog knop. Druk vervolgens op en laat los Volume verminderen. Houd ten slotte lang ingedrukt Kant totdat het Apple-logo op het scherm verschijnt.
Voor iPhone 7/7plus: Houd de knop lang ingedrukt Kant en Volume verminderen knop tegelijkertijd. Vervolgens ziet u het Apple-logo op uw iPhone-scherm.
Voor iPhone 6/6s/6s plus/SE (1e generatie): Houd de knop lang ingedrukt Kant en Home ingedrukt totdat het Apple-logo op het scherm verschijnt.
5. Update iOS-versie
Naast het toevoegen van nieuwe functies bevat de nieuwe iOS-versie doorgaans bugpatches, die cruciaal zijn voor de normale werking van de iPhone. Probeer uw iPhone te updaten naar de nieuwste iOS-versie als u deze softwarebugs wilt oplossen die horizontale of verticale schermlijnen veroorzaken op uw iPhone 16/15/14/13/12/11 of eerder. Volg de stappen om dit te doen.
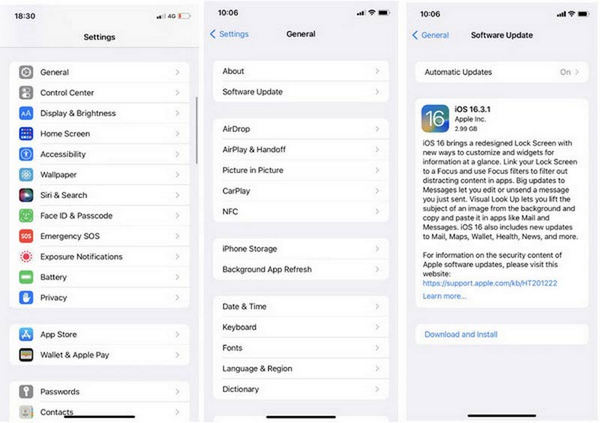
Stap 1 Voer de Instellingen app. Tik Snel naar.
Stap 2 Tik software bijwerken op het bovenste scherm.
Stap 3 Tik Download en installeer. Typ vervolgens de iPhone-toegangscode om de upgrade te bevestigen. Tik vervolgens op Gebruik mobiele datum or Gebruik geen mobiele datum om te beginnen met updaten.
6. Fabrieksresetinstellingen
Door uw iPhone rechtstreeks naar de fabrieksinstellingen te herstellen, kunt u ernstige softwareproblemen oplossen, waaronder schermlijnen. Maar het zal alle inhoud en instellingen op je iPhone wissen. Maak voordat u dit doet een back-up van uw iPhone.
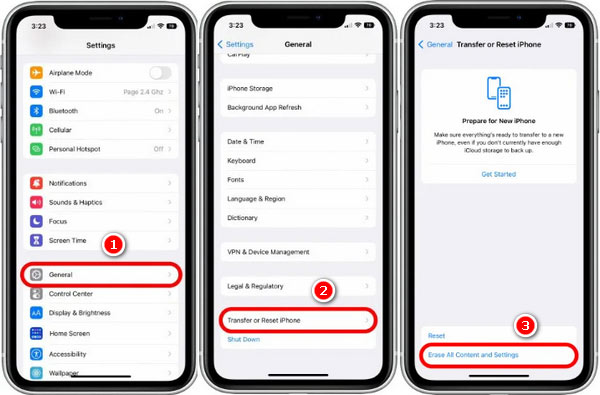
Stap 1 Ga naar uw omgeving app en tik op Snel naar.
Stap 2 Tik iPhone overzetten of resetten op het onderste scherm.
Stap 3 kies Wis alle inhoud en instellingen en tik op Doorgaan. U moet de toegangscode van het scherm invoeren om het proces te bevestigen.
Dit proces duurt enkele minuten. A Hallo scherm verschijnt en u kunt het scherm opnieuw controleren.
7. Herstel met iTunes
Je iPhone herstellen met iTunes is een andere manier om het apparaat terug te zetten naar de fabrieksinstellingen. Het kan ook de lijnen op je iPhone-scherm repareren. Hier zijn de snelle stappen voor u.
Stap 1 Verbind je iPhone met je computer. Open iTunes op uw bureaublad.
Stap 2 Selecteer het iPhone-pictogram in het scherm linksboven. Dan klikken Herstel iPhone op het rechter paneel.
Stap 3 Bevestig uw actie en wacht tot het proces is voltooid.
8. Zet de iPhone in de DFU-modus
De laatste manier om de horizontale of verticale lijnen op iPhone-schermen te corrigeren, is door uw iPhone erin te plaatsen DFU mode (Apparaatfirmware-update). Houd er rekening mee dat de DFU-modus alle iPhone-gegevens verwijdert, zoals fabrieksinstellingen. Hier leest u hoe u de DFU-modus opent.
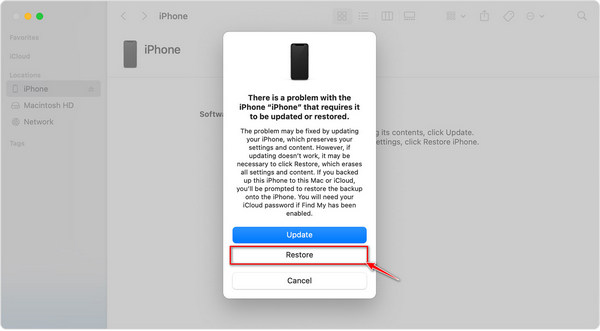
Stap 1 Openen iTunes op jouw computer. Als iTunes al open is, sluit u deze eerst en opent u deze vervolgens weer.
Stap 2 Verbind je iPhone met je Mac of pc. Forceer vervolgens de iPhone opnieuw (met de stappen vermeld in methode 4) en wacht tot het herstelmodusscherm verschijnt.
Stap 3 Wanneer u een pop-upvenster ziet, klikt u op herstellen.
Voer na het voltooien van het proces de iPhone in om te controleren of de schermlijnen zijn verwijderd.
Deel 3. Veelgestelde vragen over horizontale en verticale lijnen op het iPhone-scherm
Repareert Apple mijn scherm gratis?
Het moet betalen als je een gebarsten iPhone-scherm moet vervangen. Omdat de Apple-garantie geen fysieke iPhone-schade dekt.
Maar als uw iPhone moet worden gerepareerd, kunt u dekking krijgen voor onopzettelijke schade door gebruik met uw AppleCare+.
Kun jij de horizontale lijnen op het iPhone-scherm herstellen na waterschade?
Ja. U moet uw iPhone onmiddellijk uitschakelen en proberen hem zoveel mogelijk uit te drogen. En je moet hem niet opladen of aanzetten totdat hij helemaal droog is. Als de lijnen aanhouden nadat de iPhone droog is, kunt u hulp vragen aan een professionele reparatieservice.
Waarom heeft mijn iPhone-scherm groene lijnen?
Een softwareprobleem veroorzaakt horizontaal groene lijnen op een iPhone-scherm. Een deel van de iPhone 14-gebruikers heeft problemen gemeld met knipperende, horizontale groene lijnen die op het scherm verschijnen bij het opstarten of vergrendeld zijn. Gelukkig verdwijnt het probleem nadat u hebt bijgewerkt naar de laatste iOS-versie.
Conclusie
Dit artikel deelt 8 manieren om repareer de horizontale en verticale lijnen op het iPhone-scherm. U kunt eerst de redenen lezen die het probleem kunnen veroorzaken. Kies vervolgens een manier om er vanaf te komen. Vergeet niet een back-up van uw iPhone te maken wanneer de weg gegevensverlies kan veroorzaken. Als u nog andere vragen heeft over iPhone-schermlijnen, kunt u hieronder reageren.