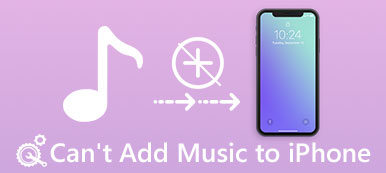Zoals u weet, is AirPlay een goede functie van Apple om video- en andere bestanden te delen tussen verschillende apparaten, met name iOS-apparaten, Macs en andere compatibele apparaten. U kunt uw foto's en video's delen met AirPlay en het scherm van uw iOS-apparaten spiegelen naar Apple TV, pc, Mac of andere smart-tv.
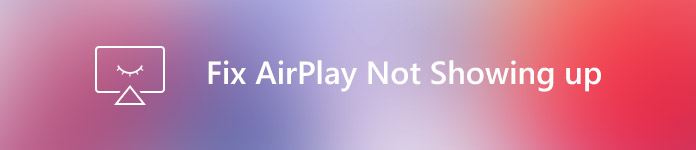
Het kan een probleem zijn als u wilt spiegelen, maar AirPlay wordt niet weergegeven. En veel gebruikers vragen om hulp hoe repareer je AirPlay niet. In dit artikel geven we een aantal methoden voor u om u te helpen dit probleem op te lossen. Bekijk de oplossingen van het artikel om uw probleem nu op te lossen.
Deel 1: Waarom AirPlay niet verschijnt
De meest voorkomende reden waarom uw AirPlay niet wordt weergegeven, is het netwerkprobleem. Als u het AirPlay-pictogram niet kunt vinden op uw iPhone, iPad of Mac, moet u overwegen of de twee apparaten waarmee u verbinding wilt maken AirPlay zitten in hetzelfde netwerk of niet. Uw iPhone bevindt zich bijvoorbeeld niet op dezelfde Wi-Fi met uw Apple TV, het is zeker dat AirPlay niet wordt weergegeven. Behalve voor netwerkproblemen, als AirPlay is uitgeschakeld, verschijnt AirPlay ook niet. Het kan ook worden geleid door de softwareversie of andere softwareproblemen. U kunt de volgende methoden proberen om AirPlay niet op te lossen.
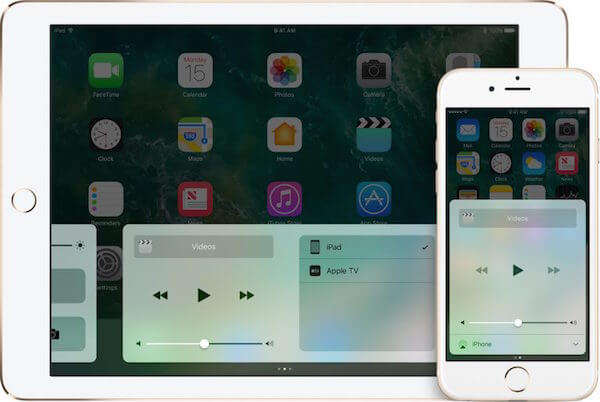
Deel 2: Hoe AirPlay niet op te lossen
Methode 1: Zorg ervoor dat AirPlay-apparaten zijn ingeschakeld
De eerste manier om AirPlay niet op te lossen, is de meest eenvoudige manier. U kunt dit probleem negeren, zodat uw AirPlay niet verschijnt. Vóór iOS 11 wordt het AirPlay-pictogram alleen weergegeven in het Control Center wanneer uw iPhone, iPad of iPod zich in de buurt van het AirPlay-apparaat bevindt waarmee u AirPlay wilt uitvoeren, zoals een Apple TV. Daarom, wanneer u vindt dat AirPlay niet op uw apparaat wordt weergegeven, moet u ervoor zorgen dat de Apple TV of andere AirPlay-apparaten zijn ingeschakeld. En u en uw iOS-apparaat zijn in de buurt van dit AirPlay-apparaat.
Dan kun je beginnen met AirPlay iPhone naar Mac of Apple TV.
Methode 2: Fix AirPlay wordt niet weergegeven door gedwongen opnieuw opstarten van uw apparaat
Als uw apparaten voldoen aan de vereisten die we hierboven hebben genoemd, maar AirPlay nog steeds niet wordt weergegeven, kunt u proberen dit probleem op te lossen door uw apparaten met geweld opnieuw te starten. Op deze manier is een van de eenvoudigste manieren om je AirPlay niet op te laten komen, maar het kan soms nuttig zijn.
1) voor iPhone 6s / 6s Plus en eerder: houd zowel de startknop als de aan / uit-knop minstens 10 seconden ingedrukt totdat u het Apple-logo ziet, laat ze allebei los.
2) Voor iPhone 7 / 7 Plus: houd zowel de aan / uit-knop als de knop Volume zachter ingedrukt. Laat ze dan los als je het Apple-logo ziet.
3) Voor iPhone X/8/8 Plus en hoger: Druk op de knop Volume omhoog en laat vervolgens los. Druk vervolgens op de knop Volume omlaag en laat vervolgens los. Houd vervolgens de aan/uit-knop ingedrukt totdat u het Apple-logo ziet verschijnen.
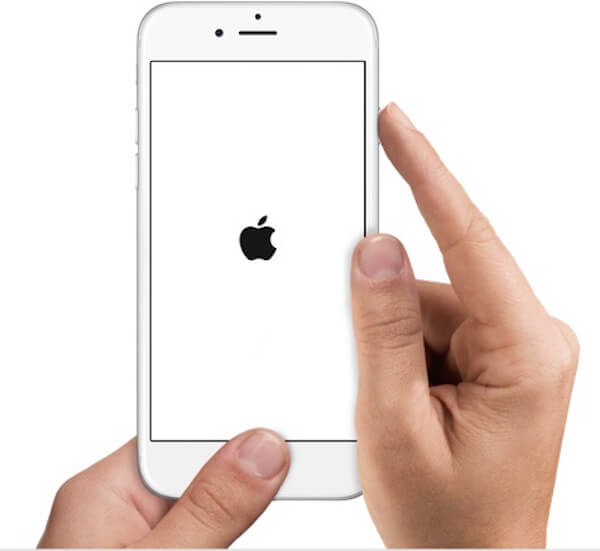
Methode 3: Fix AirPlay wordt niet weergegeven door de nieuwste iOS-software te updaten
Het is aan te raden uw iOS-software bij te werken als er een update is. Het bijwerken van uw iOS-software naar de nieuwste versie kan soms helpen bij het oplossen van enkele problemen met het iOS-systeem, zoals AirPlay die niet wordt weergegeven. Als je hebt vastgesteld dat je AirPlay niet wordt weergegeven, controleer dan of er een nieuwe versie van iOS-software is die je kunt updaten of niet. Om dit te doen, ga naar Instellingen en tik op Algemeen. Tik in de algemene interface op Software-update. En dan kunt u zien of er een beschikbare update is. Zo ja, tik op Downloaden en installeren. Nadat u de termijn hebt afgesproken en uw wachtwoord hebt ingevoerd, wordt de nieuwere iOS-software gedownload.
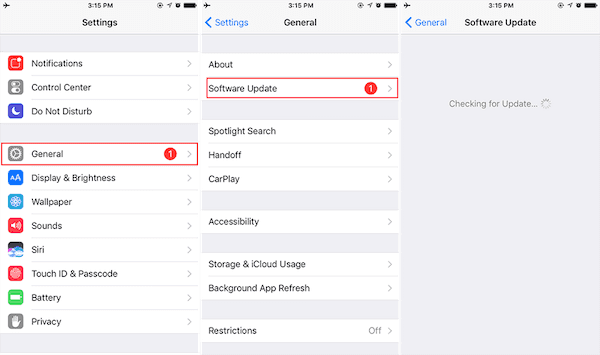
Methode 4: De beste manier om AirPlay niet op te lossen
Als alle manieren die we hierboven hebben genoemd u niet kunnen helpen om uw AirPlay niet te laten verschijnen, kunt u proberen Apeaksoft iOS System Recovery te gebruiken om dit probleem op te lossen. Apeaksoft iOS Systeemherstel is een professionele herstelsoftware waarmee u alle modellen van uw iPhone, iPad of iPod naar normaal kunt herstellen. Het is een van de beste software die je een veilige en eenvoudige manier biedt om je iOS-apparaat te repareren, inclusief vastzitten in de herstelmodus, DFU mode, zwart scherm, enz. zonder uw iOS-apparaatgegevens te verliezen. Zowel Mac- als Windows-gebruikers kunnen van deze software genieten. U kunt de volgende stappen volgen om ervoor te zorgen dat uw AirPlay niet wordt weergegeven.
Stap 1. Download iOS systeemherstel
De eerste stap om vast te leggen of je AirPlay niet wordt weergegeven, is naar de officiële website te gaan om Apeaksoft iOS System Recovery op je computer te downloaden. En installeer het vervolgens volgens de handleiding. Start het daarna.

Stap 2. Start het iOS-systeemherstel
Klik op "Meer tools" en kies vervolgens "iOS-systeemherstel" om de hoofdinterface te openen. Verbind vervolgens uw iOS-apparaat met uw computer via een USB-kabel. Klik vervolgens op "Start" om het iOS-systeemherstel te starten. En deze software zal uw apparaat automatisch detecteren.

Stap 3. Selecteer model en download firmware
Nu moet u op de knop "Vraag" klikken en de handleiding volgen die deze software u geeft om uw iOS-apparaat in de herstelmodus te zetten. Selecteer vervolgens het juiste iOS-model en klik op de knop "Downloaden" om de firmware te downloaden.

Stap 4. Fix AirPlay wordt niet weergegeven
Het duurt een paar keer voordat je het hebt gedownload. Wanneer het volledig is gedownload, repareert deze software automatisch uw AirPlay die niet wordt weergegeven. En dan zal je apparaat weer normaal zijn.

Conclusie:
In dit artikel geven we de redenen op waarom uw AirPlay niet wordt weergegeven, evenals de beste methoden om dit probleem op te lossen. En we geloven dat je deze vaardigheid moet krijgen om je AirPlay niet op te laten komen. De volgende keer dat u hetzelfde probleem hebt, kunt u het probleem eenvoudig oplossen. Als je het handig vindt, deel dit artikel met je vrienden.