Wat is de iPhone-herstelmodus en hoe gebruik je deze op de iPhone?
Als geavanceerd digitaal apparaat is de iPhone ontworpen om zo probleemloos mogelijk te werken. De meeste gebruikers hebben echter softwareproblemen en bugs ondervonden. Het activeren van de herstelmodus kan nuttig zijn als iPhone-gebruikers problemen hebben met het updaten of herstellen van hun apparaat. Door het ontwerp kunnen gebruikers zich verward voelen bij het in- en uitschakelen. iPhone Recovery ModeDaarom zal deze gids deze functie uitleggen en hoe u de iPhone correct in de herstelmodus zet.
PAGINA-INHOUD:
Deel 1: Wanneer u uw iPhone in de herstelmodus moet zetten
Zoals eerder vermeld, is de iPhone-herstelmodus een functie die helpt bij het oplossen van softwarefouten. Nadat u uw iOS-apparaat in de herstelmodus hebt gezet, moet u het aansluiten op een computer en Finder of iTunes gebruiken om de problemen te diagnosticeren en op te lossen. Dit zijn de scenario's waarin u de herstelmodus mogelijk nodig hebt:
1. Je iPhone gaat niet aan.
2. Je iPhone blijft hangen op een specifiek scherm, zoals het Apple-logo.
3. Je iPhone blijft steeds opnieuw opstarten.
4. Het scherm van je iPhone loopt vast en reageert niet meer.
5. iTunes of Finder kan uw iPhone niet detecteren tijdens het herstellen van uw apparaat.
6. Mislukte iOS-update of -downgrade.
Deel 2: Hoe zet je de iPhone in de herstelmodus?
Je hebt een computer, iTunes of Finder en een Lightning-kabel nodig om een iPhone te installeren. Bovendien verschilt de knoppencombinatie per iPhone-model. Hier zijn de stappen om een iPhone in de herstelmodus te zetten:
Stap 1. Open de nieuwste versie van iTunes of Apple-apparaten op Windows en macOS Mojave of ouder. Als je een Mac gebruikt, open dan de Finder-app.
Stap 2. Sluit uw iPhone met een compatibele USB-kabel aan op uw computer.
Stap 3. Zet je iPhone in de herstelmodus:
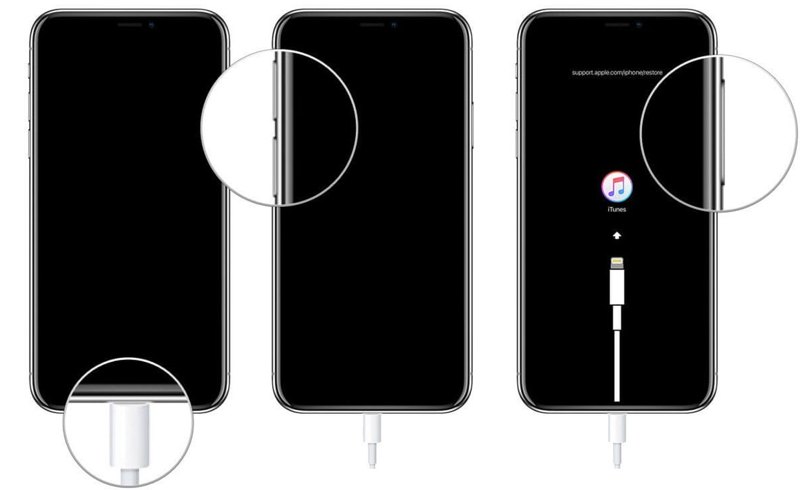
Op iPhone 8 of later drukt u kort op de volume omhoog knop, druk op en laat snel los Volume omlaag knop. Houd de ingedrukt Kant totdat u het scherm Verbinden met computer ziet.
Houd op de iPhone 7/7 Plus de Top / Side + Volume omlaag Druk tegelijkertijd op de knoppen. Zodra u het scherm 'Verbinden met computer' ziet, laat u de knoppencombinatie los.
Op de iPhone 6s of ouder houdt u de Home + Sleep / Wake Houd de knoppen ingedrukt totdat 'Verbinden met computer' verschijnt.
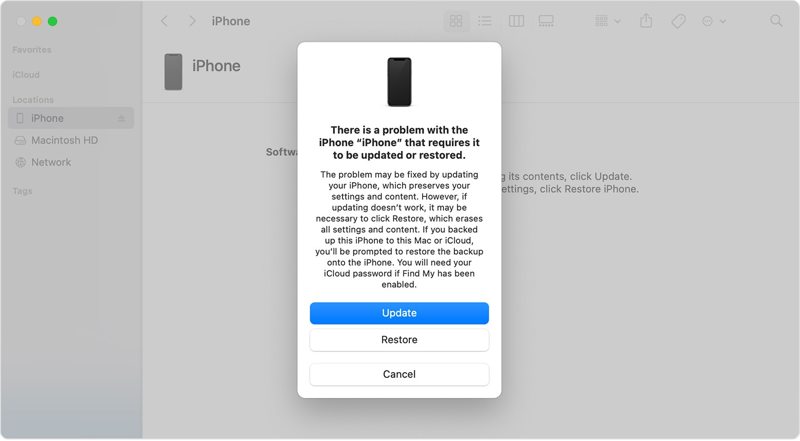
Stap 4. Zolang iTunes of Finder je iPhone in de herstelmodus detecteert, zie je een pop-upvenster met drie knoppen. Hier kun je je apparaat herstellen, software bijwerken en softwareproblemen oplossen.
Deel 3: Hoe kom je uit de iPhone-herstelmodus?
Natuurlijk kunt u de iPhone-herstelmodus snel verlaten. Als u uw apparaat in de herstelmodus hebt hersteld of bijgewerkt, wordt het opnieuw opgestart. Dit betekent dat uw telefoon de herstelmodus automatisch verlaat.
Als u uw iPhone uit de herstelmodus wilt halen zonder deze te herstellen of bij te werken, wordt het proces wat ingewikkelder:
Stap 1. Koppel uw iPhone los van uw computer.
Stap 2. Houd de toets ingedrukt Kant or Sleep / Wake en ook Volume knoppen. Verplaats vervolgens de schuifregelaar op het uitschakelscherm om het apparaat uit te schakelen.
Stap 3. Houd de knoppen ingedrukt totdat je het Apple-logo ziet. Zodra je iPhone opnieuw is opgestart, verlaat hij de herstelmodus.
Deel 4: Hoe je een iPhone repareert die vastzit in de herstelmodus
Oplossing 1: Forceer uw iPhone opnieuw
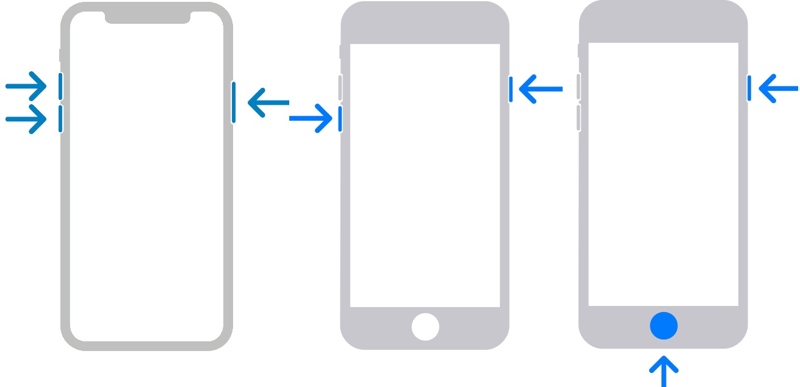
De makkelijkste manier om een iPhone te repareren die vastzit in de herstelmodus, is door je apparaat geforceerd opnieuw op te starten. Voor iPhone 8 of later, druk kort op de volume omhoog knop, gevolgd door de Volume omlaag knop en houd de Kant knop ingedrukt totdat je iPhone opnieuw opstart. Om forceer een iPhone opnieuw te starten 7/7 Plus, houd de Kant knop met de Volume omlaag knop totdat het Apple-logo verschijnt. Voor iPhone 6s of ouder, houd de Sleep / Wake en Home knoppen totdat u het Apple-logo ziet.
Oplossing 2: Zet je iPhone in de DFU-modus
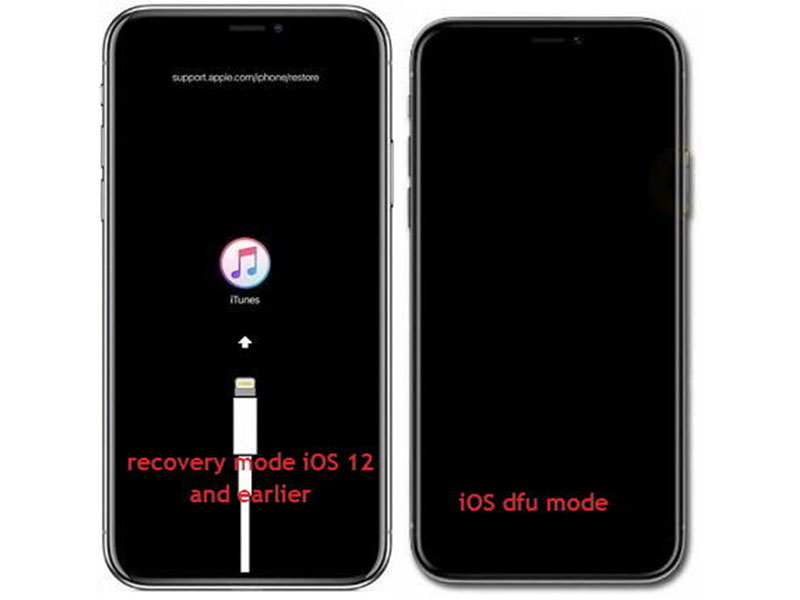
Een andere oplossing is om je iPhone in DFU mode, wat werkt als de herstelmodus. Als je je iPhone wilt repareren die vastzit in de herstelmodus, sluit je het apparaat aan op een computer met een USB-kabel en open je iTunes of Finder, afhankelijk van je besturingssysteem.
Op iPhone 8 of nieuwer drukt u snel op de volume omhoog knop, gevolgd door de Volume omlaag knop en houd de Kant knop. Wanneer het scherm zwart wordt, houdt u de Volume omlaag knop terwijl u de Kant knop ingedrukt houden. 5 seconden later laat u de Kant knop en houd de Volume omlaag knop.
Houd op de iPhone 7/7 Plus beide Kant + Volume omlaag knoppen ongeveer 8 seconden ingedrukt. Laat de Kant knop ingedrukt terwijl u de Volume omlaag totdat uw apparaat in de DFU-modus staat.
Houd op de iPhone 6s of ouder de Sleep / Wake + Home knoppen ongeveer 8 seconden ingedrukt. Laat de Sleep / Wake knop gaan terwijl u de Home totdat uw iPhone in de DFU-modus staat.
Tips: Zodra een iPhone in de DFU-modus staat, wordt deze door iTunes of Finder gedetecteerd en blijft het scherm van uw iPhone leeg.
Oplossing 3: Herstel iPhone die vastzit in de herstelmodus met iOS-systeemherstel
Sommige softwareproblemen kunnen ertoe leiden dat je iPhone vastloopt in de herstelmodus. Met andere woorden: je hardware werkt nog steeds. Als de bovenstaande oplossingen niet beschikbaar zijn, probeer dan: Apeaksoft iOS SysteemherstelHiermee kunt u de iPhone-herstelmodus verwijderen en uw apparaat weer normaal laten werken.
De ultieme manier om een iPhone te repareren die vastzit in de herstelmodus
- Detecteer automatisch softwareproblemen op een iPhone.
- Los snel een groot aantal softwarefouten op iPhones op.
- Herstel de iPhone die vastzit in de herstelmodus met één klik.
- Biedt verschillende modi om een iOS-apparaat te repareren.
- Ondersteuning van de nieuwste versies van iOS.
Veilige download
Veilige download

Hier zijn de stappen om een iPhone te repareren die vastzit in de herstelmodus:
Stap 1. Scan je iPhone
Start de beste iOS-systeemherstelsoftware zodra u deze op uw computer hebt geïnstalleerd. Het is compatibel met Windows 11/10/8/7/XP/Vista en Mac OS X 10.7 of hoger. Kies iOS systeemherstel vanuit de startinterface. Sluit vervolgens je iPhone aan op de computer met een Lightning-kabel. Klik op de Start knop om te beginnen met het scannen op softwareproblemen.
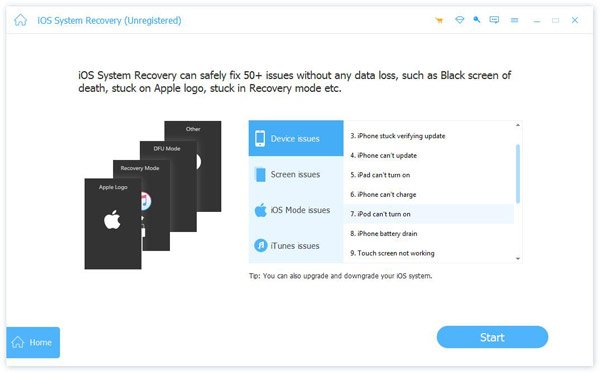
Stap 2. Kies een modus
Druk op de Gratis snelle oplossing link om de softwareproblemen snel te verhelpen. Als deze modus niet werkt, klik dan op de Bepalen knop om door te gaan. Selecteer vervolgens de Standard Mode or Geavanceerde modus Afhankelijk van uw situatie. Controleer de informatie op uw iPhone zodra deze is geladen. Corrigeer eventuele fouten handmatig. Download vervolgens de juiste firmwareversie.

Stap 3. Fix iPhone vast in herstelmodus
Zodra het downloaden van de firmware is voltooid, begint de software met het repareren van je iPhone die vastzit in de herstelmodus. Koppel je iPhone los en start hem opnieuw op. De herstelmodus zou nu moeten verdwijnen.
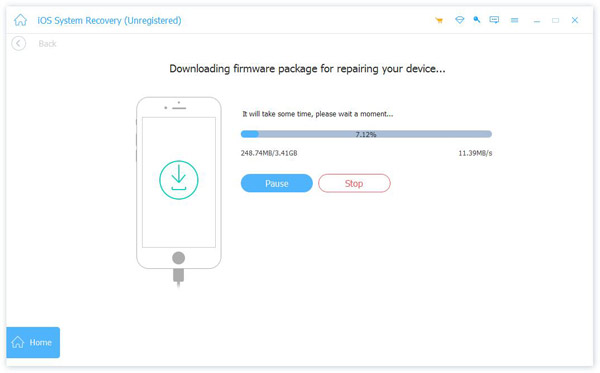
Conclusie
Deze gids legt uit: iPhone Recovery ModeNu zou je moeten begrijpen hoe het werkt, hoe je de herstelmodus op je iPhone activeert en hoe je deze weer verlaat. Verder hebben we ook laten zien hoe je een iPhone repareert die vastloopt in de herstelmodus. Apeaksoft iOS Systeemherstel is de makkelijkste optie om je iPhone te repareren zonder technische kennis. Als je nog andere vragen over dit onderwerp hebt, kun je gerust een bericht achterlaten onder dit bericht.
Gerelateerde artikelen
Het kan vervelend zijn als de Bluetooth-functie van je iPhone niet werkt. Gelukkig kan dit probleem snel worden opgelost. Controleer eerst of je Bluetooth op je iPhone hebt ingeschakeld.
Als de Safari-browser niet werkt, controleer dan eerst of je wifi en mobiele data hebt ingeschakeld. Stel ook geen schermtijdlimieten in voor Safari.
Als je iPhone niet reageert op aanraking, raak dan niet in paniek. Dit artikel legt uit hoe je dit probleem kunt oplossen en demonstreert de oplossingen.
Als u geen sms-berichten op uw iPhone kunt ontvangen, is dat een groot probleem. U kunt dit probleem echter eenvoudig oplossen met onze geverifieerde oplossingen.

