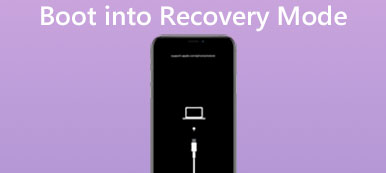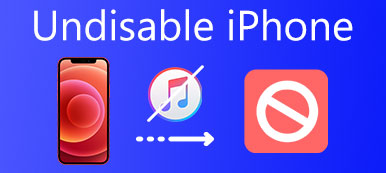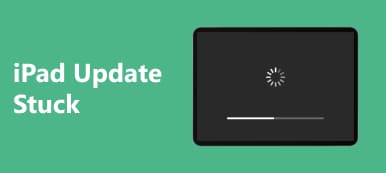Als iPhone-gebruiker kunt u vaak horen van een aantal standaard iPhone-modi zoals DFU-modus, herstelmodus en veilige modus. Heb je een duidelijk idee over hen? Weet jij wat de veilige modus van een iPhone is?
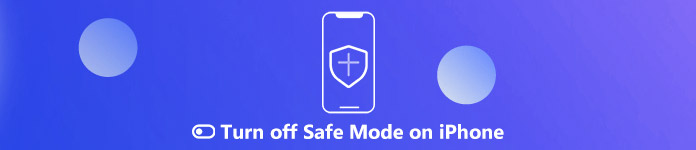
Dit bericht zal vooral praten over iPhone veilige modus. Eigenlijk zul je om de een of andere reden de veilige modus op de iPhone moeten in- of uitschakelen. Dit bericht geeft je waardevolle informatie over de veilige modus van de iPhone. Bovendien leer je hoe je de veilige modus op de iPhone in- en uitschakelt.
- Onderdeel 1. Wat is de veilige modus van de iPhone
- Onderdeel 2. Hoe de veilige modus op de iPhone in te schakelen
- Onderdeel 3. Hoe de veilige modus op de iPhone uit te schakelen
- Deel 4. Veelgestelde vragen over het uitschakelen van de veilige modus op de iPhone
Onderdeel 1. Wat is de veilige modus van de iPhone
Je kent misschien de iPhone-herstelmodus en de iPhone DFU-modus, maar wat is de veilige modus op iPhone?
iPhone veilige modus is een manier om iOS op een gejailbreakte iPhone uit te voeren. Net als de veilige modus op het besturingssysteem van de computer, waarmee u gecrashte processen kunt verwijderen die een storing naar besturingssystemen kunnen veroorzaken. Met de veilige modus van iPhone kunt u een lastige of defecte extensie verwijderen die de crash op een gejailbreakte iPhone kan veroorzaken.
Je zult er bekend mee zijn als je je iPhone gejailbreakt hebt. De veilige modus van de iPhone kan u helpen bij het oplossen van problemen met uw iPhone of het verwijderen van de substraten die dergelijke problemen veroorzaken. Kortom, iPhone start op in de veilige modus zolang de jailbreak-extensie resulteert in een foutieve iOS-werking.
Onderdeel 2. Hoe de iPhone in de veilige modus te zetten / opstarten
U kunt ervoor kiezen om de iPhone handmatig in de veilige modus te zetten wanneer uw iPhone niet meer goed werkt. Door dit te doen, kunt u gemakkelijk de laatste tweak verwijderen die u hebt geïnstalleerd om uw iOS-apparaat terug te brengen naar de normale toestand. In dit deel wordt de iPhone in de veilige modus gedetailleerd opgestart.
Stap 1Schakel de iPhone op de normale manier uit.
Stap 2Wacht een paar seconden en zet vervolgens de iPhone aan.
Stap 3Zodra uw iPhone oplicht, blijft u op drukken Volume omlaag totdat het Apple-logo op het scherm verschijnt.
Je iPhone wordt opgestart in de veilige modus. Nu kun je elke tweak of thema verwijderen die ervoor zorgt dat je iPhone niet goed functioneert.
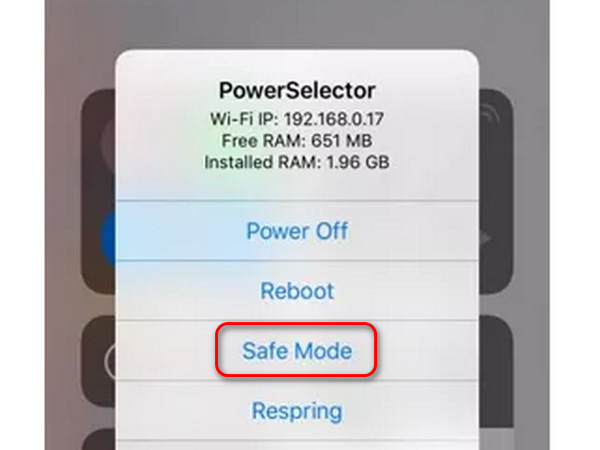
Onderdeel 3. Hoe de veilige modus op de iPhone uit te schakelen
Met de bovenstaande methode kun je de iPhone gemakkelijk opstarten in de veilige modus. Maar hoe de veilige modus van de iPhone uit te schakelen kan nog steeds verwarrend zijn. Soms blijft uw iPhone in de veilige modus steken. Dit deel toont enkele effectieve manieren om de veilige modus van de iPhone te verlaten.
1. Start opnieuw op om de veilige modus van de iPhone te verlaten
Opnieuw opstarten is de gemakkelijkste manier om de veilige modus van de iPhone uit te schakelen. Druk op Herstart wanneer u het pop-upbericht Veilige modus krijgt. Met deze handeling keert uw iPhone terug naar de normale toestand.
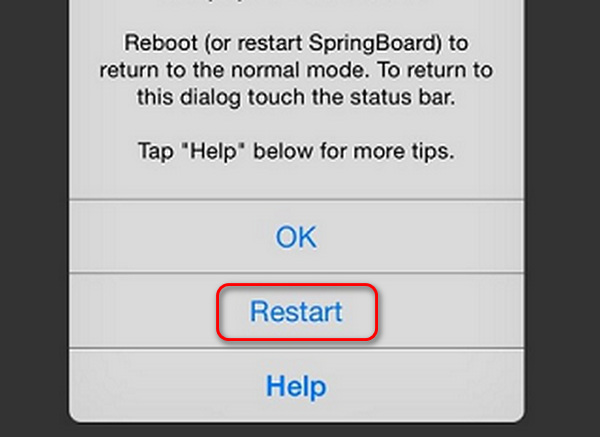
2. Forceer opnieuw opstarten om de veilige modus van de iPhone uit te schakelen
Net alsof je je iPhone erin steekt Recovery Mode, kunt u de Power en Home tegelijkertijd in om uw iPhone geforceerd opnieuw op te starten.
Als u een iPhone hebt die geen Home knop, moet u op de knop tikken en deze loslaten volume omhoog en doe het opnieuw met de Volume omlaag knop. Blijf vervolgens op de knop drukken Power knop totdat het Apple-logo verschijnt.
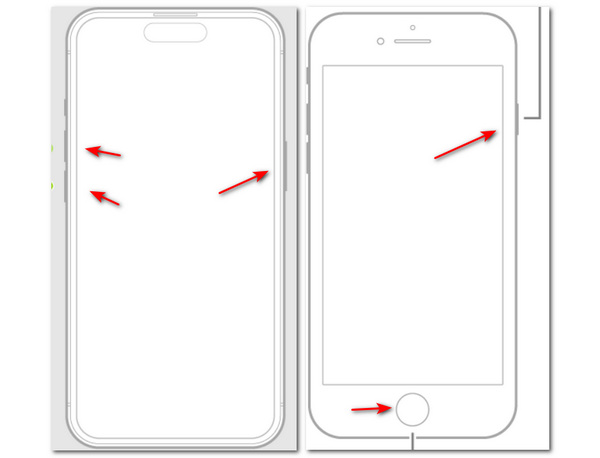
3. Verwijder het laatst geïnstalleerde pakket van Cydia
Als het laatst geïnstalleerde pakket van Cydia defect is, kan dit leiden tot de veilige iPhone-modus. Wat u moet doen, is het defecte pakket verwijderen.
Open Cydia en tik op de Geïnstalleerd knop. Druk vervolgens lang op het eerste pakket en tik op verwijderen knop in het onderste pop-uppaneel.
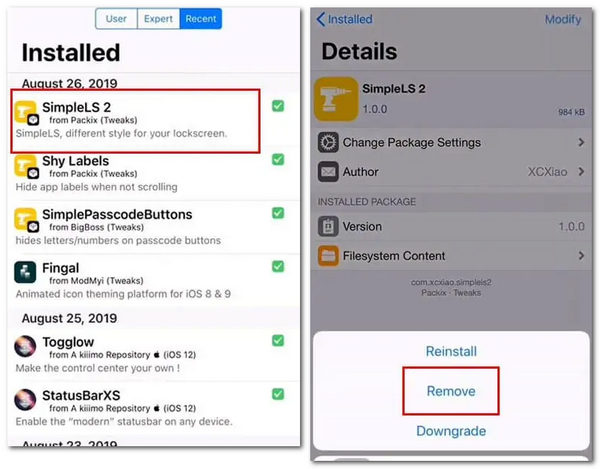
4. Professionele manier om de iPhone vast te zetten in de veilige modus
iPhone zit vast in de veilige modus en kan niet afsluiten? Hier kunt u vertrouwen op de professional Apeaksoft iOS Systeemherstel om het probleem op te lossen. Met zijn hulp kunt u eenvoudig de veilige modus op uw iPhone uitschakelen en afsluiten.
- Fix iPhone vast in veilige modus, herstelmodus, DFU-modus, hoofdtelefoonmodus en andere abnormale situaties.
- Ondersteunt iOS 17/18/26 en iPhone, etc., iPad en iPod-modellen.
- Herstel uitgeschakeld iOS-apparaat in veilige modus, herstelmodus of DFU-modus.
- Repareer uitgeschakelde iPhone / iPad / iPod zonder huidige gegevens te wissen of te beschadigen.
- Herstel iOS-systeem op Mac of pc zonder gegevensverlies.
Stap 1Gratis download installeren en uitvoeren iOS systeemherstel op uw computer door te dubbelklikken op de downloadknop hierboven. Sluit uw iPhone aan via een USB-kabel. Wanneer u de hoofdinterface opent, moet u op de knop klikken Start om naar de volgende stap te gaan.

Stap 2Met de instructies op het scherm kunt u uw iPhone erin plaatsen DFU mode of herstelmodus.

Stap 3Zorg ervoor dat uw iPhone-informatie, zoals apparaatcategorie, apparaattype, apparaatmodel en iOS-versie die moet worden bijgewerkt, correct is. Klik vervolgens op de Reparatie knop om firmware te downloaden en het iOS-systeem te repareren.

Het duurt enige tijd om het hele bevestigingsproces te voltooien. Daarna verlaat uw iPhone automatisch de veilige modus. Zoals hierboven vermeld, als uw iPhone vast op Apple-logo, opstart lusen bevriezen in de herstelmodus, DFU-modus enzovoort, u kunt ook iOS Systeemherstel gebruiken om het probleem op te lossen.
Bonus: reset uw iPhone om de veilige modus te vermijden
Als je niet wilt dat je iPhone opnieuw in de veilige modus blijft hangen, kun je je iPhone grondig opschonen om hem fris te maken, zodat geen enkele systeemfout je iPhone hindert die naar de veilige modus van de iPhone leidt.
iPhone Eraser is een professioneel hulpprogramma dat u kan helpen alle iOS-bestanden en -instellingen te verwijderen, inclusief foto's, video's, berichten, wachtwoord, oproeplogboeken en grondiger op iPhone, iPad en iPod touch. Alle ongewenste bestanden en defecte extensies op de iPhone worden gratis gescand en gewist.
Stap 1Klik op de downloadknop hierboven om deze iPhone-gum snel op uw computer te installeren en uit te voeren. Verbind uw iPhone ermee met een USB-kabel. Het zal de iPhone automatisch herkennen.
Stap 2iPhone Eraser biedt 3-wisniveaus, Laag, Gemiddeld en Hoog. U kunt uw voorkeur kiezen op basis van uw behoefte.
Stap 3Klik Start om alle iOS-gegevens en instellingen grondig te verwijderen. Daarna verlaat uw iPhone de veilige modus en is deze geheel nieuw en in normale staat.

Deel 4. Veelgestelde vragen over het uitschakelen van de veilige modus op de iPhone
Hoe weet ik of mijn iPhone zich in de veilige modus bevindt?
U kunt dit verifiëren door rechtstreeks op uw apparaat te werken. Sluit eerst je iPhone af. Als je merkt dat het is uitgeschakeld, houd je de krachtige knop ingedrukt om het in te schakelen. Houd de knop Volume omlaag ingedrukt nadat het apparaat oplicht totdat het Apple-logo verschijnt. Als de iPhone is opgestart, bevindt deze zich in de veilige modus.
Als u de veilige modus op uw iPhone inschakelt, kan iemand deze dan hacken?
Veilige modus verkleint de kans dat uw apparaat tot op zekere hoogte wordt gehackt, waardoor het moeilijker wordt voor malware om op het apparaat te werken. Het hacken van uw apparaat is echter nog steeds mogelijk voor hackers met meer geavanceerde technologie. Bovendien, als uw apparaat zich in een gejailbreakte staat bevindt, is het gemakkelijker om te hacken.
Kun je zien of mijn telefoon wordt gehackt?
Als uw apparaat zonder uw medeweten onbekende apps heeft gedownload, het dataverbruik is gestegen of er andere records zijn verschenen, hebt u dat niet gebruikt. U kunt er zeker van zijn dat uw apparaat is gecompromitteerd en u kunt de hulp van professionele tools gebruiken of uw apparaat eenvoudig terugzetten naar de fabrieksinstellingen.
Waarom kan ik de Veilige modus op mijn telefoon niet verwijderen?
Dit kan zijn omdat een van de apps op uw telefoon defect is en ervoor zorgt dat u vastloopt in de Veilige modus. U kunt de cache wissen, de gegevens met betrekking tot deze app verwijderen of dit programma verwijderen. Apeaksoft iOS Systeemherstel kan ook worden gebruikt als een professionele tool die u ook kan helpen dit probleem op te lossen.
Wat is het verschil tussen Veilige modus en Herstelmodus?
Veilige modus stelt het in staat malwarebedreigingen te vermijden, de efficiëntie van de systeemwerking te verbeteren en enkele basisproblemen op te lossen. Met de herstelmodus kunnen gebruikers gegevens uit back-ups herstellen, fouten op de harde schijf scannen en herstellen of een schone installatie van macOS uitvoeren.
Conclusie
Na het lezen van deze pagina krijgt u een basiskennis van de veilige modus van de iPhone. Bovendien kunt u gedetailleerde stappen krijgen om en schakel de veilige modus op een iPhone uit. Zelfs als uw iOS-apparaat vastzit in de veilige iPhone-modus, kunt u de juiste oplossing vinden om het probleem op te lossen. Laat een bericht achter als u nog vragen heeft.