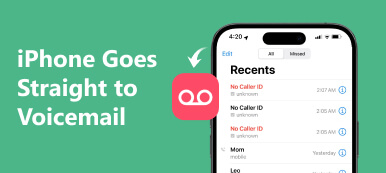Wanneer u de iPhone op MacBook aansluit en iPhoto opent, verschijnen normaal gesproken alle foto's die momenteel op de camerarol van de iPhone staan. Vervolgens kunt u iemand selecteren om deze van iPhone naar computer te importeren. Maar dingen gebeuren niet altijd als onze wensen. Sommige mensen klaagden dat iPhone-foto's worden niet weergegeven in iPhoto op sociale media en forums.
Maak je geen zorgen! We gaan u verschillende veelvoorkomende manieren vertellen om dit probleem gemakkelijk op te lossen. Als je dit probleem tegenkomt, volg dan gewoon de stapsgewijze handleiding om je iPhone, Mac en iPhoto normaal te laten werken.

- Deel 1: aanbevolen hulpmiddel om iPhone-foto's te repareren die niet op de Mac verschijnen
- Deel 2: algemene oplossingen voor iPhone-foto's worden niet weergegeven in iPhoto / Foto's op Mac
Deel 1: Aanbevolen hulpmiddel om iPhone-foto's te repareren die niet op de Mac verschijnen
Om het probleem efficiënt op te lossen, kunt u een ultieme oplossing proberen, iPhone Transfer voor Mac. Het is de beste overdrachtssoftware om gegevens veilig en zonder verlies over te zetten van iPhone / iPad / iPad. De belangrijkste kenmerken zijn:
- Breng iPhone-foto's en andere gegevens over naar Mac of iTunes in één klik.
- Importeer eenvoudig verschillende gegevens van Mac naar iPhone in Mac OS X / 11 en eerdere versies.
- Ondersteunt een breder scala aan gegevenstypen, inclusief foto's, muziek, contacten, berichten en meer.
- Compatibel met alle iOS-apparaten, inclusief iPhone 17/16/15/14/13/12/11.
Kortom, het is de beste manier om foto's van de iPhone naar de MacBook over te zetten.
Hoe iPhone-foto's overzetten op Mac
Stap 1. Installeer de eenvoudigste iOS-overdrachtstool voor Mac
Download en installeer iPhone Transfer voor Mac op je MacBook. Er is een speciale versie voor Windows. Sluit uw iPhone aan op uw computer met behulp van de Lightning-kabel.

Stap 2. Bekijk iPhone-foto's voor overdracht
Start het programma en klik op uw apparaatnaam in de vervolgkeuzelijst bovenaan de startinterface nadat uw iPhone is gedetecteerd. Vervolgens kunt u iPhone-foto's in het detailvenster bekijken door op de optie "Foto's" in de linkerzijbalk te klikken.

Stap 3. Breng iPhone-foto's over naar de Mac in één klik
Selecteer alle foto's die u naar MacBook wilt importeren, klik op het menu "Exporteren naar" bovenaan het venster. Na het selecteren, klik met de rechtermuisknop om "Exporteren naar Mac" te selecteren om iPhone-foto's naar iPhoto over te zetten.
Deel 2: Algemene oplossingen voor iPhone-foto's worden niet weergegeven in iPhoto / Foto's op Mac
In dit deel kun je verschillende manieren vinden om van het probleem af te komen iPhone-foto's worden niet weergegeven in iPhoto.
Way 1: Update Mac en iPhoto
Wanneer iPhoto-foto's niet worden weergegeven in iPhoto, moet u eerst rekening houden met het bijwerken van uw Mac en iPhoto. De verouderde software brengt veel problemen met zich mee, waaronder compatibiliteitsproblemen.
Update Mac:
Stap 1. Verbind uw MacBook met een veilig Wi-Fi-netwerk. Vouw het "Apple" -menu in de linkerbovenhoek van het scherm open en kies "Software-update" om de Mac App Store te openen.
Stap 2. Als u een beschikbare update voor uw MacBook te zien krijgt, lees dan de Apple-gebruikerslicentie en ga ermee akkoord om het Mac-updateproces te starten.

Update iPhoto:
iPhoto zou u automatisch opmerken wanneer er standaard een update beschikbaar is. En u kunt de update voor iPhoto handmatig installeren. Als je iPhoto hebt gekocht in de Mac App Store, klik dan op de "App Store" -optie in het "Apple" -menu, en dan kun je de update voor iPhoto controleren en installeren op het "Update" -tabblad. Voor iPhoto geïnstalleerd vanaf een iLife-schijf, kunt u de update krijgen in de iPhoto-melding.

Software-update op iPhone:
Stap 1. Zorg ervoor dat uw iPhone online is. Ga naar "Instellingen"> "Algemeen"> "Software-update" en controleer de update voor iOS.
Stap 2. Tik op "Downloaden en installeren" als er een update beschikbaar is. Volg de instructies op het scherm om het proces te voltooien.

Wanneer je Mac, iPhone en iPhoto zijn bijgewerkt, zouden je iPhone-foto's nu in iPhoto moeten verschijnen. Hier kun je leren hoe te overdracht van foto's van iPhone naar Mac.
Way 2: Controleer de iPhone USB-verbinding
Als u een USB-kabel van derden gebruikt en iPhone-foto's tegenkomt die niet in iPhoto verschijnen, moet u overwegen de originele Lightning-kabel te gebruiken.
Om te controleren of de kabel in orde is, kunt u hem op een ander apparaat aansluiten. Als de verbinding ook mislukt, betekent dit dat uw kabel kapot is en dat u een nieuwe moet vervangen.

Way 3: Start de iPhone en Mac opnieuw
Forceer het herstarten van de iPhone is altijd een effectieve manier om verschillende problemen op te lossen, zoals iPhone-foto's die niet in iPhoto verschijnen, hoewel het heel eenvoudig is.
Stap 1. Koppel uw iPhone los van uw MacBook. Druk op uw iPhone op de knop "Zijde" totdat u het uitschakelscherm ziet. Verplaats de schuifregelaar om uw iPhone af te sluiten. Wacht minstens 20 seconden en druk op de "Zijde" -knop om het weer in te schakelen.
Stap 2. Ga naar je MacBook, vouw het "Apple" -menu open en klik op "Herstarten" en klik vervolgens nogmaals op "Herstarten" om je MacBook opnieuw op te starten.
Stap 3. Sluit je iPhone aan op je MacBook met de Lightning-kabel. Als de prompt op het iPhone-scherm verschijnt, tik je op "Vertrouwen" om de verbinding te bevestigen. Nu zouden iPhone-foto's in iPhoto moeten verschijnen.

Way 4: Sluit de softwareconflicten met iPhoto
Sommige mensen gebruiken liever foto-opslag van derden op Mac, zoals Dropbox. Het kan conflicteren met iPhoto. De beste oplossing is om het van uw computer te verwijderen.
En als u beveiligingssoftware van derden op uw MacBook gebruikt, kunt u deze beter verwijderen of onderbreken wanneer foto's niet in iPhoto worden weergegeven.
Way 5: Controleer of u iCloud-fotobibliotheek op uw Mac hebt ingeschakeld
Als u iCloud-instellingen voor Foto's op uw MacBook en iPhone hebt ingeschakeld, betekent dit dat de foto's in uw Filmrol naar uw computer zijn overgebracht en dat iPhone-foto's natuurlijk niet in iPhoto worden weergegeven.
Om iCloud-fotobibliotheek op je MacBook te bekijken, open iPhoto en open het menu "Voorkeuren", ga naar "Algemeen"> "iCloud".
Navigeer op je iPhone naar "Instellingen"> [Jouw naam]> "iCloud"> "Foto's". Hier kunt u de iCloud-fotobibliotheekopties instellen.

Tip: als je iPhone iOS 10.2 of eerder draait, vind je de instellingen van de iCloud-fotobibliotheek in "Instellingen"> "iCloud"> "Foto's".
Om te bevestigen of uw iPhone-foto's zijn geïmporteerd in iPhoto, gaat u naar "iPhoto"> "Voorkeur"> "Algemeen"> "Weergeven" in Finder, en vervolgens met de rechtermuisknop op de foto's klikken en de optie "Pakketinhoud weergeven" kiezen om de details.
Al met al is het niet nodig om opnieuw met iPhoto te synchroniseren als de foto's die zich momenteel in de iPhone Camera Roll bevinden de map met albums zijn geïmporteerd. Klik hier als je snel wilt verwijder dubbele iPhoto-bibliotheekfoto's.
Conclusie
Op basis van de bovenstaande tutorial moet u weten wat u wanneer moet doen iPhone-foto's worden niet weergegeven in iPhoto. Hoewel de factoren die dit probleem veroorzaken, ingewikkeld zijn, kunt u de gebruikelijke manieren volgen om iPhoto goed te laten werken. En we hebben ook een alternatieve manier gedeeld, iPhone Transfer voor Mac, om foto's eenvoudig over te zetten van iPhone naar Mac-computer. Gewoon gratis downloaden en probeer het eens.