De favorietenlijst van je iPhone maakt het gemakkelijk om veelgebruikte dingen zoals websites en contacten te bereiken. Dit werkt als een bladwijzer en helpt bij het bouwen van een Fast Express voor u. Dus, om de vraag van te beantwoorden hoe favorieten op de iPhone toe te voegen, presenteert dit artikel een stapsgewijze handleiding om uw favoriete contacten en sites op te slaan. Begin met browsen en stel een snelle rijstrook in om toegang te krijgen tot uw favoriete websites en contacten op de iPhone.
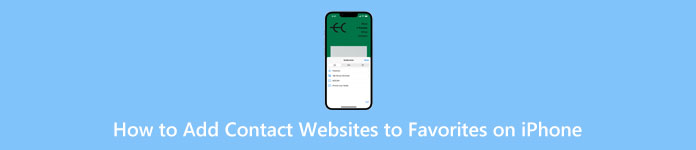
- Deel 1: Contact toevoegen aan favorieten op iPhone
- Deel 2: een website favoriet maken op iPhone
- Deel 3: Veelgestelde vragen over het toevoegen van favorieten op iPhone
Deel 1: Contact toevoegen aan favorieten op iPhone
U kunt het contact eenvoudig toevoegen aan Favorieten op de iPhone in de Telefoonnummer app. Vervolgens bevindt het overeenkomstige nummer zich op een voor de hand liggende positie zodat u FaceTime, een telefoongesprek of een bericht kunt starten. Bovendien kunt u uw lijst met favorieten herschikken door contacten te verwijderen of er een aan uw startscherm toe te voegen. Alles wat je nodig hebt is een gedetailleerde tutorial hieronder.
Favoriete iPhone-contacten toevoegen
Stap 1Navigeer naar de Telefoonnummer app op je iPhone. Tik onderaan uw scherm op de Favorieten en tik vervolgens bovenaan op de plusknop.
Stap 2Zoek naar de contacten die u wilt toevoegen. Tik op de overeenkomende contacten en er verschijnt een kleine pop-up.
Stap 3Voeg die van de contactpersoon toe Bericht, Bel, Videoof E-mailadres naar de Favoriet. Als de persoon die je kiest verschillende nummers heeft, tik je op de pijl voor een specifiek nummer.
Stap 4Ondertussen kun je het contact vinden dat je wilt toevoegen en op de i-knop tikken. Druk op Toevoegen aan favorieten knop en selecteer een categorie die u wilt toevoegen.
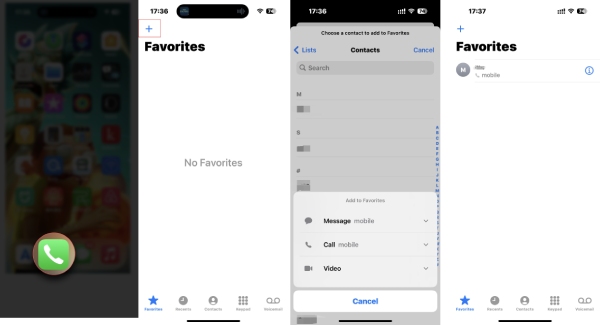
Favoriete contacten toevoegen aan het startscherm op de iPhone
Voor gebruikers van iOS 15 en hoger stellen de handige widgets je in staat om essentiële of favoriete dingen op het startscherm van je iPhone te plaatsen. Controleer hoe u iPhone-favoriete contacten aan het startscherm kunt toevoegen met de widget.
Stap 1Druk op de Home scherm totdat de app-pictogrammen wiebelen. Tik op de plusknop.
Stap 2Type Contacten en zoek naar de widget. Kraan Contacten. Er verschijnt een widget met één contact uit je Favoriet.
Stap 3Veeg naar links om meer widgetstijlen te zien en tik op Widget toevoegen knop om er een te kiezen. Vervolgens staan de widget en de contacten op het startscherm.
Stap 4U kunt de positie ook slepen en aanpassen.
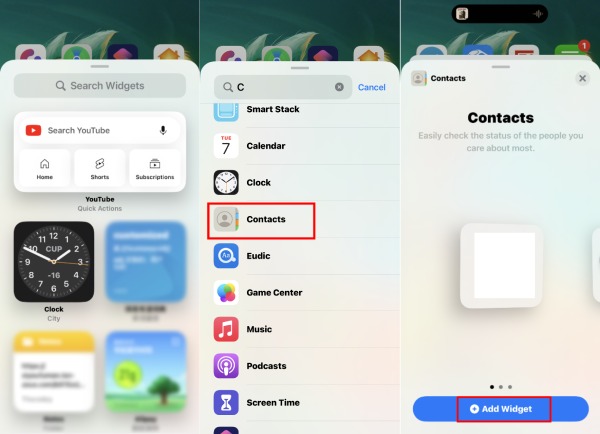
Note: Voor gebruikers met de nieuwste iPhone-modellen, zoals iPhone 17, kunt u de exacte stappen hierboven volgen om contacten toe te voegen aan Favorieten op de iPhone. Maar voor gebruikers met iPhone 8 of eerder, moet u upgraden naar iOS 15 of 16 voor widgets, en de stappen kunnen enigszins afwijken.
Hoe een contact uit Favorieten op iPhone te verwijderen
Stap 1Ga naar uw Favorieten scherm in de Telefoonnummer app en tik op de Edit knop hierboven.
Stap 2Vervolgens kunt u de contacten opnieuw rangschikken. Of tik op de rode knop om een contact uit Favorieten te verwijderen. Druk op Klaar knop om te bevestigen en af te ronden.
Stap 3als u synchroniseer iPhone-contacten met Mac, staat uw favorietenlijst ook op uw Mac en kunt u met één klik snel een FaceTime-gesprek starten op de Mac.
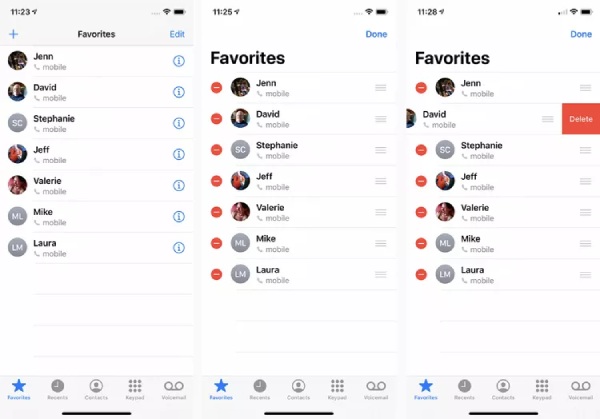
Bonustip: zet favoriete iPhone-contacten over naar Mac
Als je FaceTime wilt met de contacten uit de favorietenlijst op de Mac, probeer dan de favoriete iPhone-contacten te synchroniseren met de Mac door ze over te zetten. Op deze manier hoeft u iCloud niet te gebruiken of herhaaldelijk contacten toe te voegen aan Favorieten op Mac. Bereik dit in één klik met iPhone Transfer. Deze overdrachtsassistent ondersteunt de nieuwste iOS 26- en iPhone 17-serie en scant en beheert alle contacten op uw iPhone op een georganiseerde manier. Vervolgens kunt u het favoriete contact op uw Mac dupliceren, verwijderen, back-uppen en herstellen.

4,000,000 + downloads
Voeg contacten in batches toe vanuit CSV-, vCard- of e-mailbestanden.
Exporteer de iPhone-contacten in verschillende bestandsindelingen voor back-up.
Herstel de favoriete contacten voor een nieuwe iPhone met één klik.
Verdeel de contacten in verschillende categorieën voor een beter voorbeeld.
Favoriete iPhone-contacten overzetten
Stap 1Download deze overdrachtstool gratis en installeer deze op uw Mac. Start het daarna en verbind je iPhone met de Mac. Dan klikken Contacten in het linkermenu om alle contacten op je iPhone te scannen.
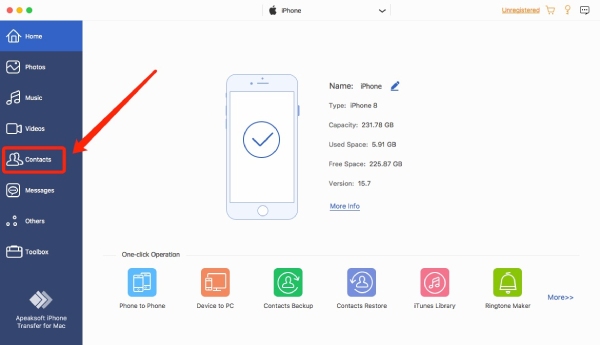
Stap 2U ziet twee laadmodi: Snelle lading en Diepe belasting. De eerste modus heeft een snelle scansnelheid, terwijl de tweede modus een back-up van uw contacten maakt voor de eerste keer scannen. Ondertussen kunt u de standaard laadmodus hieronder instellen om te stoppen met vragen.
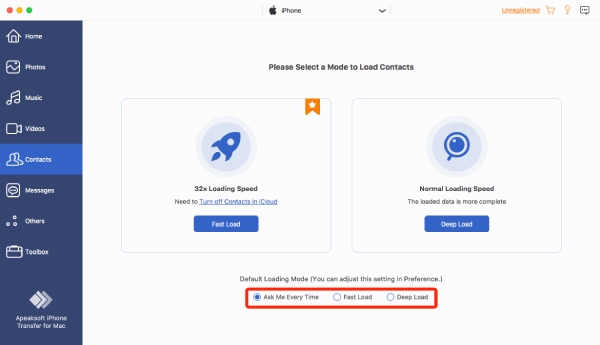
Stap 3Nadat het scannen is voltooid, kunt u al uw contacten zien, inclusief de favoriete iPhone-contacten. Klik op die van de Favorieten lijst om meer te zien. U kunt ook andere informatie zoals e-mail of adres toevoegen aan de contacten.
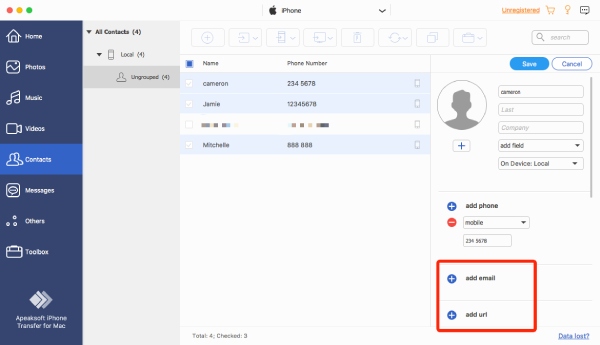
Stap 4Klik vervolgens op Exporteren naar pc en kies een exportformaat. Er verschijnt een venster. Kies een map om de contacten op te slaan en klik op de Open knop om te bevestigen. Zodra de overdracht succesvol is voltooid, verschijnt er een venster en kunt u ze controleren door op te klikken Map openen knop.
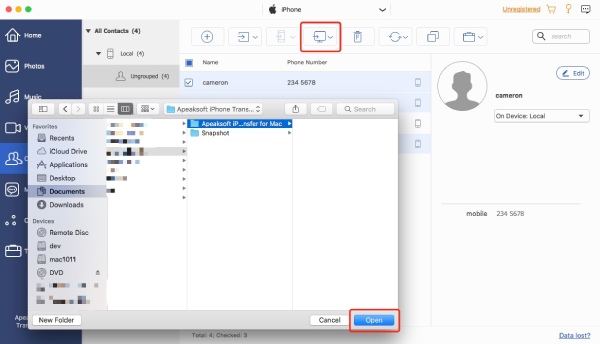
Deel 2: een website favoriet maken op iPhone
Misschien ken je de bladwijzers functie op Safari en voeg vaak de vaak bezochte websites toe aan die categorie. Maar er is een snellere manier om toegang te krijgen tot de sites. U kunt websites toevoegen aan Favorieten op uw iPhone en de sites verschijnen telkens wanneer u Safari opent op de startpagina.
Stap 1Ga naar Safari, voer de website in die u aan Favorieten wilt toevoegen en tik op Bladwijzer knop hieronder. Scroll naar beneden en tik op de Toevoegen aan favorieten knop.
Stap 2Vervolgens kunt u de website hernoemen en op de tikken Bespaar knop om het op te slaan. U vindt de website nu op de homepage.
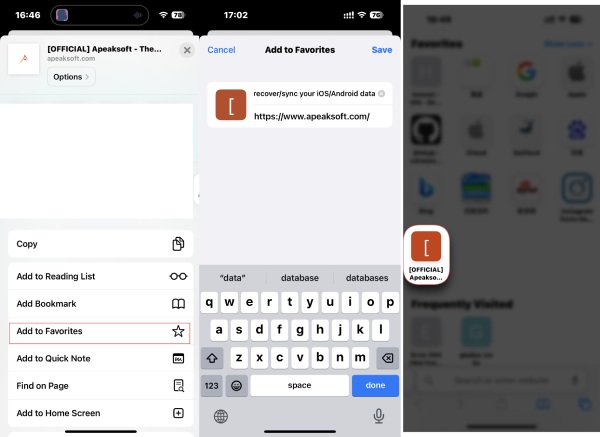
Deel 3: Veelgestelde vragen over het toevoegen van favorieten op iPhone
Vraag 1. Waarom zijn de iPhone Favorites-contacten verdwenen?
Een slechte netwerkverbinding kan de reden zijn waarom uw iPhone niet alle contacten in Favorieten laadt. U kunt uw iPhone opnieuw opstarten om te zien of de favorieten terugkomen. Soms kunnen willekeurige systeemfouten dergelijke situaties ook veroorzaken. Vervolgens kunt u uw iPhone upgraden naar de nieuwste iOS om deze te repareren.
Vraag 2. Waarom kan ik geen contacten toevoegen aan Favorieten op iPhone?
Als de contacten worden gesynchroniseerd of als u een dubbele contactpersoon toevoegt, kunt u deze niet toevoegen. U kunt wachten tot de synchronisatie is voltooid. Bovendien kunt u de functie Zoeken naar duplicaten op iCloud gebruiken. Verwijder vervolgens de duplicaten.
Vraag 3. Hoe verwijder ik websites uit Favorieten op iPhone?
Open Safari en tik op de knop Bladwijzer op de startpagina. Kies de map Favorieten en tik op de knop Bewerken. Tik op de verwijderknop om de websites te verwijderen. Of u kunt ze op de startpagina verwijderen. Druk op de knoppen onder het gedeelte Favorieten totdat het submenu verschijnt en tik op de knop Verwijderen.
Conclusie
Contacten toevoegen aan Favorieten op de iPhone of het toevoegen van websites versnelt het toegangsproces wanneer u met iemand probeert te praten of uw favoriete sites bezoekt. Ondertussen kun je alles leren wat je nodig hebt om de favorietenlijst op je iPhone te beheren, afgezien van het toevoegen van contacten.




