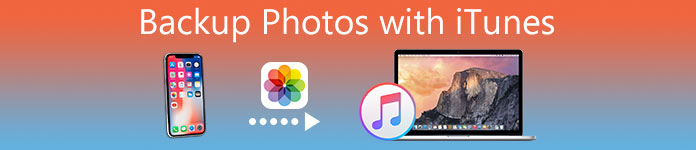
Normaal gesproken is fotografie van mobiele telefoons relatief bekend bij u, en in het echte leven moet u min of meer het verlies van gegevensverlies van de iPhone of iPad ervaren, en dergelijke dingen. Daarom moet u om veiligheidsredenen of om andere redenen een back-up hiervan maken. iTunes is krachtige software waarmee u uw foto's veilig kunt opslaan en up-to-date kunt houden op uw verschillende apparaten. Dus back-upfoto's met iTunes zijn een goede keuze voor u en u kunt handiger zijn om toegang te krijgen tot de gewenste inhoud. Maar wat moet je doen om een back-up te maken van foto's met iTunes? Dit artikel biedt de beste manier om foto's te back-uppen met iTunes.
- Deel 1. Hoe maak je een back-up van foto's met iTunes?
- Deel 2. Hoe foto's van iTunes back-up te bekijken
- Deel 3. Een beste manier om een iPhone-foto te maken op de computer
Deel 1: Hoe maak je een back-up van foto's met iTunes?
Om een back-up van foto's te maken met iTunes, moet u het volgende doen. Volg gewoon de onderstaande stappen om u te helpen een back-up van uw foto's te maken met iTunes.
Stap voor 1. Download en installeer iTunes op uw pc
Download de nieuwste versie van de iTunes-toepassing vanuit de App Store en installeer deze vervolgens op uw computer. Zolang het iSO-systeem is, kunt u iTunes gewoon gebruiken om u te helpen een back-up van uw foto's te maken.
Stap voor 2. Open en log in iTunes
Open vervolgens iTunes en log in. Een bericht vraagt u om de computer te registreren en te vertrouwen als u hem voor de eerste keer gebruikt en volgt u gewoon de stappen op het scherm.
Stap voor 3. Koppel uw apparaat met uw computer
Verbind uw apparaat met uw computer via een USB-kabel, daarna herkent het automatisch het apparaat dat op de computer is aangesloten.
Stap voor 4. Maak foto's met iTunes
Na een succesvolle verbinding, klikt u op de knop "Nu een back-up maken" in de kolom "Handmatige back-up en herstel" in de interface "samenvatting", zodat u een back-up kunt maken van de fotogegevens in iTunes.
Dan zult u merken dat u een back-up hebt gemaakt van alle gegevens op de iPhone naar de computer met iTunes. Wilt u niet een back-up van alle gegevens, maar alleen foto's, leer hier gewoon om maak een back-up van iPhone-foto's op de computer zonder iTunes.
Deel 2: Hoe bekijk ik foto's van iTunes-back-up
Natuurlijk, na het back-uppen van de foto's met iTunes, moet u in sommige gevallen deze foto's bekijken en herstellen op uw iPhone. iPhone Data Recovery is een krachtige, effectieve software die is ontworpen voor iPhone-gebruikers voor gegevensback-up en herstel van iTunes. Deze software ondersteunt alleen de Apple-versie van mobiele telefoongegevensherstel en kan de grootste mate van scannen van elk van de resterende records door intelligente analyse, verwijder vervormd, zodat met meer kwaliteitsherstel. Volg nu gewoon de instructies stap voor stap om foto's van iTunes-back-up te bekijken, u zult het gemakkelijk voltooien. Trouwens, de software zal om een iTunes back-upwachtwoord als je dat hebt ingesteld.
Stap voor 1. Kies Herstel uit back-upbestanden van iTunes
Bovenal moet u de iPhone Data Recovery openen om de tweede herstelmodus te vinden - Herstel van iTunes Backup File. Deze bevindt zich in de tweede kolom aan de linkerkant van de interface.

Stap voor 2. Scan iTunes Backup-foto's
Deze applicatie detecteert automatisch alle iTunes-back-upfoto's die op uw computer aanwezig zijn. Selecteer uw iPhone-back-up en klik vervolgens op scan starten. Het kost maar 2 minuten. En vervolgens wordt alle gedetailleerde informatie over back-upfoto's weergegeven op uw pc: apparaatnaam, back-updatum en serienummer.
Stap voor 3. Bekijk alle foto's van iTunes-back-up
Na het scannen worden alle back-upfoto's van iTunes weergegeven. U kunt alle foto's bekijken, inclusief verwijderde foto's in iTunes. Bovendien kunt u de foto's van iTunes-back-up naar uw computer ophalen of back-uppen.

Deel 3: De beste manier om een iPhone-foto te maken op de computer
Wat betreft de beste software om een back-up van iPhone-foto's op de computer te maken. iOS-gegevensback-up en -herstel is de beste keuze. In vergelijking met iTunes-back-upfoto's is iOS-gegevensback-up en -herstel een handiger programma om alle belangrijke fotogegevens op iOS-apparaten te bewaren, wat de reden is dat iOS-gegevensback-up en -herstel kan alleen foto's back-uppen, terwijl iTunes foto's en andere alle bestanden van uw iPhone tegelijkertijd moet back-uppen. Vervolgens zullen we de stappen uitvoeren van het maken van een back-up van foto's.
Stap voor 1. Kies iOS Data Backup optie
Om te beginnen moet u de iOS Backup & Restore openen. En klik vervolgens op de knop "iOS-gegevensback-up" in de linkerkolom van de interface.

Stap voor 2. Verbind de iPhone met de computer
Verbind vervolgens uw iPhone met uw pc met een USB-kabel. Onder normale omstandigheden zal iOS Date Backup & Restore uw iPhone binnenkort automatisch detecteren. En als uw iPhone-verbinding succesvol is, klikt u gewoon op de knop "Start".

Stap voor 3. Kies foto's om een back-up te maken vanaf de iPhone
Klik vervolgens op de knop "foto" onder Media-opties in de interface en klik vervolgens op "App-foto's" in de interface.

Stap voor 4. Maak een back-up van uw foto's op uw pc
Klik ten slotte op "Volgende". En er zal een interface zijn waarin u de foto's kunt selecteren om de locatie op te slaan. Het hele back-upproces duurt een paar minuten.
Nadat de back-up is voltooid, kunt u alle back-upfoto's controleren en kunt u ook een of meer foto's kiezen om af te drukken of naar de computer te exporteren.
Conclusie:
De manier om een back-up te maken van foto's en foto's te herstellen hierboven is de beste methode die we hebben voorgesteld. Als u iTunes kunt downloaden en starten, is dit de meest efficiënte manier om een back-up van foto's te maken met iTunes. Wat meer is, hoewel ons iOS-apparaat nu iCloud-back-up kan gebruiken, is op de computer meer dan een back-up nog steeds erg handig. En via iTunes kunt u computerafbeeldingen en iPhone-foto's maken tussen de synchronisatie, om de afbeelding op de computer en mobiele telefoon verder te bereiken vóór de overdracht, back-up, herstel en andere doeleinden. Ik hoop al met al dat dit artikel je kan helpen om een back-up van foto's te maken met iTunes wanneer je het nodig hebt.




