iPhone uitgeschakeld? Verbinding maken met iTunes? Volg ons om het te herstellen.
Wanneer u uw iPad oppakt en hem wilt gaan gebruiken, ziet u alleen een bericht op het scherm dat uw iPad uitgeschakeld verbinding maken met iTunes, het kan een moment van angst zijn. Het is vaak frustrerend, of het apparaat nu vergrendeld is door het vaak typen van een verkeerd wachtwoord of om een andere reden. Veel gebruikers weten niet hoe ze de normale werking van hun apparaat kunnen herstellen, vooral uit angst voor gegevensverlies of omdat ze bang zijn het apparaat niet te kunnen ontgrendelen. Gelukkig is het oplossen van dit probleem niet ingewikkeld. Dit artikel begeleidt u bij effectieve ontgrendelingsmethoden om u te helpen uw apparaat snel weer normaal te gebruiken en onnodige problemen te voorkomen.
PAGINA-INHOUD:
- Deel 1. Waarom is de iPad uitgeschakeld? Verbinden met iTunes
- Deel 2. Hoe u fouten kunt oplossen bij het verbinden van apparaten met iTunes
- Deel 3. Hoe een uitgeschakelde iPad te ontgrendelen. Maak verbinding met iTunes via de herstelmodus.
- Deel 4. Herstel iPad uitgeschakeld: maak verbinding met iTunes door gegevens te wissen
Deel 1. Waarom is de iPad uitgeschakeld? Verbinden met iTunes
Voordat we verdergaan met de ontgrendelingsmethode, moeten we eerst de oorzaken begrijpen waarom de iPad geen verbinding meer kan maken met iTunes. Alleen door de oorzaken te begrijpen, kunnen we het probleem beter voorkomen en oplossen. Hier zijn veelvoorkomende oorzaken waardoor de iPad of iPhone geen verbinding meer kan maken met iTunes:
USB-aansluiting
Wanneer je iPhone niet in iTunes verschijnt, is de meest voorkomende reden een probleem met de USB-kabel of -poort. Dit kan te wijten zijn aan beschadigde datakabels, slecht contact met de USB-poort of een USB-poort die geen gegevensoverdracht ondersteunt.
iTunes-versie
Als je een oudere versie van iTunes gebruikt, kun je je iPad mogelijk niet herkennen of er geen verbinding mee maken. Apple werkt iTunes regelmatig bij om ervoor te zorgen dat het compatibel is met het apparaat.
Storing in het apparatuursysteem
Als het besturingssysteem van de iPad niet goed werkt of crasht, kan het zijn dat iTunes geen verbinding kan maken met iTunes. Wanneer een iPad bijvoorbeeld opstartproblemen heeft of het systeem vastloopt, herkent iTunes het apparaat mogelijk niet, waardoor er geen verbinding kan worden gemaakt.
iTunes-configuratie-instellingen
Als iTunes niet correct is ingesteld of bepaalde functies in iTunes zijn uitgeschakeld, kan dit er ook toe leiden dat het apparaat geen verbinding kan maken. Firewalls of beveiligingssoftware kunnen er bijvoorbeeld voor zorgen dat iTunes niet goed met de iPad communiceert, wat de verbinding beïnvloedt.
Herstel- of DFU-modus
Normaal gesproken ga je naar deze modi om je apparaat te repareren of een herstel uit te voeren, maar als je het niet goed doet, kan het zijn dat iTunes de iPhone niet herkent.
Nadat u deze redenen begrijpt, kunt u gerichte oplossingen ondernemen om de standaardverbinding tussen de iPad en iTunes te herstellen.
Deel 2. Hoe u fouten kunt oplossen bij het verbinden van apparaten met iTunes
Als u geen tijd heeft om alle bovenstaande redenen door te nemen die ervoor kunnen zorgen dat uw iPad geen verbinding meer kan maken met iTunes, richten we ons op een professionele oplossing. Apeaksoft iOS SysteemherstelHet lost niet alleen automatisch het probleem op met het verbinden van uw apparaat met iTunes, maar verhelpt ook effectief andere iOS-systeemfouten, waardoor u op een gemakkelijke en veilige manier snel de normale werking van uw apparaat kunt herstellen.
Professionele tool om fouten op te lossen bij het verbinden van apparaten met iTunes
- Los verbindingsproblemen, vastgelopen apparaten, apparaten die niet kunnen opstarten en andere iOS-systeemstoringen met één klik op.
- Het hoge slagingspercentage garandeert het hersteleffect en zorgt ervoor dat uw apparaat weer normaal functioneert.
- 100% veilig om de integriteit van gebruikersgegevens te garanderen.
- Compatibel met iPad, iPhone en andere apparaten, ondersteunt alle iOS-versies.
Veilige download
Veilige download

Stap 1. Klik op de bovenstaande knop om het programma te installeren, klik om het te openen en uit te voeren en selecteer de iOS systeemherstel sectie op de hoofdpagina.

Stap 2. Sluit de iPad met de originele USB-kabel aan op de computer en zorg ervoor dat de verbinding stabiel is. Volgens de resultaten van de systeemdetectie is de Standard-modus moeten worden geselecteerd om ervoor te zorgen dat er geen gegevens verloren gaan tijdens het reparatieproces.

Stap 3. Klik vervolgens op de Download knop die overeenkomt met het firmwarepakket van uw iPad om te controleren of u de nieuwste versie gebruikt en zo de kans op succes bij het herstel te vergroten.

Stap 4. Wanneer het downloaden voltooid is, klikt u op de Herstellen Knop. Het programma begint met het repareren van je iPad. Zorg ervoor dat je iPad tijdens dit proces verbonden blijft en dat je verder niets doet. Na de reparatie zou je iPad normaal verbinding moeten maken met iTunes.

Deel 3. Hoe een uitgeschakelde iPad te ontgrendelen. Maak verbinding met iTunes via de herstelmodus.
Als u liever de officiële aanpak van Apple gebruikt, is de herstelmodus ook een geschikte oplossing wanneer uw iPad geen verbinding meer heeft met iTunes. Controleer voordat u begint of u de nieuwste versie van iTunes hebt. Een oudere versie kan het herstelproces beïnvloeden.
Stap 1. Eerst moet je de iPad in de herstelmodus forceren. Verschillende modellen hebben verschillende bedieningsmethoden:
iPad met Face ID:
Druk snel op en laat de knop los volume omhoog en Volume omlaag knoppen. Houd vervolgens de energie knop bovenaan totdat de interface van de herstelmodus op het scherm verschijnt.
iPad met thuisknop:
Schakel de iPad uit. Houd de Home Houd de knop ingedrukt terwijl u uw iPad op uw computer aansluit. Laat de knop pas los nadat het herstelscherm is weergegeven.
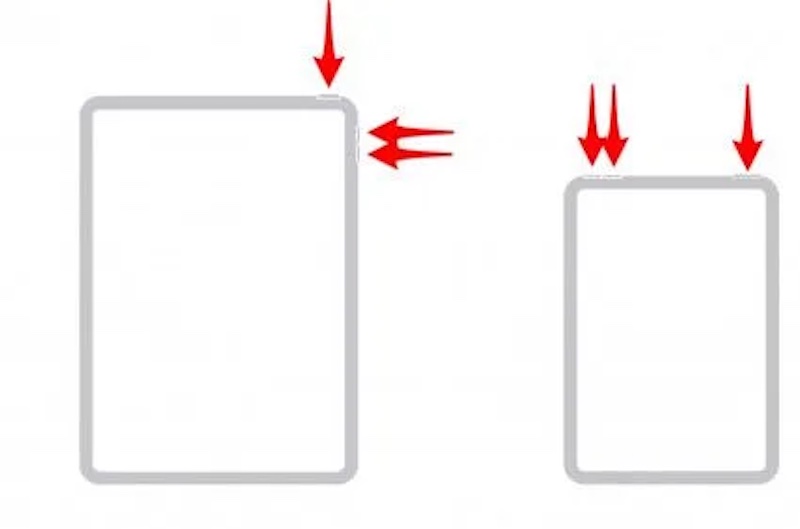
Stap 2. Na een succesvolle verbinding zal iTunes automatisch een prompt tonen om de iPad in de herstelmodus te detecteren en de twee opties te bieden die in de afbeelding worden weergegeven. Klik herstellenen iTunes downloadt en installeert de nieuwste versie van de iPad en wist alle gegevens en wachtwoorden van het apparaat.
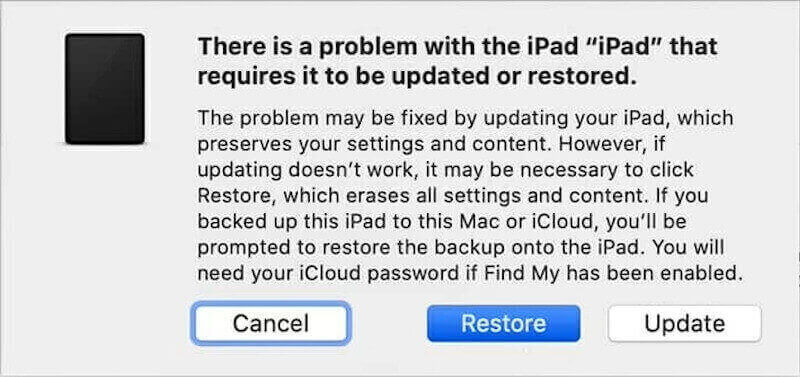
Na het herstellen start de iPad automatisch opnieuw op en verschijnt het scherm met de begininstellingen. U kunt uw apparaat nu resetten of... iOS-dataherstel van een iCloud-back-up.
Deel 4. Herstel iPad uitgeschakeld: maak verbinding met iTunes door gegevens te wissen
Als u op zoek bent naar een andere oplossing voor het probleem dat iTunes de iPhone of iPad niet herkent, is het wissen van de gegevens op het apparaat de laatste werkbare optie.
Direct wissen
Als uw iPad nog werkt en u de toegangscode nog weet, kunt u de gegevens rechtstreeks via Instellingen wissen.
Stap 1. Open de Instellingen app en ga naar Snel naar Opties. Vind de Reset knop en druk op enter.
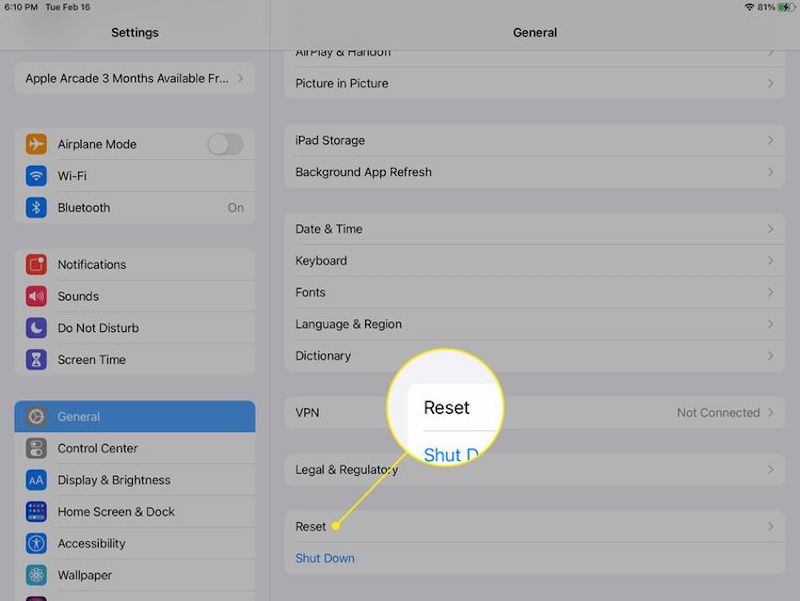
Stap 2. Kies Wis alles Inhoud en instellingen en klik Doorgaan.
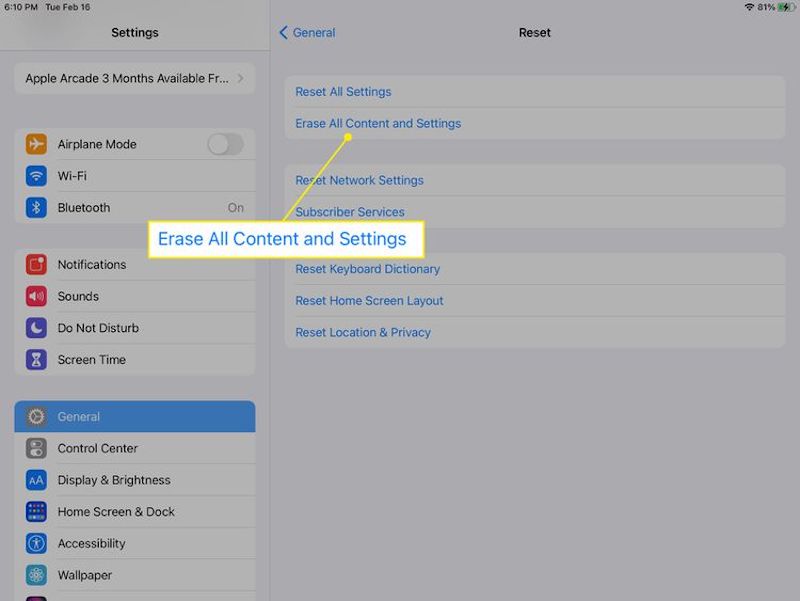
Stap 3. Mogelijk wordt u gevraagd uw Apple ID-wachtwoord in te voeren om te bevestigen dat u dit zelf hebt gedaan. Klik ten slotte op Wissen Klik hier op de knop en de iPad start automatisch opnieuw op naar de fabrieksinstellingen. U kunt dan het apparaat opnieuw instellen of de back-up terugzetten.
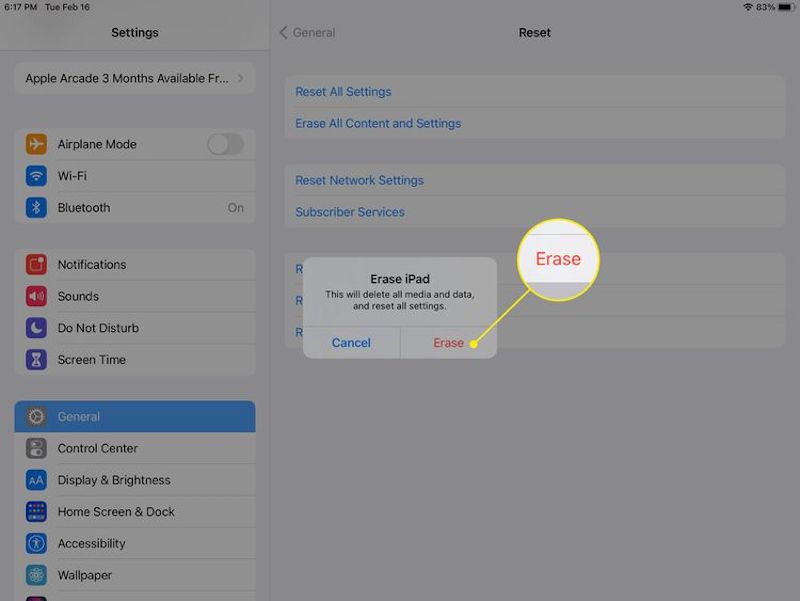
iCloud
Als u geen toegang hebt tot uw apparaat, bijvoorbeeld omdat het is uitgeschakeld of omdat u vergeten iPhone-wachtwoordkunt u iCloud gebruiken om gegevens op afstand te wissen.
Stap 1. Meld u aan bij iCloud met uw Apple ID. Ga naar de Find My pagina en selecteer de iPhone of iPad die u wilt wissen uit de lijst met Werkt op alle toestellen.
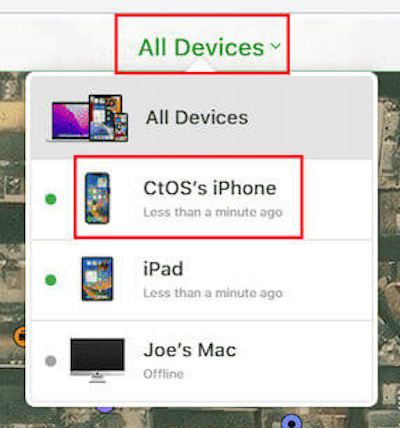
Stap 2. Tik vervolgens op de Wissen van de iPhone optie en voer uw Apple ID-wachtwoord in ter verificatie.
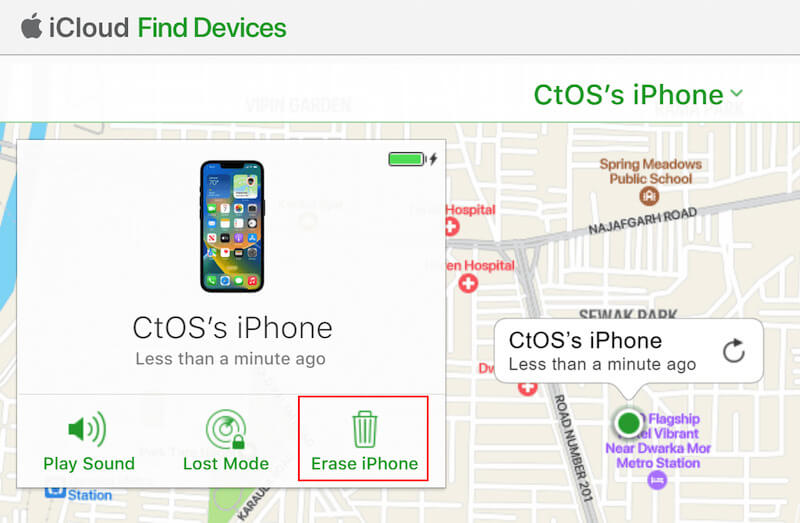
Stap 3. Na het klikken op de Wissen Druk op de knop om te bevestigen. iCloud wist op afstand alle gegevens op je iPad en zet de fabrieksinstellingen terug. Zodra het wissen is voltooid, kun je je iPad resetten.
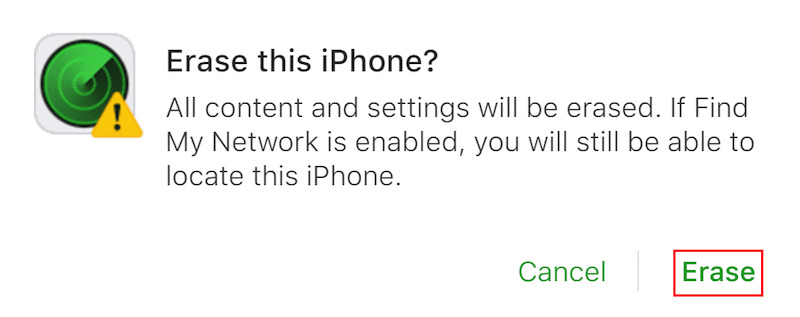
Conclusie
Over het algemeen is het probleem van een iPad of iPhone uitgeschakeld verbinding maken met iTunes is niet onoplosbaar. Met de vele functies die in het Apple-systeem zijn ingebouwd, kunt u uw apparaat effectief ontgrendelen en weer normaal gebruiken. Wilt u problemen snel en veilig oplossen? Apeaksoft iOS Systeemherstel wordt aanbevolen. Welke aanpak heeft jouw voorkeur? Heb je vragen? Laat ze dan achter in de reacties, dan bespreken we ze graag!
Gerelateerde artikelen
Als u de fout tegenkomt bij het verbinden met de Apple ID-server op uw apparaat, zult u onze concrete probleemoplossing nuttig vinden.
Als u problemen ondervindt met het feit dat uw iPhone geen verbinding maakt met iTunes, bent u bij ons aan het juiste adres. Dit artikel zal 10 manieren uitzoeken om u te helpen.
Een van de meest irritante fouten die gebruikers tegenkomen, kan geen verbinding maken met de App Store op iPhone en iPad. Hier zullen we u begeleiden om het probleem op te lossen.
Als u de iTunes Store gebruikt, is dit mogelijk de volgende foutmelding: Kan geen verbinding maken met iTunes Store. Leer hoe u dit probleem snel kunt oplossen.

