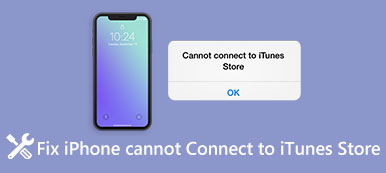Apple heeft iTunes uitgegeven om mensen te helpen een back-up te maken van hun iOS-apparaten en ze te herstellen; er zijn echter veel fouten in dit hulpprogramma.
Een van de meest voorkomende foutmeldingen is iTunes kan de iPhone niet herstellen.
Waarom herstelt iTunes de iPhone niet?
Er is een fout opgetreden? Niet compatibel met de iPhone? Niet genoeg vrije ruimte? iPhone losgekoppeld?
Ongeacht de reden waarom de fout optreedt, kunt u de oplossingen hier vinden om deze eenvoudig te herstellen.

- Deel 1: iTunes kon de iPhone niet herstellen vanwege de beschadigde back-up
- Deel 2: iTunes kon de iPhone niet herstellen omdat de back-upsessie mislukte
- Deel 3: iTunes kan de iPhone niet herstellen, omdat de back-up een wachtwoord heeft
- Deel 4: iTunes kan de iPhone niet herstellen omdat uw iPhone onvoldoende ruimte heeft
- Deel 5. Beste alternatief voor iTunes om de iPhone te herstellen
Deel 1: iTunes kon de iPhone niet herstellen vanwege de beschadigde back-up
Toen iTunes opduikt, zei het bericht dat iTunes de iPhone niet kon herstellen, vertelt het je meestal waarom dit foutbericht ook verschijnt. Als u ziet dat de back-up beschadigd of niet compatibel is in het foutbericht, is dit meestal vanwege verschillende iOS-versies of een aantal fouten die zijn opgetreden bij het maken van de back-up. In dat geval is de oplossing eenvoudigweg het verwijderen van de beschadigde of incompatibele back-up en probeert u het opnieuw.
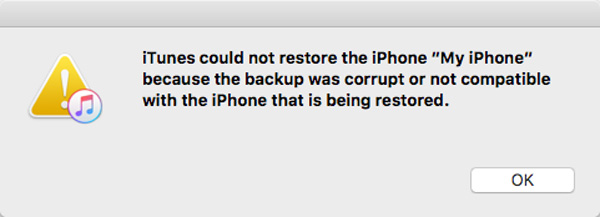
Stap 1. Navigeer naar het onderstaande pad en kopieer de back-upmappen naar een andere harde schijf.
Op Windows:
C: \ Users \ gebruikersnaam \ AppData \ Roaming \ AppleComputer \ MobileSync \ Backup
Op de Mac:
~ / Bibliotheek / Application Support / MobileSync / Backup /

Stap 2. Start de iTunes-applicatie en ga naar "Bewerken"> "Voorkeur" op het bovenste lint in Windows. Als je een Mac gebruikt, ga dan naar het "iTunes" -menu en klik op "Voorkeur".
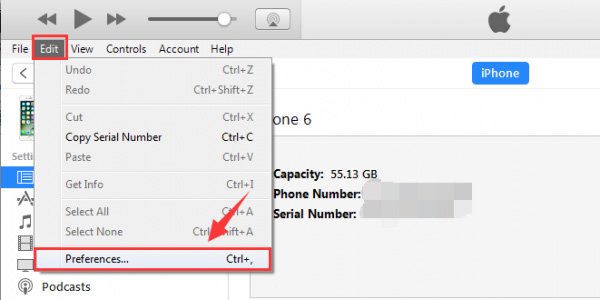
Stap 3. Ga in het voorkeurenvenster naar het tabblad "Apparaten", markeer alle back-upbestanden in de lijst en klik op de knop "Back-up verwijderen" om ze te wissen.
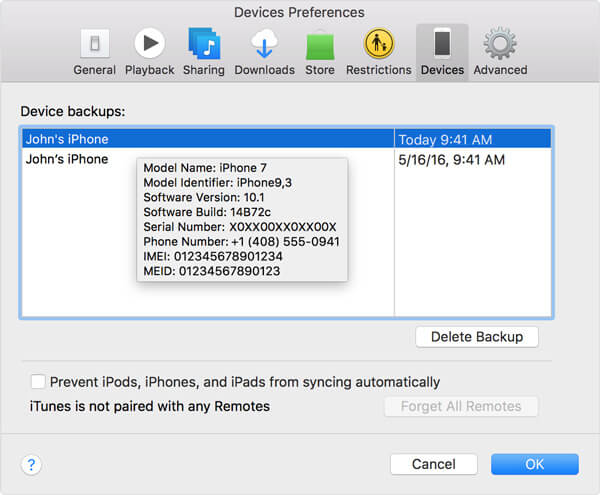
Stap 4. Verplaats iTunes-back-upmappen van een andere harde driver naar de oorspronkelijke locatie. Start de iTunes-applicatie opnieuw, ga naar het tabblad "Samenvatting" en probeer de iPhone opnieuw te herstellen. Nu zou het foutbericht niet meer moeten verschijnen.
Bij het herstellen van de iPhone met behulp van iTunes, kunt u selecteren om op te halen welke back-upbestanden in de lijst zijn. Zorg er op dit moment voor dat u de back-up selecteert voor uw apparaat. Als u het back-upbestand voor een ander iOS-apparaat kiest, kan het foutbericht dat iTunes de iPhone niet kon herstellen ook worden weergegeven.
Deel 2: iTunes kan de iPhone niet herstellen, omdat de back-upsessie is mislukt
In sommige gevallen, wanneer u een back-up maakt van de iPhone of iTunes herstelt met iTunes, is de volledige back-upsessie samengevouwen en wordt het bericht weergegeven. Dit geeft aan dat iTunes de iPhone niet kon back-uppen omdat de back-upsessie mislukte.
Het kan worden veroorzaakt doordat de verbinding met uw iPhone is verbroken. Naast het opnieuw verbinden van uw iPhone met de computer, kunt u ook de onderstaande tips volgen.
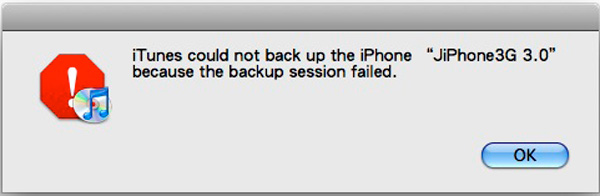
Tip 1: start iTunes en iPhone opnieuw
Stap 1. Koppel uw iPhone los van uw computer, druk op de "Power" -knop en verplaats de schuifregelaar op het uitschakelscherm om uw apparaat uit te schakelen. Wacht een paar seconden en schakel uw iPhone weer in. Ga voor meer iPhone-modellen naar herstart iPhone.
Stap 2. Sluit de iTunes-app en start de computer opnieuw op. Sluit vervolgens je iPhone opnieuw op de computer aan en start iTunes opnieuw.
Stap 3. Probeer de iPhone opnieuw te herstellen. Deze keer zou het goed moeten werken.

Tip 2: andere USB-apparaten verwijderen
Wanneer u iTunes gebruikt om de iPhone te herstellen, kunt u beter andere USB-apparaten van uw computer loskoppelen, zoals muis, USB-flash, enz.
Tip 3: beveiligingssoftware uitschakelen
Als iTunes de iPhone niet op Windows kon herstellen, kunt u de Windows Firewall beter opschorten. Open het "Configuratiescherm", ga naar "Systeem en beveiliging"> "Windows Firewall" en schakel het uit.
Sommige mensen gebruiken beveiligingssoftware van derden, u moet deze uitschakelen wanneer u een back-up maakt of de iPhone herstelt met iTunes.
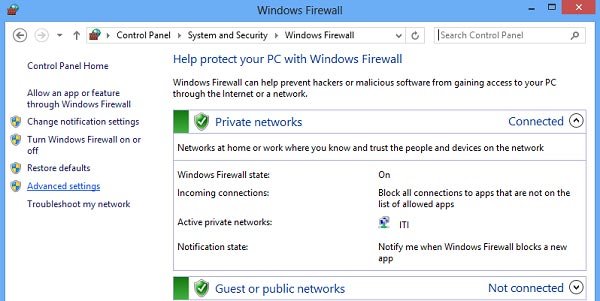
Tip 4: reset de map met iTunes-vergrendeling op Windows
Stap 1. Sluit de iTunes-applicatie en ontkoppel je iPhone.
Stap 2. Zoek naar C: \ ProgramData \ Apple \ Lockdown, markeer alle bestanden in de map en verwijder ze.
Stap 3. Sluit iPhone en iTunes opnieuw aan en probeer de iPhone opnieuw te herstellen.
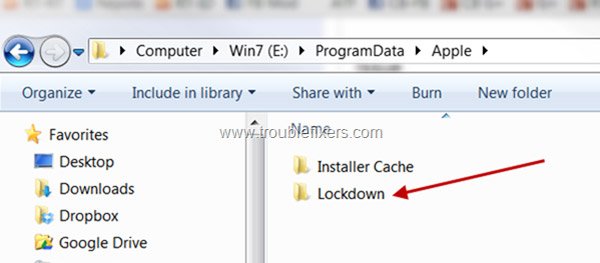
Deel 3: iTunes kan de iPhone niet herstellen, omdat de back-up een wachtwoord heeft
Als je het kan onthouden back-upwachtwoord van uw iTunes-back-up, je hoeft het alleen in te voeren als je de iPhone herstelt.
Als u het wachtwoord voor het iPhone-back-upbestand bent vergeten, verschijnt de foutmelding dat iTunes de iPhone niet kon herstellen. Maak je geen zorgen! De onderstaande stappen kunnen u helpen dit probleem op te lossen.
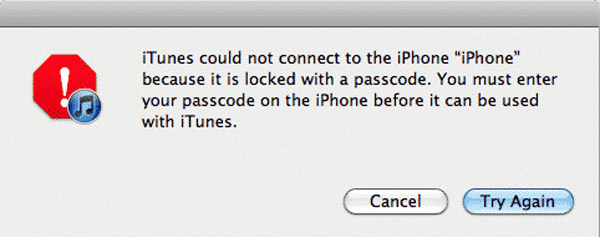
Stap 1. Start iTunes en sluit de iPhone aan op de computer. Ga naar het tabblad Samenvatting, selecteer "Deze computer" en klik op "Nu een back-up maken" om een iPhone-back-up te maken.
Schakel het selectievakje vóór iPhone-back-up versleutelen uit.
Stap 2. Voor iPhone 7 of later, houd zowel de "Zijde" en "Volume Omlaag" knoppen ingedrukt totdat het Apple logo verschijnt, laat de Zijde knop los en houd de "Volume Omlaag" knop 5 seconden ingedrukt. Op iPhone 6 en eerder, voer dezelfde handelingen uit op de "Zijde" en "Home" knoppen.
Stap 3. ITunes zal dan een bericht openen met twee opties, iPhone herstellen naar de fabrieksinstellingen of vanaf een back-up. Selecteer Back-up terugzetten en volg de instructies op het scherm om het te voltooien.
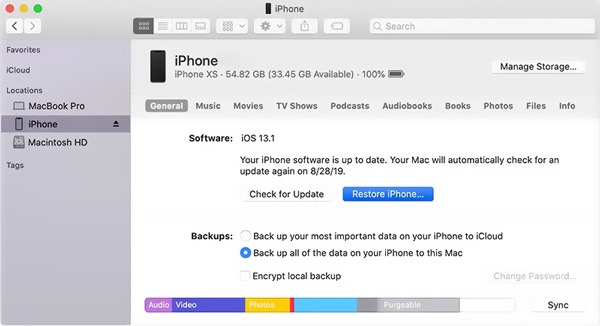
Deel 4: iTunes kan de iPhone niet herstellen, omdat uw iPhone onvoldoende ruimte heeft
Een andere factor zorgt ervoor dat iTunes de iPhone niet kan herstellen omdat er niet voldoende vrije ruimte op uw apparaat is. iTunes kan alleen volledige back-up terugzetten naar de iPhone, dus heeft het meestal veel ruimte nodig.
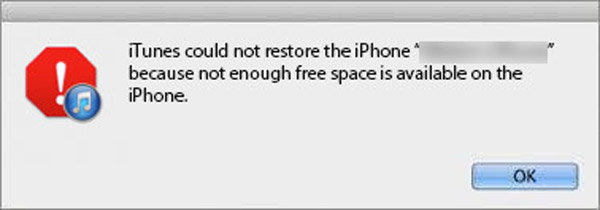
Tip 1: maak ruimte vrij op de iPhone
Stap 1. Koppel uw iPhone los van de computer en ga naar "Instellingen"> "Algemeen"> "Opslag en iCloud-gebruik" en tik op "Opslag beheren" onder het gedeelte "Opslag".
Stap 2. Controleer de grote apps en verwijder overbodige apps van uw apparaat. Probeer de iPhone nu opnieuw met iTunes te herstellen.
Nog steeds niet genoeg opslagruimte? Ga gewoon naar deze pagina om duidelijke gegevens op de iPhone.

Tip 2: software bijwerken
Stap 1. Als het foutbericht iTunes de iPhone niet kon herstellen blijft bestaan in iTunes, ga dan naar "Instellingen"> "Algemeen"> "Software-update" om de nieuwe versie van iOS te controleren.
Stap 2. Tik op "Downloaden en installeren" en voer vervolgens uw wachtwoord voor het vergrendelscherm in om te verifiëren dat u de eigenaar bent en start het updateproces.

Tip 3: Update iTunes
Stap 1. Start de iTunes-applicatie en klik op "iTunes" -menu -> "Controleren op updates" op Mac, of klik op "Controleren op updates" in het "Help" -menu van Windows.
Stap 2. Als er een update beschikbaar is voor uw iTunes, klikt u op de knop Installeren om verder te gaan. Lees de algemene voorwaarden van Apple zorgvuldig en klik op Akkoord om de update te krijgen.
Stap 3. Wanneer dit is gebeurd, verbindt u iTunes en iPhone, u kunt nu de iPhone opnieuw herstellen. Soms, wanneer iPad uitgeschakeld verbinding maken met iTunes, u kunt ook eerst proberen iTunes bij te werken om het probleem op te lossen.
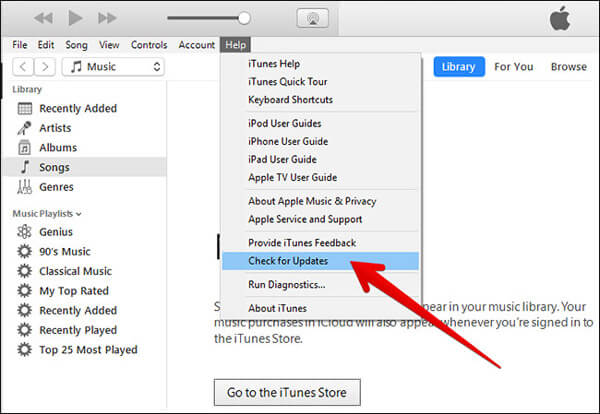
Deel 5. Beste alternatief voor iTunes om de iPhone te herstellen
ITunes gebruiken om iPhone te herstellen is de gebruikelijke manier. De plotselinge iTunes-fouten kunnen u echter regelmatig onderbreken. Om de fout permanent te verwijderen, wordt u aangeraden om een alternatief voor iTunes te gebruiken om de iPhone-back-up te herstellen.
Apeaksoft iPhone Data Recovery is het beste alternatief.

4,000,000 + downloads
IPhone terugzetten vanaf iTunes-back-up zonder iTunes te gebruiken.
Selectief gegevens herstellen van iTunes in plaats van de hele gegevens.
Herstel verwijderde gegevens van iPhone en iCloud-back-up.
Compatibel met iPhone 16/15/14/13/12/11/X, etc.
Stap 1. Download iPhone Data Recovery
Download en installeer iPhone Data Recovery op uw computer. Selecteer "iPhone Data Recovery" in de hoofdinterface.
Stap 2. Scan iTunes-back-up
Tik in de tweede plaats op "Herstellen van iTunes-back-upbestand". Druk op "Scan starten" om al uw iTunes-back-ups te detecteren. U moet het wachtwoord invoeren om de iTunes-back-up te versleutelen als u eerder een iPhone-back-upwachtwoord hebt ingesteld.

Stap 3. Gegevens herstellen vanuit iTunes
Al uw gegevens die zijn opgeslagen op de iTunes-back-up, worden in categorieën weergegeven. U kunt het bepaalde bestandstype kiezen om zowel verwijderde bestanden als bestaande items op te halen. Vink de gegevens aan die u wilt herstellen en klik op "Herstellen" om gegevens onmiddellijk uit iTunes te herstellen.

Als uw iTunes-back-up beschadigd is en niet kan worden hersteld, probeert u het gewoon herstellen van iCloud-back-up.
Conclusie
Het is vervelend dat iTunes verschillende foutmeldingen opduikt wanneer iPhone wordt hersteld met iTunes. In deze tutorial hebben we verschillende situaties samengevat die de iPhone niet in iTunes kunnen herstellen. Bovendien kunt u overeenkomstige oplossingen krijgen om dit probleem eenvoudig op te lossen. Als iTunes de iPhone niet kon herstellen, ondanks dat je alle bovenstaande oplossingen hebt geprobeerd, zou je het iTunes-alternatief kunnen vinden om iPhone-back-up met iPhone Data Recovery gemakkelijk te herstellen.