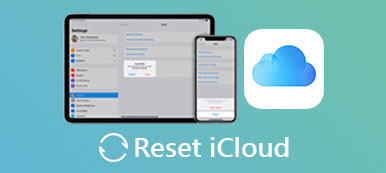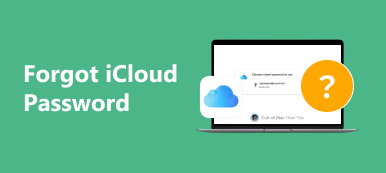Factory Reset is meestal de ultieme oplossing wanneer er iets mis gaat op de iPhone of iPad.
Wat betreft geknapte iTunes, iTunes resetten is ook een leuke optie om Bibliotheek te verversen en de dingen zoals gewoonlijk te ordenen.
Deze zelfstudie deelt 4 gratis manieren om u te helpen reset iTunes volledig.
Volg gewoon de gids en geef hem door.

- Oplossing 1. Reset iTunes-bibliotheek om de afspeellijst te vernieuwen
- Oplossing 2. Reset iTunes Store-cache om iTunes-fout te herstellen
- Oplossing 3. Installeer iTunes opnieuw om iTunes helemaal opnieuw in te stellen
- Oplossing 4. Downgrade iTunes naar een eerdere versie om iTunes naar een bepaald punt te resetten
- Pro-tips: iTunes-reset werkt niet? Verwijderen en iTunes-vervanging krijgen
- Veelgestelde vragen over iTunes Reset
Het opnieuw instellen van de iTunes-bibliotheek is iets nieuws volgens onze enquête. Veel Apple-klanten begrepen niet hoe ze het moesten doen op Mac of pc. Eigenlijk is het niet zo moeilijk als je dacht.
Hoe iTunes-bibliotheek op Mac opnieuw in te stellen
Stap 1. Start "Finder" op Mac, vouw het menu "Go" op het bovenste lint open en kies de optie "Home".
Stap 2. Ga naar "Muziek"> "iTunes". Dan zul je twee bestanden zien genaamd "iTunes Library", hier kun je "iTunes Music Library.xml" downloaden.
Stap 3. Verwijder beide bestanden in de map iTunes. Wanneer u klaar bent, start u iTunes zoals gewoonlijk en maakt of importeert u een nieuwe muziekbibliotheek.
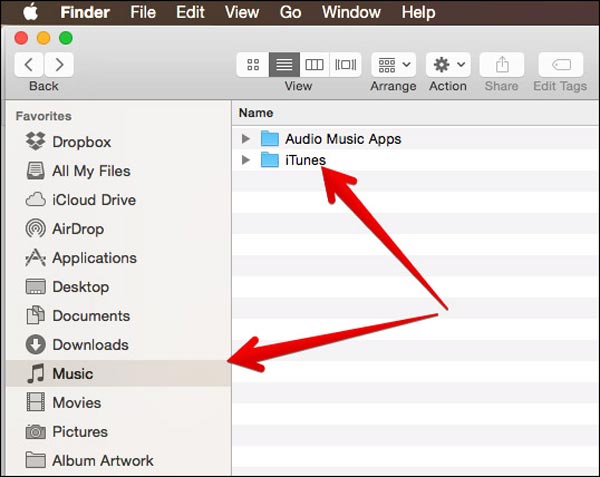
iTunes-bibliotheek resetten op Windows 11/10/8/7
Stap 1. Open een Windows Verkenner en ga naar "Deze pc"> "Muziek"> "iTunes".
Stap 2. Net als bij Mac kun je twee gemarkeerde bestanden achterhalen ITunes Library.itl en iTunes Music Library.xml in de map iTunes.
Stap 3. Verwijder beide bestanden uit de iTunes-map en voer de nieuwste iTunes op uw Windows-computer uit en maak een nieuwe bibliotheek.
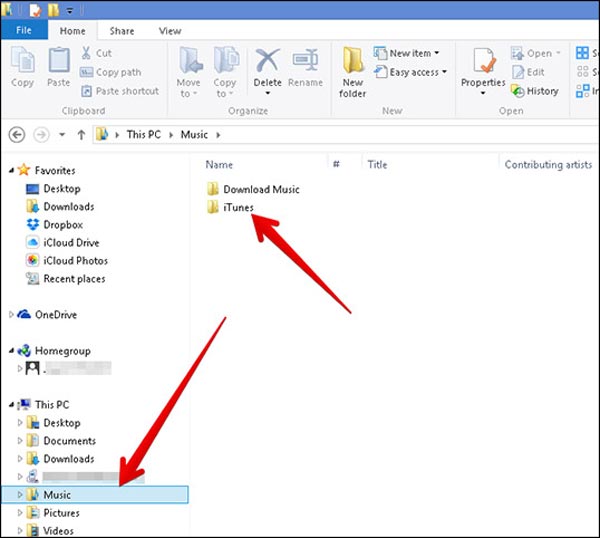
ITunes opnieuw installeren is een andere manier om iTunes opnieuw in te stellen, maar de workflow van het opnieuw installeren van iTunes is een beetje anders met andere software. En om te voorkomen dat gegevens verloren gaan, moet u een back-up maken van de inhoud in iTunes. Zorg ervoor dat je de iTunes-client hebt gesloten voordat je deze opnieuw installeert.
Wanneer je lijdt iTunes-fout zoals, 3006, 10054, 3194, etc. het laat zien dat je iTunes-winkel is beschadigd door een cache. Het enige dat u hoeft te doen, is het opnieuw instellen van de iTunes Store-cache.
Stap 1. Start iTunes op de computer. Klik op "Bewerken"> "Voorkeuren" in het vervolgkeuzemenu.
Stap 2. Selecteer het tabblad "Geavanceerd" en navigeer naar de optie "Cache opnieuw instellen" en klik erop om de iTunes-cache direct te wissen en opnieuw in te stellen.
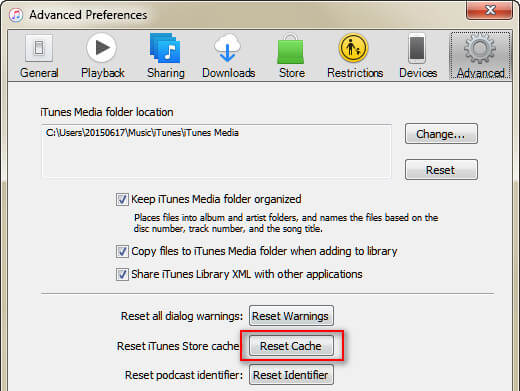
Als het opnieuw instellen van iTunes-instellingen niet werkt, kun je iTunes opnieuw proberen te installeren om de oude iTunes te verwijderen en deze opnieuw in te stellen als een nieuwe.
Voordat u de volgende stappen uitvoert, vergeet dan niet om dit te doen iTunes-reservekopie om gegevensverlies te voorkomen.
Installeer iTunes opnieuw op Mac
Stap 1. Verwijder de iTunes-app in de map Application.
Tip: als iTunes niet kan worden verwijderd, kunt u de handleidingen in Deel 3 raadplegen.
Stap 2. Ga naar App Store, download de nieuwste versie van iTunes en installeer deze opnieuw op je Mac.
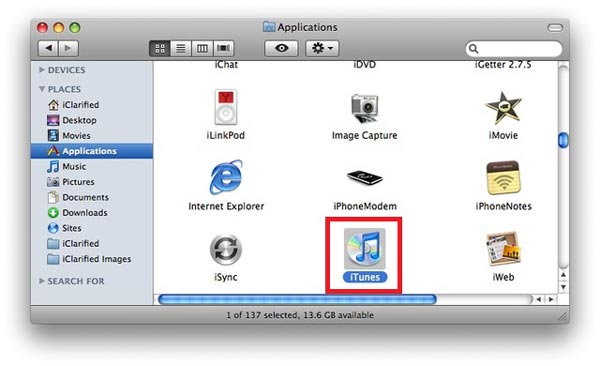
Installeer iTunes opnieuw onder Windows
Stap 1. Verwijder de iTunes-client en componenten op uw pc volledig, inclusief iTunes, QuickTime, Apple Software Update, Apple Mobile Device Support, Bonjour en Apple Application Support.
Stap 2. Verwijder de corresponderende map op uw systeemschijf en start uw Windows-computer opnieuw op.
Stap 3. Ga naar support.apple.com, download de nieuwste versie van iTunes en volg de aanwijzingen op het scherm om deze opnieuw op uw pc te installeren.
Veel mensen zijn gewend aan een oudere versie van iTunes, dus willen ze iTunes misschien naar een eerdere versie downgraden, dit is ook een geweldige manier om iTunes 12.7 of 12.6 opnieuw in te stellen.
Stap 1. helemaal verwijder iTunes op jouw computer.
Stap 2. Ga naar support.apple.com/downloads/itunes in uw browser en download uw favoriete versie van iTunes naar uw computer.
Stap 3. Volg nu de aanwijzingen op het scherm om het op uw computer te installeren.
Om de vervelende herinneringen over updaten te stoppen, ga naar "Bewerken"> "Voorkeur"> "Algemeen", verwijder het vinkje uit het selectievakje Automatisch controleren op nieuwe software-updates en klik op OK.
Note: Als het foutbericht "Bibliotheek.itl kan niet worden gelezen" wordt weergegeven, gaat u naar uw lokale muziekmap en verwijdert u het bestand Library.itl (lees hier hoe u herstel iTunes-bibliotheek).
Bovendien, wanneer je de iTunes-versie downgradet, zal het niet downgraden van uw iOS-versie op een iOS-apparaat, maar u moet iTunes bijwerken om een aantal iPhone-fouten te verhelpen.
Opnieuw instellen iTunes is gericht op het oplossen van iTunes-fouten en laat iTunes op volgorde werken. Als de bovenstaande manieren echter nog steeds niet werken, probeer dan iTunes te verwijderen.
Hoe iTunes te verwijderen op Windows en Mac
Het verwijderen van iTunes op de computer is nogal ingewikkeld, ongeacht op Mac of Windows, omdat het geen enkel programma maar een reeks componenten is. Onze onderstaande gids kan enige hulp bieden.
Daarvoor was je beter te vinden iTunes-back-uplocatie en pak de belangrijke bestanden uit naar een andere veilige plaats.
Verwijder iTunes op Mac
Stap 1. Zoek de iTunes-app in de map Toepassingen, klik er met de rechtermuisknop op en kies de optie "Info ophalen".
Stap 2. Klik op de knop "Vergrendelen" in de rechterbenedenhoek om deze open te houden. Voer uw beheerderswachtwoord in wanneer daarom wordt gevraagd. Vouw vervolgens het menu "Delen en machtigingen" uit en stel het "Privilege" voor "iedereen" in op "Lezen en schrijven". Dit is om u de controle te geven over het opnieuw installeren en opnieuw instellen van iTunes op Mac.
Stap 3. Sluit het informatievenster en sleep de iTunes-app vanuit de applicatiemap naar de "Prullenbak".
Verwijder iTunes onder Windows
Stap 1. Ga naar "Start"> "Configuratiescherm" en druk op "Verwijderen" in het gedeelte "Programma's en onderdelen". Verwijder vervolgens achtereenvolgens "iTunes, QuickTime, Apple Software Update, Apple Mobile Device Support, Bonjour" en "Apple Application Support".
Stap 2. Sluit het Uninstall-venster. Houd zowel de "Window" als de "R" -toetsen ingedrukt om het venster Uitvoeren op te roepen. Voer% programfiles% in en druk op de "Enter" -toets om de map Program Files te openen. Verwijder de mappen met betrekking tot "iTunes, Bonjour" en "iPod".
Stap 3. Ga vervolgens naar uw systeemschijf, meestal de lokale schijf (C :), en zoek naar bestanden en mappen met de naam "Ondersteuning voor mobiele apparaten, Apple Application Support, CoreFP, iTunes, Bonjour" en "iPod" en verwijder deze bestanden. .
Stap 4. Start uw pc opnieuw op, de iTunes en de bijbehorende component worden volledig verwijderd.
Op deze manier kunt u ook helpen oplossen iTunes langzaam op uw computer gemakkelijk.
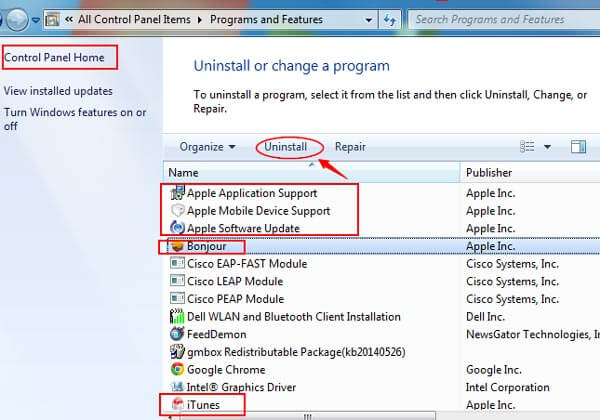
iTunes-alternatief - MobieTrans

4,000,000 + downloads
Zet gegevens van de iPhone over naar computer / iTunes / andere iOS-apparaten.
Voeg bestanden toe vanaf de computer naar de iPhone zonder bestanden op de iPhone te wissen.
Beheer iPhone-contacten, foto's, video's, muziek, enz. Rechtstreeks op de pc.
Compatibel met alle iOS-apparaten, zoals iPhone 17/16/15/14/13/12/11, iPad Pro, etc.
Stap 1. Download en installeer MobieTrans op uw pc. Verbind uw iPhone met de computer met de Light USB-kabel en deze software analyseert uw apparaat automatisch. (USB-apparaat wordt niet gedetecteerd?)

Stap 2. Selecteer gegevenstype aan de linkerzijbalk in de hoofdinterface. Bekijk en vink de gedetailleerde items in het rechtervoorbeeld aan.

Stap 3. Klik op de knop Toevoegen of Exporteren om foto's, video's, muziek, enz. van de pc te importeren of foto's, berichten, video's, muziekbestanden, enz. op de computer op te slaan. Dit is een goede manier om een back-up te maken van uw gegevens of deze te herstellen zonder een iTunes back-upwachtwoord.

Veelgestelde vragen over iTunes Reset
Kan ik mijn iTunes-account verwijderen en opnieuw beginnen?
Apple biedt de mogelijkheid om uw Apple ID-account te verwijderen. Of u kunt gewoon een ander account aanmaken.
Hoe reset ik het iTunes-wachtwoord?
U kunt het iTunes-wachtwoord opnieuw instellen via beveiligingsvragen, primaire e-mail en tweefactorauthenticatie.
Hoe iTunes-bibliotheek herstellen?
U kunt de iTunes-bibliotheek herstellen via iTunes-back-up of iCloud. Lees dit artikel voor meer gedetailleerde stappen: Hoe iTunes-bibliotheek te herstellen met / zonder back-up.
Conclusie
In deze zelfstudie hebben we het gehad over het opnieuw instellen van iTunes in verschillende situaties. Hoewel iTunes een belangrijke service is voor Apple-klanten, zijn er klachten over de overvloed op sociale media en op het forum. De ultieme probleemoplossing is om iTunes te verwijderen en te vinden iTunes-vervanger, MobieTrans, het beste hulpmiddel om iPhone-gegevens te back-uppen en iPhone-bestanden rechtstreeks op de computer te beheren.