Een gebruiker op een Mac verwijderen - Admin en standaardgebruiker
Ik heb net mijn nieuwe Mac gekregen na een update van het besturingssysteem. Ik heb de migratie-assistent gebruikt om mijn inhoud over te zetten van mijn Time Machine-back-up. Maar die heeft mijn 'oude' gebruikersaccount van mijn vorige Mac opnieuw aangemaakt. Kan iemand me laten zien hoe ik de beheerder op mijn Mac kan verwijderen?
"Mijn Mac laat me het gebruikersaccount niet verwijderen. Wat moet ik doen?"
Je deelt mogelijk een Mac met anderen (familie of collega's), dus je hebt meerdere gebruikersaccounts aangemaakt om ieders bestanden te kunnen onderscheiden. Als iemand deze Mac echter niet meer gebruikt, kun je zijn/haar account beter verwijderen om meer ruimte te besparen en je privacy te beschermen.
Het kan echter zijn dat u ook veel soortgelijke vragen tegenkomt in forums, zoals 'Kan beheerdersaccount op Mac niet verwijderen' en meer. Om u te helpen een gebruiker op Mac verwijderenDit artikel bevat een gedetailleerde tutorial en een aantal handige oplossingen. Lees en volg de onderstaande stappen om eenvoudig weer toegang te krijgen tot je Mac-profiel.
PAGINA-INHOUD:
Deel 1: Hoe u een standaardgebruiker op een Mac verwijdert
Als je een beheerdersaccount hebt, kun je een standaardgebruiker of -groep op een Mac verwijderen zonder toestemming van anderen. Je kunt bovendien de thuismap ervan opslaan voordat je een standaardgebruikersaccount op een Mac verwijdert. Lees verder om te leren hoe je andere gebruikers op een Mac verwijdert.
Als u macOS Ventura of later gebruikt
Stap 1. Ga naar Systeeminstellingen
Klik op de Appel in de linkerbovenhoek en vervolgens op de knop Systeem instellingen knop. Het kan ook een zijn System Preferences knop in andere versies van macOS.
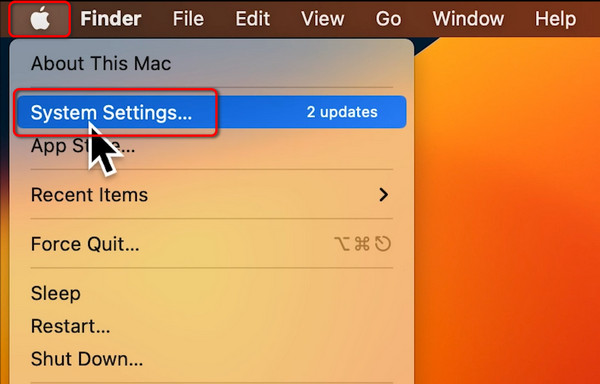
Stap 2. Kies het standaardaccount
U moet naar beneden scrollen om op te klikken Gebruikers & groepen knop aan de linkerkant van het paneel. Klik vervolgens op de Informatie naast de Mac-gebruiker die u wilt verwijderen.
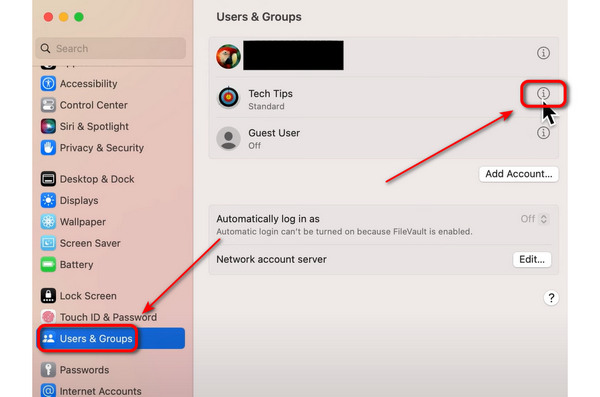
Stap 3. Verwijder een gebruiker op Mac
Klik op de Account verwijderen , voer vervolgens het wachtwoord van uw Apple ID in en klik op de knop Ontgrendelen om de gastgebruiker van uw Mac te verwijderen.
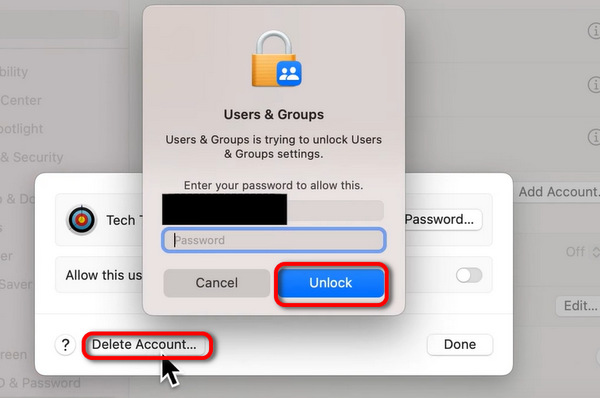
Tips:
Waarom moet ik het Apple ID-wachtwoord invoeren voordat ik een gebruiker op een Mac verwijder?
Er is verificatie nodig om het huidige gebruikersaccount tot beheerder te maken. Daarna kunt u elk ander gebruikersaccount op een Mac verwijderen.
Als u macOS Monterey of een eerdere versie gebruikt
Stap 1. Open System Preferences bij het dok en selecteer Gebruikers & groepen.
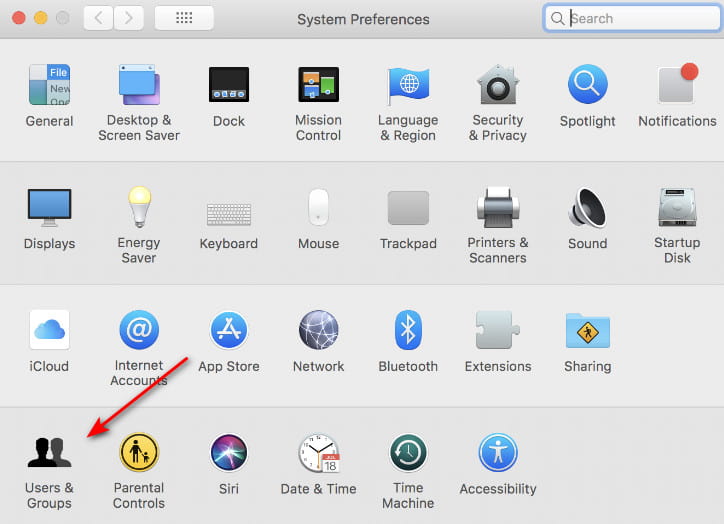
Stap 2. Klik op de slot patroon in de linkerbenedenhoek en voer het wachtwoord van de beheerder in.
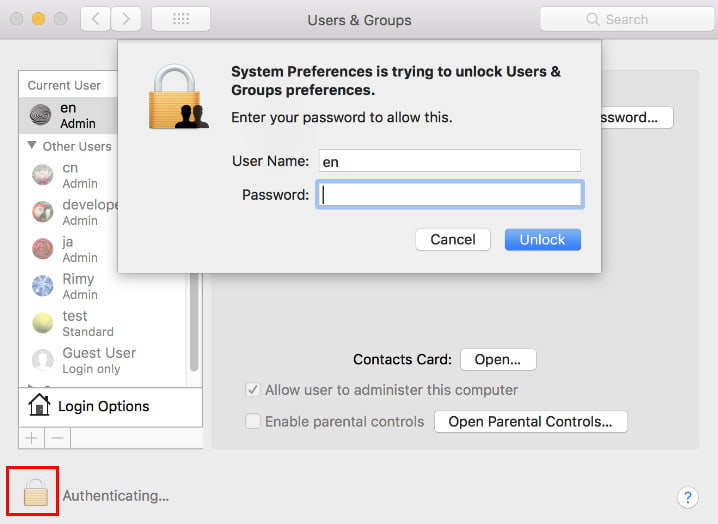
Stap 3. Klik op de gewenste standaardgebruiker en druk op de – (min) knop zoals weergegeven in de afbeelding. Verwijder vervolgens de gebruiker.

Tips:
Hoe lang duurt het om een gebruiker op een Mac te verwijderen?
De tijd die nodig is om een gebruikersaccount op een Mac te verwijderen, kan variëren, afhankelijk van verschillende factoren, zoals de grootte van het gebruikersaccount, het aantal daaraan gekoppelde bestanden en de systeembronnen van uw Mac. Over het algemeen duurt het verwijderen van een gebruikersaccount niet langer dan een paar minuten.
Deel 2: Een beheerdersgebruiker op een Mac verwijderen
Het Mac OS X-besturingssysteem ondersteunt meerdere beheerdersaccounts. Je kunt het beheerdersaccount op je MacBook Air en andere computers verwijderen. Zorg er wel voor dat er minstens één beheerdersaccount op je Mac beschikbaar is.
Stap 1. Toegang tot alle Mac-gebruikersaccounts
Meld u aan bij een beheerdersgebruikersaccount in plaats van het account dat u wilt verwijderen. Anders moet u op klikken Uitloggen knop en geef u vervolgens op. Klik later met de rechtermuisknop op het System Preferences knop in het dock. Klik op de Gebruikers & groepen knop om alle vorige gebruikersaccounts op Mac te bekijken.
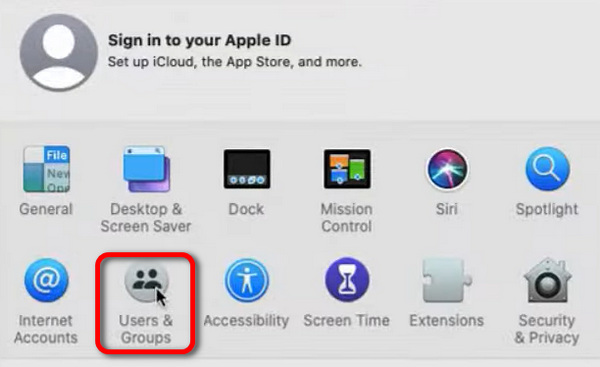
Stap 2. Maak een nieuw beheerdersaccount aan
Je moet de Gebruikers & groepen instellingen eerst en klik vervolgens op de Toevoegen knop om een beheerdersaccount aan te maken. U mag geen standaardaccount kiezen, anders kunt u het beheerdersaccount op de Mac niet verwijderen. Klik op de Gebruiker aanmaken knop om een account aan te maken.
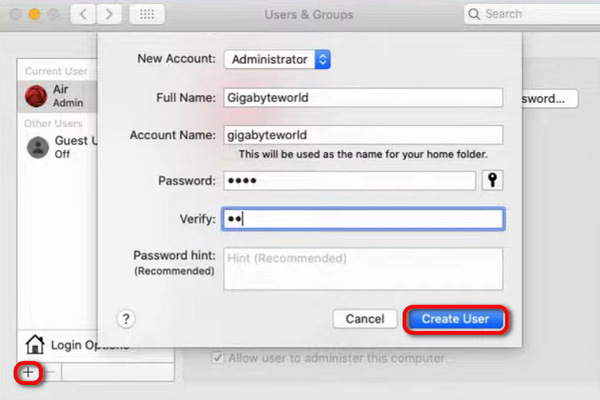
Stap 3. Meld u af bij de beheerder en start opnieuw op
Start uw Mac opnieuw op en ga opnieuw naar Gebruiker en groepen. Kies het formaat beheerdersaccount en klik op de verwijderen knop, dan de Verwijder gebruiker knop om het vorige beheerdersaccount op de Mac te verwijderen.

Deel 3: Wis uw privacygegevens nadat u de Mac-gebruikersnaam hebt verwijderd
Zal het verwijderen van het gebruikersprofiel alles verwijderen?
Als u een gebruiker op een Mac verwijdert, worden de instellingen, bestanden en voorkeuren van de gebruiker die aan dat profiel zijn gekoppeld, verwijderd. Het verwijderen van een gebruikersprofiel verwijdert mogelijk niet alle sporen van de gebruikersgegevens van de computer. Sommige bestanden of instellingen kunnen op gedeelde locaties achterblijven. Als u er zeker van wilt zijn dat alle gegevens die aan een gebruikersprofiel zijn gekoppeld, volledig worden verwijderd, kunt u gespecialiseerde software gebruiken.
Apeaksoft Mac Cleaner is een krachtige tool voor gegevensbeheer op Mac waarmee gebruikers al hun Mac-gegevens eenvoudig kunnen opschonen en beheren, zodat uw privacy beschermd en veilig blijft. Bovendien houdt Mac Cleaner uw Mac-besturingssysteem te allen tijde in goede staat.
Alle privébestanden op Mac volledig wissen
- Bescherm uw privacy door privébestanden en cachegegevens te verwijderen.
- Maak de bestanden oninbaar door de geplaatste shredder te gebruiken.
- Lege prullenbak en verwijder andere onnodige bestanden om je Mac op te schonen.
- Controleer de prestaties van uw Mac-systeem, zoals schijfgebruik, geheugengebruik, batterijstatus en CPU-gebruik.
- Beheer extensies en dupliceer bestanden vrij.
Veilige download

Hieronder vindt u de stappen voor het beheren van de privacy bij het verwijderen van een gebruiker op een Mac:
Stap 1. Start Mac Cleaner
Download en installeer de gratis Mac Cleaner-software. Start dit programma vervolgens op je Mac. Als je de status van je Mac wilt controleren, kun je op de knop klikken. aftasten knop in de rechter benedenhoek van de Systeemstatus pagina.

Stap 2. Scan uw Mac-computer
Hieronder ziet u drie opties Opruimen in het linkerpaneel. Kies een bepaalde optie om uw ongewenste bestanden te verwijderen. U kunt bijvoorbeeld op de knop klikken Ongewenste bestanden en vervolgens de aftasten knoppen om te zien hoeveel ongewenste bestanden er op uw computer staan.
Stap 3. Verwijder ongewenste bestanden permanent op de Mac
Klik op de Beoordeling knop onderaan na het scannen. Als resultaat ziet u alle Mac-bestanden die in categorieën zijn ingedeeld. Markeer voor het item dat u wilt verwijderen. Klik ten slotte op de knop Opschonen om de Mac volledig op te schonen.
Tips: Met deze software kunt u ook: maak schijfruimte vrij op Mac snel en gemakkelijk.
Deel 4: Tips waarom u een Mac-gebruikersaccount niet kunt verwijderen
Wat als je een gebruiker op Mac niet kunt verwijderen? Hier zijn een aantal tips die je kunt volgen, en deze items kunnen ook verklaren waarom je een Mac-gebruikersaccount niet kunt verwijderen.
• Als u het enige beheerdersaccount op een Mac wilt verwijderen, moet u vóór het proces een nieuw beheerdersaccount aanmaken.
• Als u per se de enige beheerder wilt verwijderen, kunt u uw beheerdersaccount downgraden naar een standaardaccount. Schakel hiervoor het kleine vakje voor 'Gebruiker toestaan deze computer te beheren' uit. Start uw Mac later opnieuw op om door te gaan met het verwijderen van een beheerdersaccount.
• Schakel de functie Snelle gebruikerswisseling uit voordat u een gebruiker op een Mac verwijdert.
• U kunt een gebruiker op een Mac alleen verwijderen als u bent ingelogd met het beheerdersaccount.
Conclusie
Hoe verwijder je een gebruiker op een Mac? Ik denk dat je het antwoord weet.
Je hebt geleerd Hoe verwijder ik een gebruiker op een Mac?, of het nu een beheerdersaccount of een standaardgebruikersaccount betreft. Houd er rekening mee dat alleen de beheerder andere gebruikersaccounts op een Mac kan verwijderen en dat u de beheerdersrechten moet verwijderen als u het beheerdersaccount op een Mac wilt verwijderen.
Gerelateerde artikelen
Als u uw MacBook, Mac mini, iMac en meer wilt wissen, dan heeft u geluk, want dit artikel biedt u een uitgebreide handleiding.
Je kunt de iPhoto-bibliotheek na de migratie hier eenvoudig verwijderen en Mac Cleaner kan je helpen om alle dubbele foto's moeiteloos te vinden en te verwijderen.
Ontdek hoe u onnodige caches en cookies op uw Mac kunt wissen om de systeemprestaties en gebruikerservaring te verbeteren.
In dit artikel leggen we uit hoe u downloads op de Mac kunt verwijderen om meer opslagruimte vrij te maken. Dit omvat het verwijderen van gedownloade bestanden en apps en het legen van de prullenbak.

