Enkele, meervoudige en massale verwijdering van berichten op een Mac-computer
Naarmate de tijd verstrijkt, kunnen iMessages veel ruimte innemen op onze Mac, maar we controleren berichten meestal niet op een computer. Regelmatig berichten verwijderen in de iMessage-app helpt u uw gegevens te ordenen en uw Mac-opslag vrij te maken. In dit artikel vertellen we u hoe berichten op Mac te verwijderen: enkelvoudig en meervoudig verwijderen of alle berichten verwijderen.
PAGINA-INHOUD:
Kun je iMessages alleen op een Mac verwijderen?
Ja. U kunt iMessages alleen op Mac verwijderen en ze op andere Apple-apparaten zoals iPhone en iPad bewaren. Omdat de iCloud-service gegevens tussen verschillende apparaten synchroniseert via Apple ID, schakelt u de iCloud-synchronisatieservice op de Mac uit voordat u berichten verwijdert, zodat de verwijdering alleen op de computer van kracht wordt.
Laten we eens kijken hoe je iMessages alleen op een Mac kunt verwijderen.
Stap 1. Open de Berichten programma, klik op de Berichten menu en kies vervolgens Instellingen.
Stap 2. Klik -mails.
Stap 3. Op dit scherm ziet u Schakel Berichten in iCloud inKlik op het vakje ervoor en laat dit vakje leeg om synchronisatie van berichten tussen apparaten uit te schakelen.
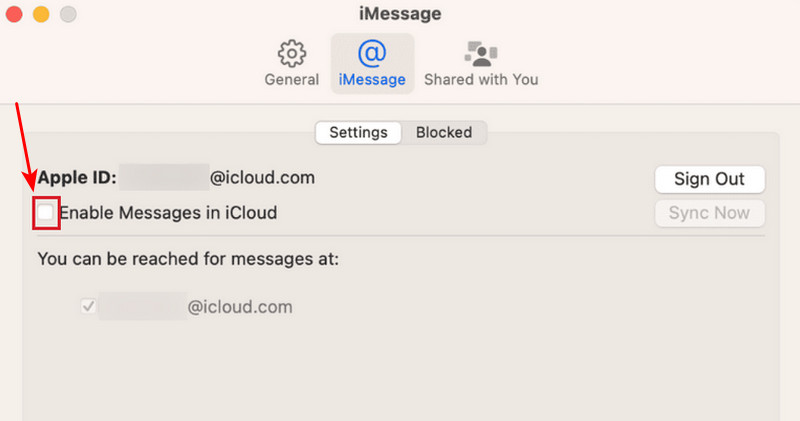
Nu kunt u de vier onderstaande methoden volgen om iMessage op Mac te verwijderen, en de verwijdering zal niet worden gesynchroniseerd. Als u berichten voor alle apparaten wilt verwijderen, laat u berichten ingeschakeld op iCloud.
Methode 1. Hoe iMessages op Mac afzonderlijk te verwijderen
Laten we eerst eens kijken hoe je berichten op je MacBook verwijdert. Je mag één stukje bericht in een conversatie verwijderen en één conversatie met een specifieke afzender verwijderen.
Stap 1. Open Bericht op Mac.
Stap 2. Klik met de rechtermuisknop op het bericht.
Stap 3. Klik Verwijdering op de waterval.
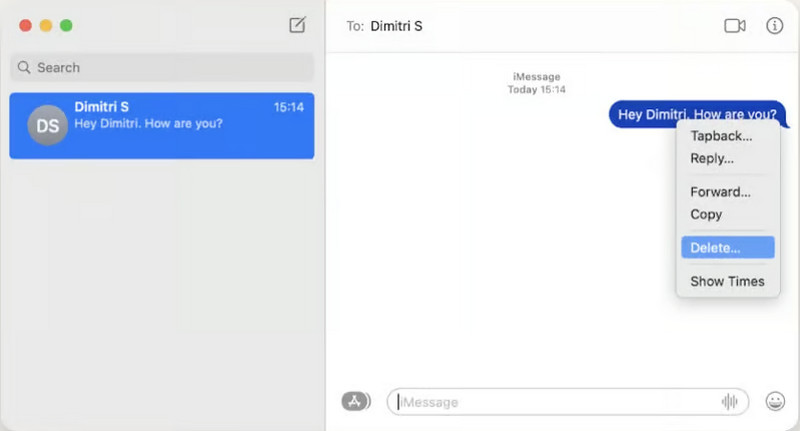
Het verwijderen van een enkel gesprek is vergelijkbaar met het verwijderen van een afzonderlijk bericht. Selecteer een gesprek en klik er met de rechtermuisknop op of dubbelklik op het touchpad en klik vervolgens op Verwijdering in het pop-upmenu.
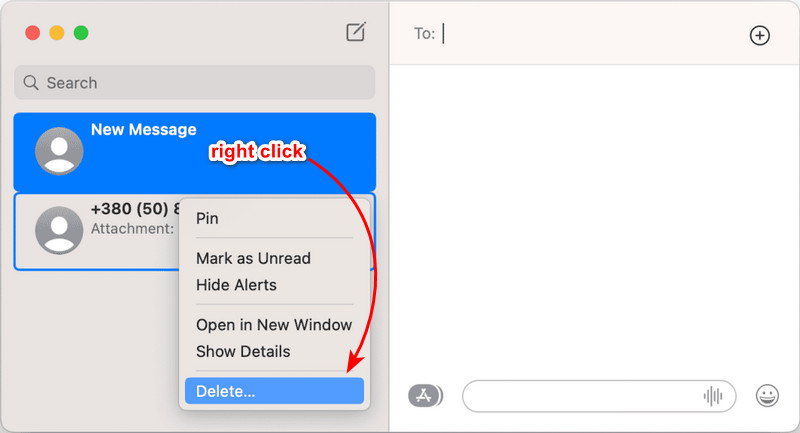
Tips: Wij raden u aan om eerst een back-up van uw bericht te maken voordat u het verwijdert of op een andere manier bewerkt, voor het geval dat er iets misgaat. onbedoeld verwijderen van berichtenDeze regel geldt ook voor het verwijderen van andere gegevens op uw computer.
Methode 2. Hoe verwijder je alle berichten op Mac met Finder
Er is geen Delete All like-knop in het Berichten-programma op Mac. Als je maar een paar conversaties hebt op Mac, selecteer je gewoon berichten één voor één of houd je commando en selecteer vermenigvuldigen en verwijder ze zodat u ze allemaal kunt wissen. In dit deel vertellen we u echter hoe u berichten op Mac op Finder wist en alle berichten in één keer wist.
Stap 1. Open vinder op je Mac.
Stap 2. Media Shift + commando + G om het Go menu. Voer dit pad in: ~/Bibliotheek/Berichten.
Stap 3. Selecteer in de map de volgende drie bestanden: chat.db, chat.db-wal en chat.db-shm. Om alle bijlagen te wissen, voert u de Gehechtheid map en verwijder alle bestanden erin.
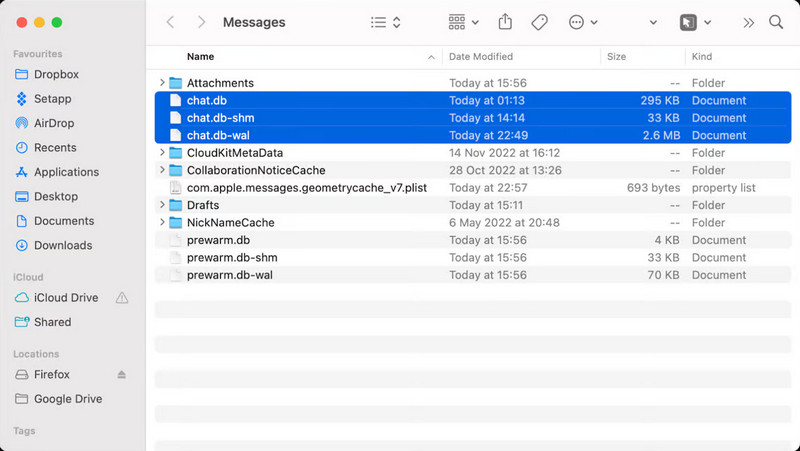
Tips: Ook verwijder dubbele foto's op Mac in Finder.
Methode 3. Verwijder iMessage-bestanden op Mac en maak opslagruimte vrij
In dit onderdeel willen we een programma aanbevelen waarmee u opslagruimte op uw Mac kunt vrijmaken: Apeaksoft Mac Cleaner. Het is een eenvoudig te gebruiken en krachtig programma dat alle caches, ongewenste bestanden en dubbele bestanden op Mac wist. Het controleert ook het geheugengebruik en de batterijstatus van uw computer.
Als uw Mac-computer bijna geen opslagruimte meer heeft, moet u iets essentieels wissen om ruimte vrij te maken, want Apeaksoft Mac Cleaner wist automatisch ongewenste bestanden voor u. En nu kunt u het gratis proberen.
Laten we eens kijken hoe je Berichten op een Mac kunt wissen met Apeaksoft Mac Cleaner.
Stap 1. Download het programma, installeer het en start het op je Mac. Selecteer de Wissen functie.
Veilige download
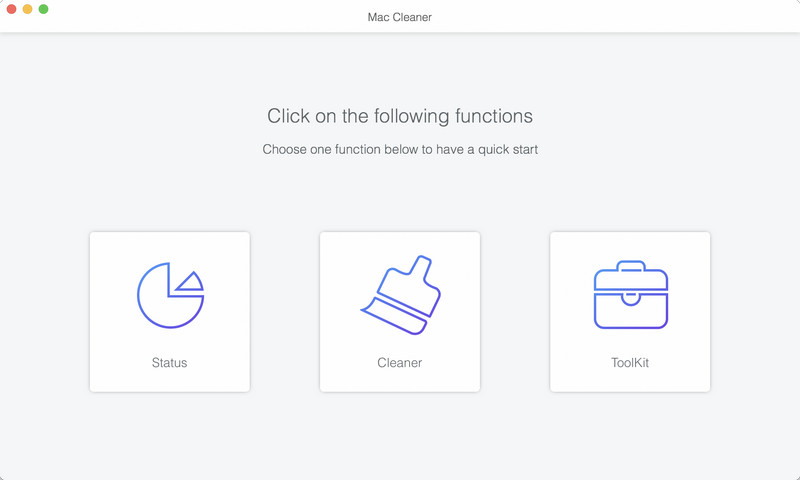
Stap 2. Klik Systeemongeluk.
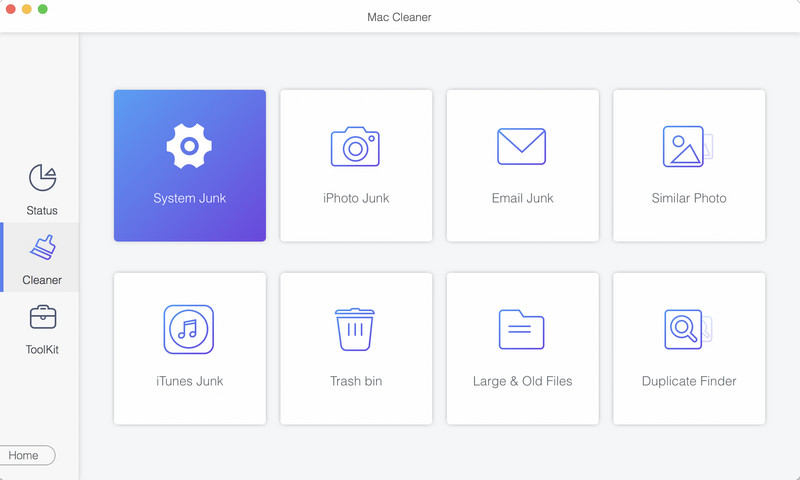
Stap 3. Klik op de interface op aftasten, en het programma zal beginnen met het scannen van alle caches en ongewenste bestanden die gegenereerd worden door systeemprogramma's, zoals Berichten, Safari, etc. U kunt klikken Opnieuw scannen na het scannen of u nieuwe wijzigingen op uw Mac hebt. Wanneer het scannen is voltooid, klikt u op Bekijk.
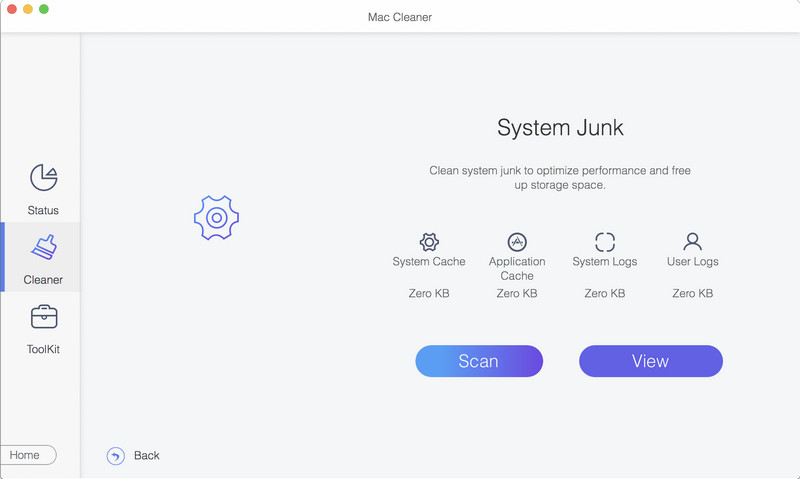
Stap 4. Over het algemeen zijn alle bestanden in de systeem-junk-sectie nutteloos. U kunt klikken Schoon om ze veilig te verwijderen.
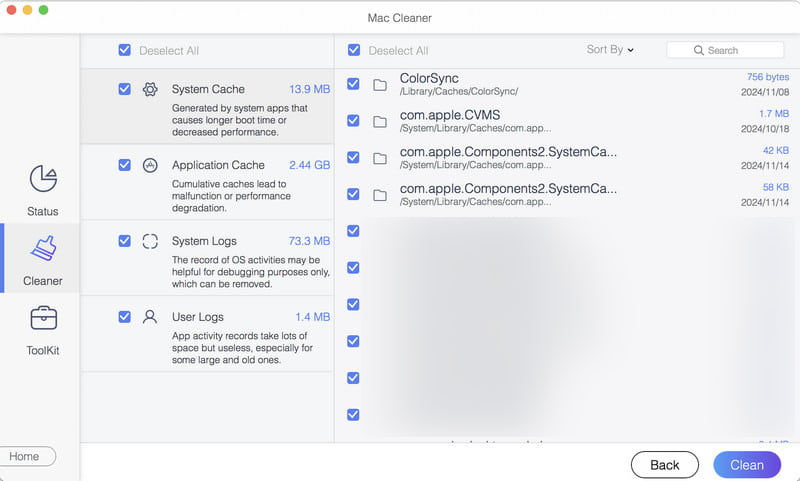
Nu zijn alle ongewenste bestanden op je Mac gewist. Om de schijfopslag te controleren, klik je op Status in plaats van Wissen in stap 1. Hier kunt u de status van het CPU-gebruik, geheugengebruik en schijfgebruik bekijken en controleren wat de ruimte op uw Mac in beslag neemt.

Methode 4. Verwijder alle berichtbijlagen op Mac
Na verloop van tijd kunnen bijlagen van berichten zich ophopen en veel opslagruimte in beslag nemen. Hoewel het programma Berichten zelf geen optie biedt om met één klik alle bijlagen te verwijderen, kunt u deze bestanden handmatig vinden en verwijderen met Finder. De procedure omvat het openen van de opslaglocatie van Berichten en het identificeren van de bijlagen, zodat u uw systeem georganiseerd kunt houden en de opslagruimte kunt optimaliseren.
Stap 1. Open de vinder programma op je Mac en druk op commando + Shift + G aan te roepen Ga naar.
Stap 2. In het venster typt u ~/Bibliotheek/Berichten/Bijlagen en druk op Enter.
Stap 3. Verwijder alle bestanden in de Bijlages map.
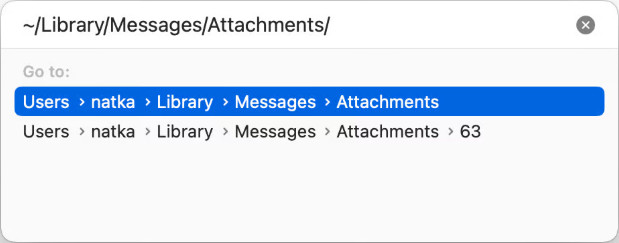
Conclusie
Hoe berichten op Mac te wissen? U kunt berichten afzonderlijk verwijderen of ze eenvoudig vermenigvuldigen in de Berichten-app. Om alle berichten op Mac te verwijderen, moet u Finder gebruiken en de databasebestanden handmatig wissen. We introduceren ook een programma om de berichtencache en ongewenste bestanden te wissen om Mac-opslag vrij te maken. U kunt het gratis proberen met behulp van de specifieke downloadlink.
Bonustip: Wis de berichtencache en maak opslagruimte vrij
- Wis automatisch de cache die door Berichten op uw Mac is gegenereerd.
- Automatisch wis cache op Mac: browser, e-mail en andere systeemprogramma's.
- Bekijk de gezondheidsstatus en het geheugengebruik.
- Ondersteunt veel MacOS-versies.
Veilige download

Gerelateerde artikelen
Bekijk dit artikel en vind stapsgewijze handleidingen voor het individueel en in bulk verwijderen van iPhone-berichten. We bieden ook een methode voor permanent verwijderen.
Wordt uw iMessage-synchronisatie op een dag plotseling onderbroken en weet u niet hoe u dit kunt oplossen? Maak u geen zorgen. Dit artikel biedt vier manieren om dit probleem op te lossen.
Als u onlangs verwijderde berichten van uw iPhone wilt openen of terughalen, biedt dit artikel een stapsgewijze handleiding.
Ontgrendel de geheimen van de iMessage-communicatiegids over het moeiteloos verzenden van echte en neplocaties. Verbeter uw berichtenervaring en privacycontrole.

