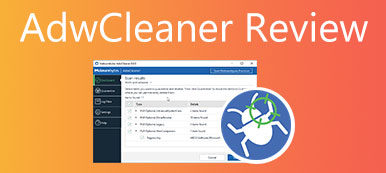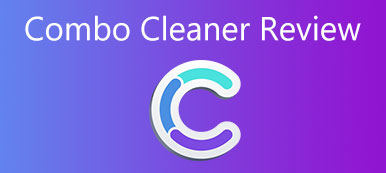Schijfdokter is een schoon hulpprogramma beoordeeld als #1 Schoonmaakhulpprogramma in de Mac World 2013 Mac Gem. Moet je het als de Mac-reiniger kiezen om meer ruimte op je MacBook vrij te maken? Hier vindt u stappen, nadelen en voordelen, en het beste alternatief om uw MacBook binnen enkele klikken op te ruimen. Lees maar op de Disk Doctor beoordeling en vind nu het antwoord.
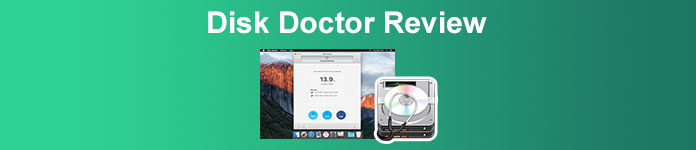
- Deel 1: Wat is Disk Doctor?
- Deel 2: Het beste alternatief voor Disk Doctor
- Deel 3: Veelgestelde vragen over Disk Doctor
Deel 1: Wat is Disk Doctor?
Op Apeaksoft beloven we geverifieerde inhoud voor u aan te bieden. Dit is onze poging om dit te doen:
- Als het gaat om alle geselecteerde producten in onze beoordelingen, zijn hun populariteit en uw behoeften onze focus.
- Ons Apeaksoft Content Team heeft alle onderstaande producten getest.
- Tijdens het testproces concentreert ons team zich op de uitstekende functies, voor- en nadelen, apparaatcompatibiliteit, prijs, gebruik en andere opvallende kenmerken.
- Wat de bronnen van die beoordelingen betreft, hebben we gebruik gemaakt van vertrouwde beoordelingsplatforms en websites.
- Wij verzamelen suggesties van onze gebruikers en analyseren hun feedback over Apeaksoft-software en programma's van andere merken.

Disk Doctor is een eenvoudige Mac Cleaner om ongewenste bestanden te verwijderen om ruimte op uw harde schijf vrij te maken. Het kan de caches en junks opschonen om uw MacBook binnen enkele klikken vrij te maken. Of u nu een systeemscan moet uitvoeren of ruimte op Mac moet opruimen, het zou het veelzijdige hulpprogramma moeten zijn dat u niet mag missen.
Beoordeling van Disk Doctor
- PROS
- Maak binnen een paar klikken veel ruimte vrij op de harde schijf van uw Mac.
- Scan de belangrijkste harde schijf van uw Mac om zo goed mogelijk te presteren.
- Ontstop applicatiecaches, logboeken, browsergegevens, e-maildownloads, enz.
- CONS
- Veroorzaak gegevensverlies wanneer u Disk Doctor gebruikt om uw harde schijf op te schonen.
- Er zijn veel advertenties in de software zonder enige optie om u af te melden.
- Kan niet vind de grote bestanden voor het geval u meer opslagruimte wilt vrijmaken.
Instructiestappen van Disk Doctor
Stap 1 Nadat u Disk Doctor op uw computer hebt geïnstalleerd. U kunt direct een voorbeeld bekijken van de situatie op uw harde schijf. Klik daarna op de aftasten om uw harde schijf te scannen.
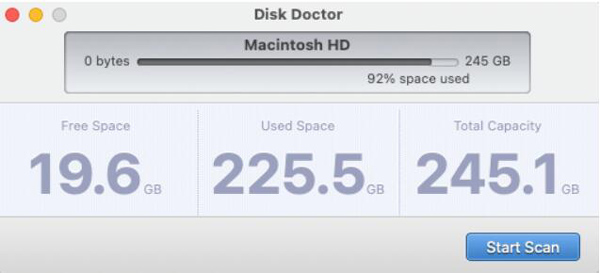
Stap 2 Na het scannen kunt u een voorbeeld van de details van uw MacBook bekijken, zoals de opslagruimte op de Mac. Klik op de Schoon om het ongewenste van uw MacBook te verwijderen.
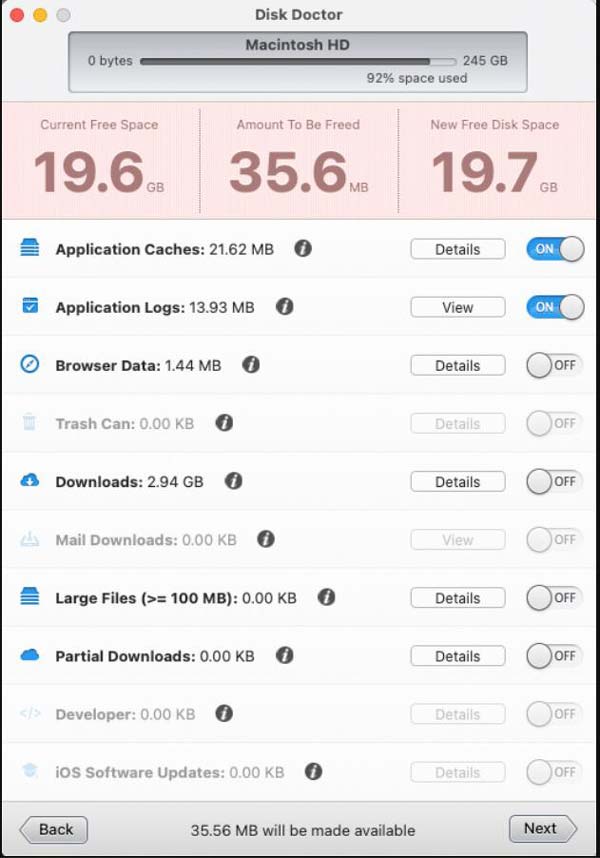
Stap 3 Wanneer u de caches en junks op uw Mac opruimt, controleert u de totale ruimte die u vrijmaakt. Het is een hulpprogramma dat is ontworpen om alleen te werken met het opstartvolume van uw Mac.
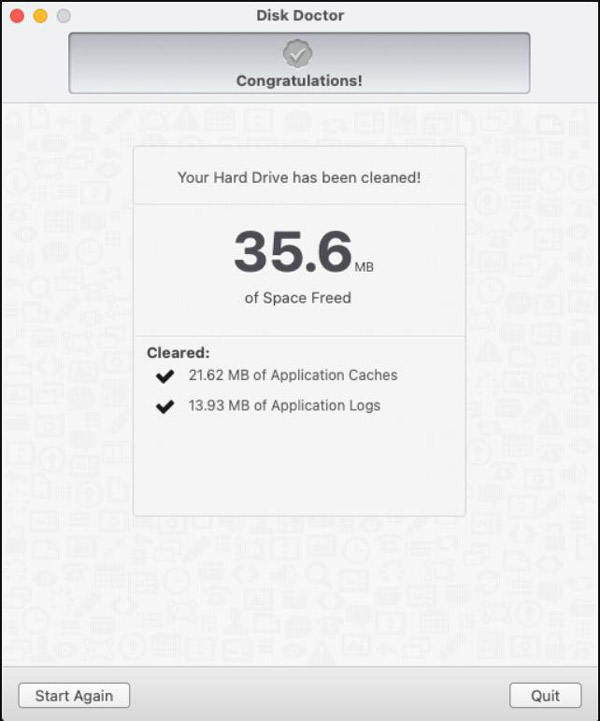
Deel 2: Het beste alternatief voor Disk Doctor
Wanneer u ruimte vrijmaakt op de Mac met Disk Doctor, krijgt u mogelijk slechts 3 GB extra ruimte wanneer u een harde schijf van 250 GB moet vrijmaken. U kunt het onstabiele van het opschonen van bestanden ervaren, om nog maar te zwijgen van de pop-upadvertenties. Wat zou het beste Disk Doctor-alternatief moeten zijn om grote bestanden op je MacBook op te ruimen? Apeaksoft Mac Cleaner kan uw verwachting bereiken. Het is de alles-in-één tool voor Mac om opslagruimte op te ruimen, geheugengebruik te controleren, de batterijstatus te controleren, archivering ongedaan te maken en privacy te beschermen.

4,000,000 + downloads
Reinig en beheer uw Mac snel en veilig zonder enig gegevensverlies.
Verwijder ongewenste en grote bestanden op de Mac om de macOS in een goede staat te houden.
Controleer schijfgebruik, geheugengebruik, batterijstatus en CPU-gebruik.
Schakel enkele onnodige instellingen uit en beheer applicaties op Mac.
Hoe het Disk Doctor-alternatief te gebruiken?
Stap 1 Download de Apeaksoft Mac Cleaner en voer het uit. Klik op de schoonmaakster optie om de verschillende bestandstypen, zoals systeemrommel, fotorommel en andere, rechtstreeks van uw MacBook te verwijderen.

Stap 2Om systeemrommel op te ruimen, hoeft u alleen maar op de Systeemongeluk en scan de harde schijf. U kunt de ongewenste bestanden ophalen voor systeemcache, toepassingscache, systeemlogboeken, gebruikerslogboeken en lokalisatie.

Stap 3 Kies het gewenste bestandstype en klik op aftasten knop. Het duurt even om het bestand te scannen voordat u de lijst met het ongewenste bestand kunt krijgen. Klik gewoon op de Herscannen knop als u het bestand niet kunt vinden.

Stap 4Bekijk een voorbeeld van de ongewenste bestanden na het scannen, selecteer de bestanden die u wilt verwijderen en klik op de Schoon knop. Zorg ervoor dat u de geselecteerde systeemrommel wilt opschonen en klik op de Bevestigen knop.

Veelgestelde vragen over Disk Doctor
Hoe scan ik alle gebieden met Disk Doctor na het upgraden naar macOS Mojave?
U moet Disk Doctor handmatig toegang geven tot uw gegevens om alle delen van uw harde schijf te kunnen scannen. Open de System Preferences menu en kies de Beveiliging en privacy optie. Zoek het Volledige schijftoegang sectie in de zijbalk en klik op de knop + en voeg Disk Doctor toe.
Waarom kan Disk Doctor de duplicaten niet vinden?
Zorg ervoor dat er geen duplicaten zijn in de map die u hebt gescand met exacte hash-waarden die overeenkomen. Bovendien negeert Disk Doctor de duplicaten omdat ze onder de minimale drempelwaarde zijn die is ingesteld in de app-voorkeuren, zoals 50 KB.
Moet ik Disk Doctor elke keer gebruiken als ik de ruimte opruim?
Nee. Als je alleen wat rommel of logboeken op je Mac opruimt, kun je ze direct verwijderen. Maar als je bent enkele belangrijke caches opschonen, zoals de bladergegevens, moet u Time Machine gebruiken om een back-up te maken van het belangrijke onderdeel voordat u grondig gaat opschonen met Disk Doctor.
Conclusie
Schijfdokter is een efficiënte en werkbare Mac-reiniger om enkele eenvoudige reinigingsprocessen uit te voeren. Als u op zoek bent naar een betere ervaring en een beter programma om uw Mac te beheren, is Apeaksoft Mac Cleaner het beste alternatief dat u in overweging kunt nemen.