Bladwijzers verwijderen uit de belangrijkste browsers op een Mac
De bladwijzer is een functie van ingebouwde webbrowsers. Deze wordt gebruikt om iets op te slaan, te koppelen en te taggen voor snelle toegang later. Met andere woorden, je kunt een snelkoppeling maken wanneer je een webpagina wilt onthouden. Na verloop van tijd kun je veel bladwijzers verzamelen. Dat maakt het lastig om de vaak bezochte websites bij te houden. Bovendien zijn sommige bladwijzers niet meer beschikbaar. Hoe dan ook, deze handleiding legt het uit. hoe bladwijzers op Mac te verwijderen in de belangrijkste browsers.
PAGINA-INHOUD:
Deel 1: Bladwijzers op Mac verwijderen vanuit Safari
Safari is de standaard webbrowser op Mac. Je kunt websites en webpagina's als bladwijzer opslaan als je ze later weer wilt gebruiken. Natuurlijk kun je de onderstaande stappen volgen om snel alle bladwijzers op je Mac te verwijderen.
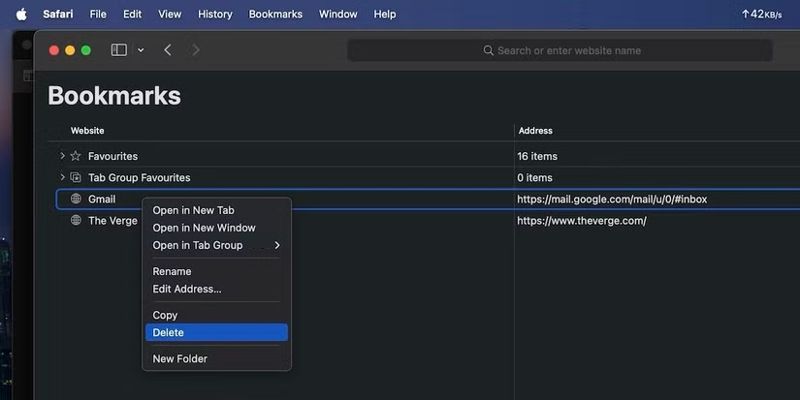
Stap 1. Open de Safari-app op uw Mac. Je vindt het in de Toepassingen map.
Stap 2. Ga naar uw bladwijzers menu in de bovenste menubalk en kies Bewerk bladwijzers om al uw bladwijzers te tonen.
Stap 3. Als u slechts één bladwijzer wilt verwijderen, klikt u er met de rechtermuisknop op in de lijst en kiest u Verwijdering .
Om meerdere bladwijzers te verwijderen, blijft u op de knop drukken. commando toets, klik op de ongewenste bladwijzers en druk op de Verwijdering toets op het toetsenbord.
Als u alle bladwijzers wilt verwijderen, drukt u op de Shift + A toetsen, en druk op de Verwijdering sleutel.
Deel 2: Bladwijzers op Mac verwijderen uit Chrome
Google Chrome is een populaire webbrowser. Sommige Mac-gebruikers hebben het ook als tweede of primaire webbrowser op hun computer. Je kunt bladwijzers in Chrome verwijderen met de ingebouwde bladwijzerbeheerder.
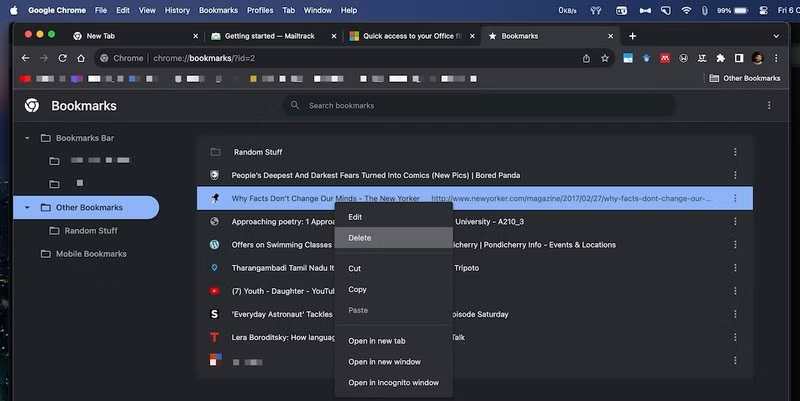
Stap 1. Open de Chrome-app op uw MacBook.
Stap 2. Klik op de Menu knop met een pictogram met drie stippen in de rechterbovenhoek, kies bladwijzersen kies Bookmark Manager. Of druk op de commando + Keuze + B toetsen op je toetsenbord tegelijk ingedrukt. Dat opent de Bookmark Manager tabblad in Chrome.
Stap 3. Ga naar een map met de ongewenste bladwijzers. Selecteer vervolgens één item, meerdere of alle bladwijzers, klik met de rechtermuisknop op een geselecteerd item en kies Verwijdering in het contextmenu.
Opmerking: Als u de gewenste bladwijzer niet kunt vinden, kunt u deze zoeken in de zoekbalk.
Deel 3: Bladwijzers op Mac wissen vanuit Firefox
Als open-sourcebrowser is Firefox wereldwijd populair. Hoewel het geen bladwijzerbeheer heeft, biedt het een efficiënte manier om je bladwijzers te beheren. Het verwijderen van bladwijzers op een Mac in Firefox is dus vrij eenvoudig.
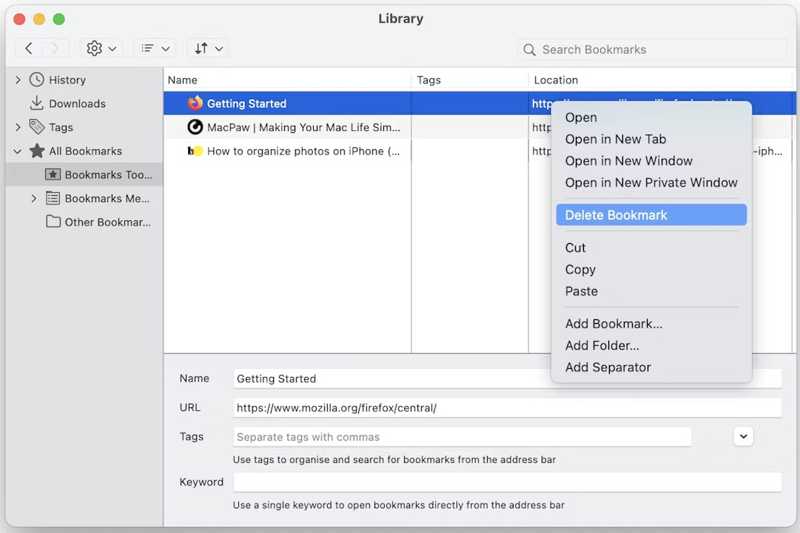
Stap 1. Start uw Firefox-browser.
Stap 2. Klik op de Hamburger knop rechtsboven, ga naar bladwijzersen kies Beheer bladwijzers. Of druk op de commando + Shift + O toetsen tegelijk in om het dialoogvenster Bladwijzerbibliotheek te openen.
Stap 3. Ga naar een map onder de Alle bladwijzers kop, die de bladwijzers bevat die u wilt verwijderen.
Stap 4. Markeer vervolgens de ongewenste bladwijzers of bladwijzers. Klik met de rechtermuisknop op een geselecteerd item en kies Verwijder bladwijzer in het contextmenu. U kunt ook cookies wissen op Firefox om alle bladwijzergerelateerde informatie volledig te wissen.
Deel 4: Bladwijzers op Mac verwijderen uit Edge
Hoewel Edge de moderne browser is die door Microsoft is uitgebracht, gebruiken sommige mensen hem ook op hun MacBooks. In tegenstelling tot andere browsers wordt de bladwijzer in Edge 'favoriet' genoemd. Het goede nieuws is dat het verwijderen van bladwijzers in Edge voor Mac niet moeilijk is.
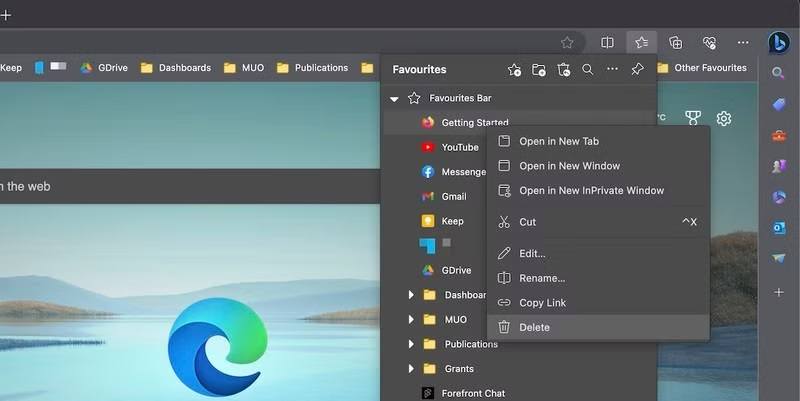
Stap 1. Open uw Edge-browser.
Stap 2. Ga naar uw Favorieten menu op het bovenste lint, en je ziet alle bladwijzers. Je kunt ook op de Keuze + commando + B toetsen tegelijkertijd in om toegang te krijgen tot uw bladwijzers.
Stap 3. Als u de gewenste bladwijzer niet kunt vinden, ga dan naar de mappen in Favorieten om ernaar te zoeken. Controleer:-Klik op de bladwijzer(s) die u wilt verwijderen en kies Verwijdering vanuit het contextmenu.
Deel 5: Alles-in-één oplossing om browsegegevens op een Mac te verwijderen
Naast bladwijzers slaat een webbrowser veel informatie op, zoals je browsegeschiedenis, zoekgeschiedenis, cookies, downloads en meer. Dit kan je browser vertragen en leiden tot een slechte online surfervaring. Apeaksoft Mac Cleaner is een krachtige browsercleaner voor Mac-gebruikers. Belangrijker nog, het is vrij eenvoudig te gebruiken en vereist geen technische vaardigheden.
De beste manier om snel browsergegevens op een Mac te verwijderen
- Verwijder alle browsegegevens op uw Mac met één klik.
- Ondersteuning voor een breed scala aan browsergegevens op Mac.
- Werkt voor bijna alle webbrowsers.
- Bied diverse bonusfuncties, zoals een Mac-statuscontrole.
- Ongewenste bestanden verwijderd zonder een fabrieksinstellingen.
Veilige download

Browsergegevens op een Mac verwijderen met één klik
Stap 1. Installeer Mac Cleaner
Start de beste Mac-opschoonapplicatie zodra je deze op je computer hebt geïnstalleerd. Er zijn drie opties in de startinterface: Status, schoonmaaksteren ToolKitOm uw Mac te controleren, kiest u Statusen bekijk de status van uw CPU, geheugen en schijf.
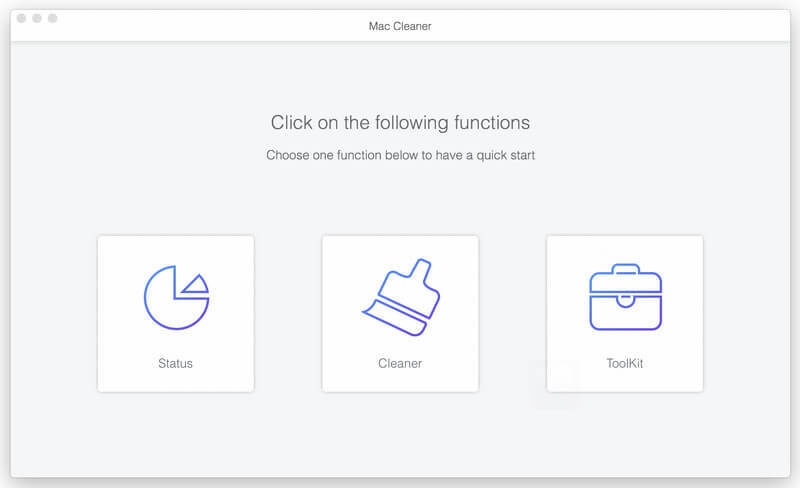
Stap 2. Browsergegevens scannen
Als u browsergegevens wilt verwijderen, gaat u naar de ToolKit tab en klik op de Privacy gereedschap. Klik op de aftasten om te beginnen met zoeken naar de gegevens van de browsers op je Mac. Dit kan even duren als je browsers veel gegevens bevatten.
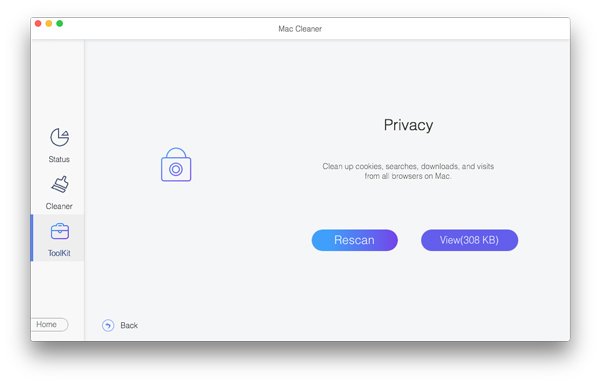
Stap 3. Browsegegevens verwijderen
Wanneer het scannen van de gegevens is voltooid, klikt u op Bekijk Klik op de knop om de hoofdinterface te openen. Vink de vakjes aan naast de browsers die u wilt beheren. Selecteer vervolgens in het rechterpaneel de gegevenstypen die u wilt verwijderen, zoals Cookies, Bezoek Geschiedenis, Zoekgeschiedenis, enz. Klik ten slotte op de Schoon knop in de rechterbenedenhoek en druk op Schoon in het bevestigingsvenster.

Conclusie
Nu zou je het moeten begrijpen Hoe verwijder je bladwijzers op een Mac van de belangrijkste webbrowsers, zoals Safari, Google Chrome, Firefox en Edge. Het is niet moeilijk om nutteloze bladwijzers te verwijderen met behulp van onze concrete handleiding. Met Apeaksoft Mac Cleaner kunt u eenvoudig browsergegevens van uw Mac verwijderen. Heeft u nog andere vragen over dit onderwerp? Laat dan gerust een bericht achter onder dit bericht en we zullen er snel op reageren.
We informeren u ook dat als u per ongeluk belangrijke bladwijzers van Chrome of een andere browser verwijdert, u deze kunt herstellen door: Chrome-bladwijzers exporteren vanuit Android of een ander apparaat nadat u de functie voor het synchroniseren van bladwijzers hebt ingeschakeld.
Gerelateerde artikelen
Als u ze niet meer nodig hebt, kunt u onze concrete tutorial volgen om snel oude iPhone-back-ups op uw Mac-computer te verwijderen.
Wanneer u een Mac gebruikt, kan het wissen van de geschiedenis helpen om uw privacy te beschermen en informatielekken te voorkomen. Hier is een gedetailleerde handleiding over het effectief wissen van de geschiedenis op uw Mac.
Hoe verwijder je het programma snel en veilig op Mac? Hier introduceren we enkele professionele methoden om gemakkelijk apps op Mac te verwijderen.
In dit artikel leggen we uit hoe u downloads op de Mac kunt verwijderen om meer opslagruimte vrij te maken. Dit omvat het verwijderen van gedownloade bestanden en apps en het legen van de prullenbak.

