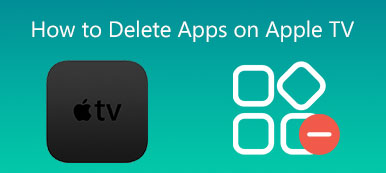E-mails en bijlagen worden na verloop van tijd verzameld in Apple Mail op je Mac. Meestal denk je er niet aan om het te proberen verwijder e-mailopslag op Mac totdat u geen opslagruimte meer heeft. Dus de vraag is, hoe verwijder je e-mails en zelfs de Mail-app zelf op een Mac?
In dit artikel wordt uitgelegd hoe u de e-mailopslag kunt beheren en wissen. U kunt een gedetailleerde handleiding krijgen om e-mails op uw Mac te verwijderen, inclusief het verwijderen van één e-mail, meerdere en zelfs alle e-mails in de Apple Mail-app.
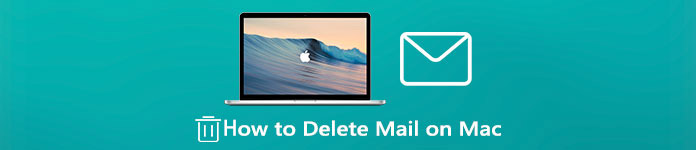
- Deel 1. Manier om handmatig e-mail op Mac te verwijderen
- Deel 2. Betere manier om e-mailopslag op Mac te verwijderen
- Deel 3. Veelgestelde vragen over het verwijderen van e-mail op Mac
Deel 1. Hoe verwijder je e-mails in Apple Mail op je Mac
Apple Mail biedt een eenvoudige en handige manier om snel e-mails te verwijderen en uw mailboxen beheersbaar te houden. U kunt de volgende stappen uitvoeren om e-mails handmatig te verwijderen en opslagruimte op uw Mac vrij te maken.
Een e-mail of meerdere e-mails verwijderen op Mac
Het is vrij eenvoudig om e-mails en bijlagen op Mac te verwijderen. U kunt de . openen E-mailadres app, zoek en open de e-mail die u wilt verwijderen en klik vervolgens op de Verwijder knop in de Mail-werkbalk. Klik op de Verwijder nogmaals op de knop om uw bewerking te bevestigen.
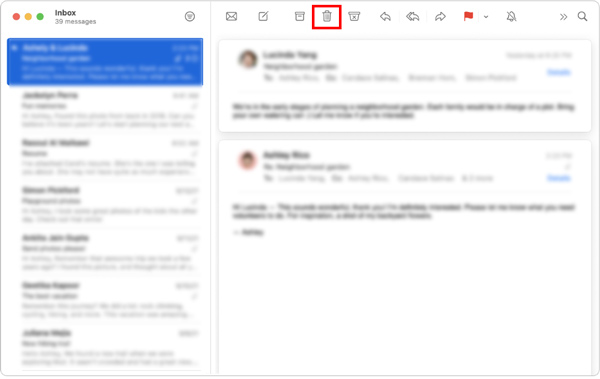
Als u meerdere e-mails op uw Mac wilt verwijderen, kunt u alle berichten of e-mailgesprekken in de lijst selecteren en vervolgens op de knop Verwijderen klikken om ze te verwijderen.
Verwijder alle e-mails op Mac
Kies de mailbox waarvan je alle e-mails wilt wissen in de Mail-app. Klik op de Edit menu in de bovenste menubalk en kies vervolgens de Alles selecteren optie. Nadat alle e-mails in de mailbox zijn geselecteerd, kunt u eenvoudig op de knop Verwijderen klikken om alle e-mails op uw Mac te verwijderen.
U kunt ook op de top klikken brievenbus menu en gebruik vervolgens de Mailbox verwijderen functie om eenvoudig alle e-mails in de mailbox te verwijderen.
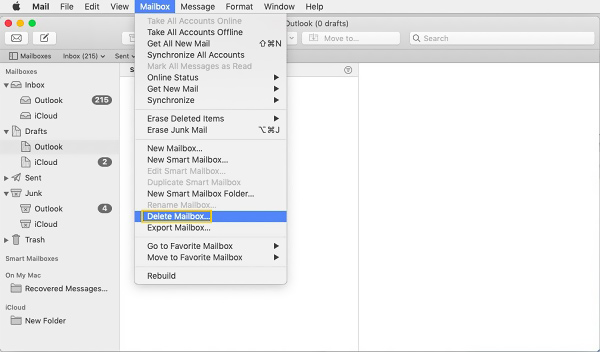
E-mails permanent verwijderen uit Mac Mail
Met de bovenstaande methode kunt u handig e-mails op Mac verwijderen. Maar deze e-mails worden niet permanent verwijderd. U kunt de berichten nog steeds bekijken en ophalen. Dit deel vertelt hoe u e-mails van de Mac Mail-app kunt controleren, herstellen of permanent kunt verwijderen.
Open de Mail-app op je Mac en klik bovenaan op E-mailadres menu. Selecteer de voorkeuren optie uit de vervolgkeuzemenu's en klik vervolgens op de accounts.
U moet een van uw accounts kiezen en de instelling voor de Prullenbak Mail optie door op het Mailboxgedrag. U mag uw verwijderde e-mails controleren in de uitschot mailbox als de mailbox is opgegeven. Anders kunt u ze niet bekijken in de Prullenbak.
Om e-mails op Mac permanent te verwijderen, gaat u naar de brievenbus. Hier kunt u kiezen Wis verwijderde items en selecteer vervolgens een e-mailaccount. Daarna moet u op a . klikken uitschot mailbox terwijl u op de drukt Controleer: toets en gebruik vervolgens de Wis verwijderde items optie om ze definitief te verwijderen.
Deel 2. Betere manier om e-mailopslag op Mac te beheren en te verwijderen
Om eenvoudig Mail-opslag te verwijderen en uw Mac-opslagruimte vrij te maken, kunt u zich wenden tot de professional Mac Cleaner. Het biedt u een eenvoudigere manier om uw Mac-opslag te beheren en ongewenste bestanden, inclusief e-mails en bijlagen, te verwijderen.

4,000,000 + downloads
Verwijder e-mails en bijlagen en verwijder ongewenste e-mail op de Mac.
Wis e-mailjunk, systeemjunk, iTunes-junk, dubbele bestanden en meer.
Verwijder virussen, adware, malware en bijbehorende gegevens om Mac te optimaliseren.
Monitor Mac CPU-gebruik, schijfgebruik, batterij en geheugenprestaties.
Stap 1 Gratis download en start deze Mac Cleaner-software op uw Mac. Het biedt u 3 hoofdfuncties, Status, Cleaner en ToolKit. U kunt eerst op de . klikken Status optie om de huidige status van uw Mac te controleren, zoals CPU, geheugen en schijf.

Stap 2 Om e-mails op uw Mac te verwijderen, moet u de schoonmaakster voorzien zijn van. Zoals u kunt zien, kunt u hiermee System Junk, iPhoto Junk, Email Junk, Large & Old Files en meer opschonen. Hier kunt u kiezen voor de E-mail ongewenste e-mail om e-mailopslag op Mac te verwijderen.

Stap 3 Wanneer u de hoofdinterface van Email Junk opent, kunt u klikken op de aftasten om snel de e-mailcache en bijlagen te scannen. Klik na het scannen op de Bekijk en selecteer alle ongewenste e-mailbestanden die u wilt verwijderen.

Stap 4 U kunt ook andere opschoningsfuncties gebruiken om andere nutteloze gegevens op deze Mac te verwijderen. Voor meer handige tools ga je naar Tooltik om ze te benaderen. U kunt erop vertrouwen dat ze Mac-opslagruimte vrijmaken, uw privacy beschermen, de Mac-prestaties optimaliseren en meer. Tijdens deze stap kunt u de Installatie ongedaan maken om ongebruikte apps op uw Mac te verwijderen.

Verder lezen:
Tutorial om iCloud e-mailaccount te verwijderen en iCloud-alias goed te beheren
Werkhandleiding voor 100% om e-mails op iPhone te verwijderen
Deel 3: Veelgestelde vragen over het verwijderen van e-mail op Mac
Vraag 1. Hoe voorkom ik dat Mail op mijn MacBook verschijnt?
Open de Mail-app op uw Mac, klik op het bovenste Mail-menu en selecteer vervolgens de optie Voorkeuren in de vervolgkeuzelijst. Klik op het tabblad Algemeen en schakel vervolgens het vakje Liever openen van berichten in gesplitste weergave in volledig scherm uit. Door dit te doen, kunt u voorkomen dat de Mail-app-prompt op uw Mac verschijnt.
Vraag 2. Hoe kan ik de Apple Mail-app op mijn Mac verwijderen?
Als de standaard en officiële mail-app voor Apple-producten, is de Mail-app vooraf geïnstalleerd op Mac en kan niet worden verwijderd. Het is niet toegestaan om de Mail-app op Mac rechtstreeks te verwijderen en te verwijderen. Maar u kunt vertrouwen op een app van derden, zoals de aanbevolen Mac Cleaner en gebruik de functie Verwijderen om de Mail-app van je Mac te verwijderen.
Vraag 3. Hoe verwijder ik een e-mailaccount op Mac Mail?
Klik op het Apple-menu bovenaan en kies de optie Systeemvoorkeuren. Zoek en klik in het venster Systeemvoorkeuren op Internetaccounts. In het linkerpaneel kunt u het e-mailaccount markeren dat u van uw Mac wilt verwijderen. Klik nu op de knop – om dit e-mailaccount eenvoudig te verwijderen.
Conclusie
Als u op zoek bent naar een gemakkelijke manier om e-mails te verwijderen en uw Mac Mail-opslag op te schonen, bent u hier aan het juiste adres. Na het lezen van dit bericht, kunt u de bovenstaande methoden gebruiken om uw mailbox op een handige manier schoon en georganiseerd te maken.