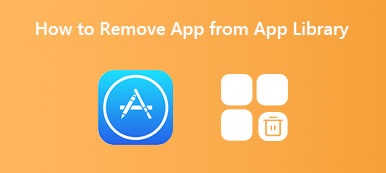De ingebouwde Reading List functie in Apple's Safari biedt een eenvoudige manier om webpagina's op te slaan die u later wilt lezen. Uw toegevoegde pagina's worden automatisch via iCloud gesynchroniseerd met alle gekoppelde Apple-apparaten die op hetzelfde account zijn ingelogd. Zelfs als u offline bent, mag u pagina's in uw leeslijst in Safari toevoegen, synchroniseren en openen.
Nadat u enkele webpagina's hebt gelezen, wilt u ze misschien van uw Safari-leeslijst verwijderen. Dit bericht laat je zien hoe leeslijst op Mac te verwijderen. U kunt een gedetailleerde gids krijgen om de Safari-leeslijst te verwijderen. Bovendien zullen we u vertellen hoe u de Leeslijst uit uw Chrome-browser kunt verwijderen.
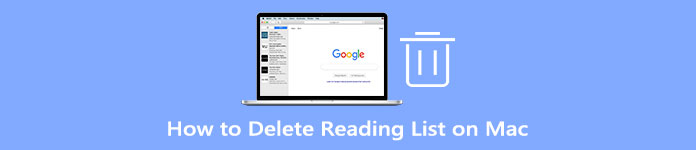
- Deel 1. Leeslijst verwijderen op Mac Safari
- Deel 2. Leeslijst verwijderen uit Chrome
- Deel 3. Professionele manier om leeslijst op Mac te verwijderen
- Deel 4. Veelgestelde vragen over het verwijderen van de leeslijst op Mac
Deel 1. Veelgebruikte manier om Safari-leeslijst op uw Mac te verwijderen
Dit deel zal u stap voor stap begeleiden om uw leeslijst in Safari te verwijderen. U moet weten dat deze verwijderingshandeling van toepassing is op alle andere aangesloten Apple-apparaten.
stap 1 Om webpagina's uit uw leeslijst in Safari te verwijderen, moet u eerst Safari op uw Mac starten. U kunt op de . klikken sidebar knop in de bovenste menubalk om toegang te krijgen tot de Reading List tabblad. Hier kunt u ook op de top klikken Bekijk menu en kies vervolgens de Zijbalk leeslijst weergeven optie.
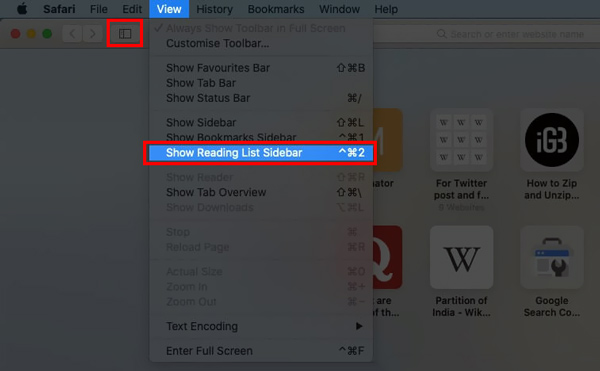
stap 2 Hier ziet u 2 opties, Bladwijzers en Leeslijst. U kunt op de klikken Reading List knop die lijkt op een bril om uw toegevoegde items te bekijken.
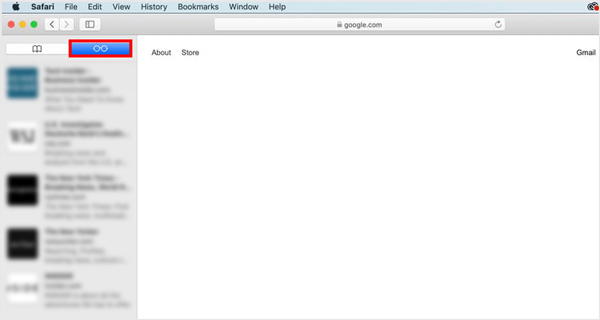
stap 3 Klik met de rechtermuisknop op een item of webpagina die u wilt verwijderen en kies vervolgens de Item verwijderen optie. Met deze methode kunt u de leeslijst in Safari handig verwijderen. Zoals je kunt zien, kun je ook alle items op de leeslijst verwijderen door op de Alle items wissen.
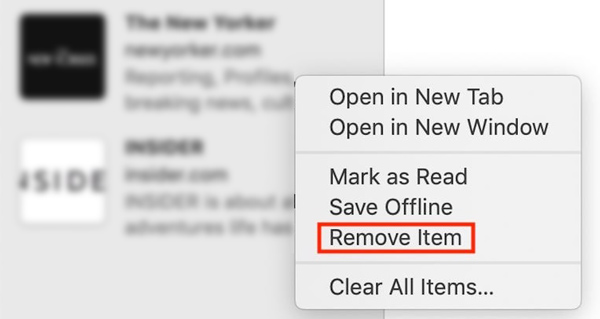
Om Safari-leeslijst op uw Mac te wissen, kunt u ook de webpagina die u wilt verwijderen markeren en naar links vegen en vervolgens op de rode verwijderen knop.
Deel 2. Hoe de leeslijst te verwijderen uit de Google Chrome-browser op een Mac
Google Chrome heeft ook een leeslijstfunctie waarmee gebruikers webpagina's, artikelen en andere links kunnen opslaan om ze later te lezen. U kunt de knop Leeslijst eenvoudig vinden in de rechterbovenhoek van de Chrome-pagina. Als u de Chrome-browser op uw Mac gebruikt, kunt u de onderstaande stappen volgen om de Leeslijst uit Chrome te verwijderen.
stap 1 Open Google Chrome op uw Mac, klik met de rechtermuisknop op de bladwijzers bar en zorg ervoor dat de Lijst met meetwaarden weergeven optie is aangevinkt.
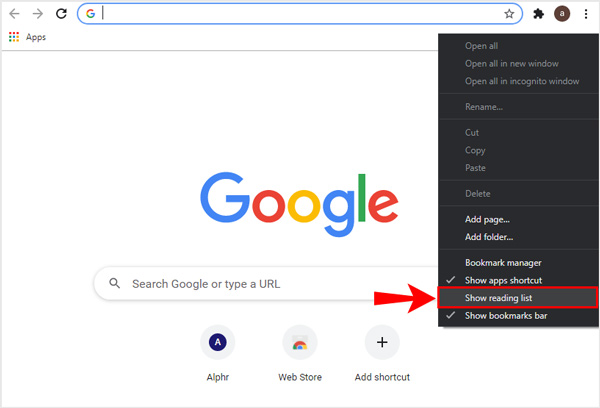
stap 2 Zoek het specifieke item dat u wilt verwijderen uit de Chrome-leeslijst en kies vervolgens de Verwijdering optie.
stap 3 Als u de leeslijst in Chrome wilt uitschakelen, typt u chrome: // flags en druk op Enter. Typ in het zoekvak Reading List. Klik op de knop Standaard aan de rechterkant van de leeslijst en selecteer vervolgens onbruikbaar maken.
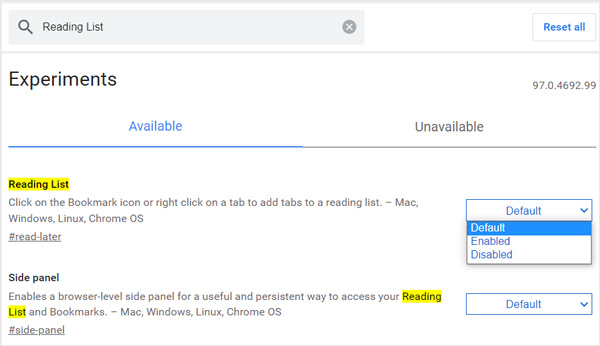
Deel 3. Professionele manier om leeslijst te verwijderen in Safari en Chrome
Of u nu de Safari- of Google Chrome-browser op een Mac gebruikt, u kunt vertrouwen op de professional Mac Cleaner om items uit uw leeslijst te verwijderen. Het is speciaal ontworpen om verschillende ongewenste gegevens van de Mac te verwijderen, opslagruimte vrij te maken en de Mac-prestaties te optimaliseren.

4,000,000 + downloads
Verwijder items uit Safari of Chrome-leeslijst op Mac.
Wis systeemrommel, e-mailrommel, iTunes-rommel, duplicaten en meer.
Bewaak de huidige Mac-status en verwijder alle soorten nutteloze gegevens op de Mac.
Optimaliseer en versnel Mac-prestaties, bescherm privacy en verwijder apps.
Om eenvoudig Mail-opslag te verwijderen en uw Mac-opslagruimte vrij te maken, kunt u zich wenden tot de professional Mac Cleaner. Het biedt u een eenvoudigere manier om uw Mac-opslag te beheren en ongewenste bestanden, inclusief e-mails en bijlagen, te verwijderen.
Stap 1 Eerst moet je deze Mac Cleaner gratis downloaden en starten op je Mac. Wanneer u de software opent, hebt u toegang tot de 3 belangrijkste functies, Status, Cleaner en ToolKit. Klik op de Status optie, kunt u eenvoudig de huidige status van uw Mac bekijken, inclusief CPU, geheugen en schijf.

Stap 2 Om Leeslijst op Mac te verwijderen, kunt u de schoonmaakster voorzien zijn van. Met deze Mac Cleaner kun je systeemjunk, e-mailjunk, grote en oude bestanden en meer opschonen, zoals hierboven vermeld.

Stap 3 Je kan gaan naar Tooltik om meer handige tools te krijgen. Hier kunt u vertrouwen op de Installatie ongedaan maken tool om ongebruikte apps te verwijderen en alle bijbehorende bestanden van uw Mac te verwijderen.

Verder lezen:
Hoe Snapchat-chatgeschiedenis correct van de iPhone te verwijderen
Is het mogelijk om een iPhone op afstand te wissen zonder Zoek mijn iPhone in te schakelen?
Deel 4. Veelgestelde vragen over het verwijderen van de leeslijst op Mac
Vraag 1. Hoe voeg je een webpagina toe aan je Safari-leeslijst op een Mac?
Open Safari op je Mac en ga naar de webpagina die je aan je leeslijst wilt toevoegen. Klik op het menu Bladwijzers in de bovenste menubalk en selecteer vervolgens de optie Toevoegen aan leeslijst in de vervolgkeuzemenu's. Door dit te doen, kunt u de pagina eenvoudig toevoegen aan de leeslijst in Safari.
Vraag 2. Hoe kunt u uw Safari-leeslijst op een iPhone bekijken en verwijderen?
Open de Safari-app op uw iPhone en tik op de knop Bladwijzers. Om uw toegevoegde items op de Leeslijst te controleren, kunt u op de leesbrilknop op het bovenste scherm tikken. Om de Leeslijst in Safari te verwijderen, veegt u naar links over het item dat u wilt verwijderen en tikt u vervolgens op de knop Verwijderen.
Vraag 3. Hoe markeer ik items in de Safari-leeslijst als gelezen of ongelezen op mijn Mac?
Open Safari op je Mac en ga naar de Leeslijst. Zoek de webpagina die u wilt markeren en klik er met de rechtermuisknop op. Nu kunt u Markeren als gelezen of Markeren als ongelezen kiezen op basis van uw behoefte.
Conclusie
Dit bericht heeft voornamelijk gesproken over hoe leeslijst op Mac te verwijderen. U kunt de bovenstaande methoden gebruiken om de leeslijst uit Safari en Chrome te verwijderen. Naast het verwijderen van items in uw leeslijst op een Mac, kunt u ook leren om de leeslijst op een iPhone en iPad te verwijderen.