 Ik heb onlangs problemen gehad met Optimize Mac Storage. Mijn MBP heeft 500 GB SSD, maar ik heb ongeveer 3 keer zoveel data in iCloud Drive vanwege de Optimize Mac Storage-functie. Ik heb niet genoeg ruimte om mijn iCloud-schijf te downloaden naar een externe schijf. Ik weet niet hoe ik dit kan oplossen en zou alle suggesties op prijs stellen.
Ik heb onlangs problemen gehad met Optimize Mac Storage. Mijn MBP heeft 500 GB SSD, maar ik heb ongeveer 3 keer zoveel data in iCloud Drive vanwege de Optimize Mac Storage-functie. Ik heb niet genoeg ruimte om mijn iCloud-schijf te downloaden naar een externe schijf. Ik weet niet hoe ik dit kan oplossen en zou alle suggesties op prijs stellen.Het kan zijn dat je Mac traag is, omdat er zoveel bestanden of caches naar je Mac slepen. Het optimaliseren van uw Mac is een noodzaak omdat u een hoge efficiëntie in het leven en op het werk wilt bereiken. We laten u echter de laatste 10 tips zien optimaliseer uw Mac-prestaties.
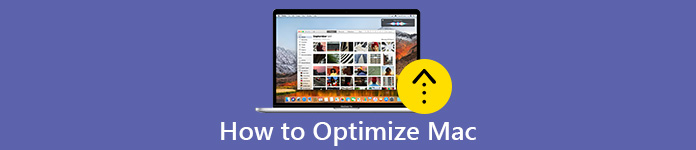
- Tip 1. Sluit alle apps die op uw Mac worden uitgevoerd
- Tip 2. Wis opstartitems op uw Mac
- Tip3. Verwijder ongebruikte apps met Mac Cleaner
- Tip 4. Toegang tot activiteitenmonitor op Mac
- Tip 5. Start uw trage Mac opnieuw op
- Tip 6. Verwijder items van de harde schijf
- Tip 7. Update software op Mac
- Tip 8. Vervang uw Mac-harde schijf door SSD
- Tip 9. Voeg meer RAM toe op de Mac
- Tip 10. Reinig uw bureaublad
Tip 1. Sluit alle apps die op uw Mac worden uitgevoerd
Als er veel apps zijn geopend in uw macOS, wordt uw Mac mogelijk trager en trager. Op dit moment moet u alle apps sluiten die u niet gebruikt om uw Mac te optimaliseren. U twijfelt misschien dat ik het heb gesloten en waarom ze nog steeds doorlopen.
Ten eerste moet u het dok controleren. Het is duidelijk dat sommige pictogrammen stippen eronder hebben. Ja, dit zijn de apps die worden uitgevoerd. U kunt de toets "Alt" of "Option" op uw toetsenbord ingedrukt houden. Selecteer vervolgens "Forceer stop" om de apps te sluiten.

Tip 2. Wis opstartitems op uw Mac
Er zijn apps en services die worden gestart telkens wanneer u uw Mac opstart. Maar sommige apps worden stiekem zonder kennisgeving toegevoegd aan de opstartregel, wat uw Mac kan vertragen. Om de opstarttijd te verkorten en Mac-prestaties te optimaliseren, moet u de opstartonderdelen wissen.
Navigeer gewoon naar Systeemvoorkeuren> Gebruikers en groepen. Klik vervolgens op "Inlogitems". U kunt de items die u wilt verwijderen aanvinken en op "-" drukken om de opstartitems te verwijderen. (Zie hoe u Uw opstartschijf is bijna vol)
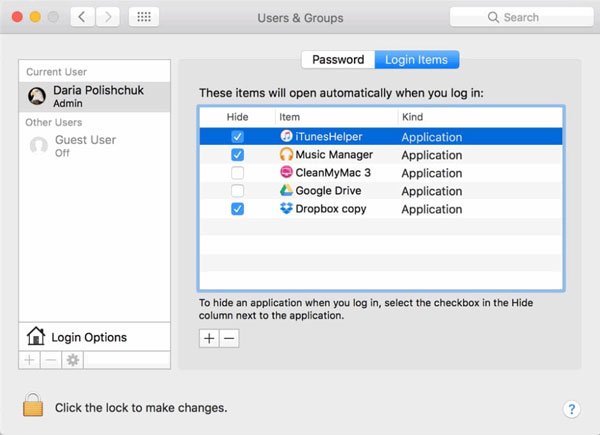
Tip3. Verwijder ongebruikte apps met Mac Cleaner
Mac-opslag kan de Mac-prestaties beïnvloeden. Er zijn enkele apps die je eenmaal hebt gedownload van de Apple Store en die nooit meer gebruiken. Om uw Mac beter te verbeteren, kunt u controleren of uw Mac-opslag vol is en de ongebruikte apps regelmatig opschonen.
Het verwijderen van nutteloze apps lijkt eenvoudig door het app-pictogram naar de prullenbak te slepen. Maar er staan nog steeds caches op de harde schijf. Voor sommige sticky of malware-gerelateerde apps moet u ze grondig van uw Mac verwijderen. Als u op zoek bent naar een verwijdertool, moet u eens kijken naar deze Mac-optimalisatiesoftware – Apeaksoft Mac Cleaner. Als een professionele Mac-tool voor opschonen en beheren helpt Mac Cleaner je ongebruikte apps te verwijderen, ongewenste / grote / oude bestanden te verwijderen en je Mac in goede prestaties te houden.

4,000,000 + downloads
Verwijder ongewenste app en verwijder bijbehorende bestanden op Mac.
Schone ongewenste bestanden, rommel, grote of oude bestanden, dubbele bestanden, etc.
Monitor Mac-prestaties zoals schijf / batterij / geheugen / CPU-status.
Zeer compatibel met iMac, MacBook Pro/Air.
Stap 1Na het gratis downloaden van Mac Cleaning, installeer en start u het op uw Mac. Als u uw Mac-status wilt controleren, kunt u op "Status" klikken om het CPU-, geheugen- en schijfgebruik te zien.

Stap 2Selecteer "Toolkit" en je ziet alle handige tools weergegeven. Klik vervolgens op "Verwijderen"> "Scannen" om alle ongebruikte apps en bijbehorende bestanden op uw Mac te scannen.

Stap 3Na het scannen kunt u op "Weergeven" klikken om apps en details op uw Mac te bekijken. Vink de apps aan die u zelden gebruikt en klik op "Opschonen" om ze bij uw Mac vandaan te halen.

Tip 4. Toegang tot activiteitenmonitor op Mac
Om uw Mac te optimaliseren, kunt u vertrouwen op Activity Monitor om programma's die op Mac draaien in realtime te controleren. Door het CPU-gebruik, het virtuele geheugengebruik en de RAM-vereisten te tonen, is het duidelijk om te zien welk programma een grote hoeveelheid RAM op uw Mac in beslag neemt.
Open gewoon "Finder"> "Toepassingen"> "Hulpprogramma's", zoek en open "Activity Monitor". Of u kunt "Activity Monitor" typen in Spotlight om de CPU, geheugen, energie, schijf en netwerkstatus te controleren.

Tip 5. Start uw trage Mac opnieuw op
Als je Mac vastloopt of plotseling traag is, kun je hem beter af en toe opstarten en vers houden. Klik gewoon op het Apple-pictogram en selecteer "Opnieuw opstarten" om opnieuw te starten en versnellen van je Mac.
Tip 6. Verwijder items van de harde schijf
Documenten, muziek en foto's nemen een grote hoeveelheid opslagruimte op uw Mac-harde schijf in beslag. Om Mac sneller te laten werken en je Mac te optimaliseren, kan dat verwijder de dubbele foto's, bestanden of mappen permanent. U kunt gewoon met de rechtermuisknop op het bestand klikken en de optie "Verplaatsen naar prullenbak" selecteren. Een andere manier om ze permanent op te schonen, is door Mac Cleaner te gebruiken om dubbele foto's, documenten, grote en oude bestanden van je Mac te verwijderen.

Tip 7. Update software op Mac
Zodra Apple een nieuwe update voor macOS heeft uitgegeven, kan dit de verbetering van de stabiliteit, beveiliging en prestaties op Mac omvatten. De update bevat ook Safari-, iTunes- en andere app-updates.
Om macOS bij te werken, klikt u op "Systeemvoorkeuren" op het Apple-pictogram en klikt u op "Software-updates" om te controleren op updates. Als er een nieuwe update beschikbaar is voor uw Mac, kunt u op "Nu bijwerken" klikken om deze up-to-date te houden.
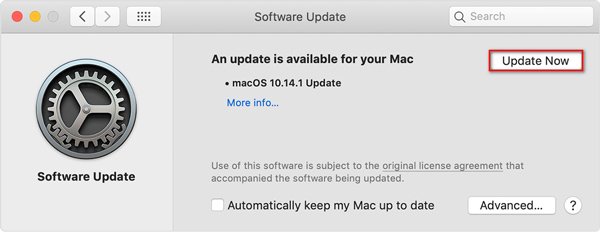
Tip 8. Vervang uw Mac-harde schijf door SSD
Het upgraden van uw oude Mac-harde schijf (HDD) naar een moderne SSD levert feitelijk 5X betere prestaties op dan ooit tevoren. Het helpt ook bij het trage opstarten, de lage snelheid van gegevensoverdracht en de trage prestaties van uw Mac. Wanneer u de SSD kiest, moet u onthouden dat hoe hoger de snelheid, hoe beter de prestaties.

Tip 9. Voeg meer RAM toe op de Mac
Het toevoegen van meer RAM (Random Access Memory) is inderdaad een efficiënte en goedkoopste manier om de prestaties van uw Mac te optimaliseren en de levensduur te verlengen. U kunt de geheugenstatus controleren via het tabblad Geheugen onder Activiteitenmonitor. Door naar de Activity Monitor-status van uw Mac te kijken, kunt u of er meer RAM moet worden bijgewerkt. Daarna kunt u op het Apple-pictogram> "Over deze Mac" klikken en op "Geheugen" klikken om enkele instructies te zien.
Tip 10. Reinig uw bureaublad
Soms ben je het zat om bestanden op je bureaublad op te ruimen. Die informele documenten, liedjes, video's en pictogrammen op uw Mac-bureaublad kunnen uw Mac vertragen. Om je Mac-prestaties te optimaliseren en sneller te laten werken, moet je je MacBook-bureaublad overzichtelijk maken. U kunt deze nutteloze pictogrammen, documenten en bestanden eenvoudig naar de prullenbak slepen of naar een ander gebied op uw Mac-harde schijf verplaatsen.
Maar er blijven restjes achter op je Mac. Als je ze grondig wilt verwijderen, kun je Apeaksoft Mac Cleaner gebruiken om de rommel, nutteloze apps en dubbele bestanden weg te halen van je iMac, MacBook Pro, MacBook Air.
Conclusie
U kunt de bovenstaande 10 tips volgen om optimaliseer je Mac. Als u uw Mac op een diepgaande manier wilt controleren en versnellen, kunt u Apeaksoft Mac Cleaner proberen om nutteloze apps, caches, rommel, oude en grote bestanden op uw Mac te verwijderen. Andere betere tips om Mac-prestaties op te ruimen en te optimaliseren, kun je delen en een reactie achterlaten.




