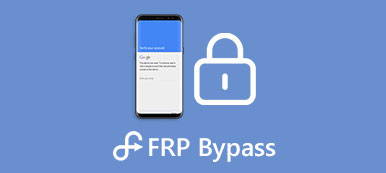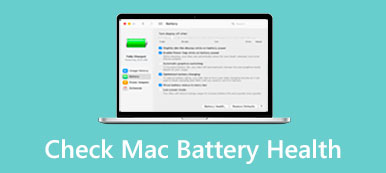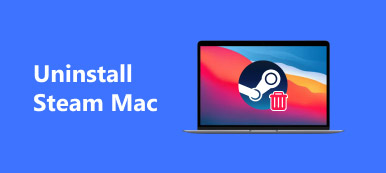2 Effectieve methoden om Search Baron van Mac te verwijderen
Wanneer uw MacBook is geïnfecteerd door het Search Baron-virus, wordt u tijdens het gebruik van een webbrowser zoals Safari, Chrome of Firefox doorgestuurd naar een ongewenste webpagina. Dit bericht deelt 2 handige methoden om je te helpen verwijder Search Baron van Mac.
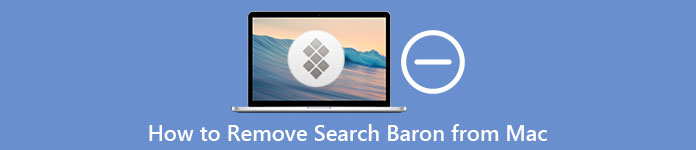
- Deel 1. Wat is het Search Baron Redirect Virus?
- Deel 2. Verwijder Search Baron handmatig van Mac
- Deel 3. Gemakkelijkere manier om Search Baron van Mac te verwijderen
- Deel 4. Veelgestelde vragen over Search Baron Removal Mac
Deel 1. Wat is Search Baron Redirect Virus op Mac?
Zoek Baron is een browserkaper die is gemaakt om zonder toestemming tussentijdse omleidingen naar zijn site of gerelateerde domeinen te initiëren. Het zal in het geheim de oorspronkelijke instellingen van de webbrowser wijzigen. Voordat echte zoekresultaten worden weergegeven, wordt u doorverwezen naar zijn eigen sites of enkele aan advertenties gerelateerde webpagina's. Of u nu Safari, Google Chrome of Firefox gebruikt, u kunt het Search Baron-omleidingsvirus op de Mac krijgen.
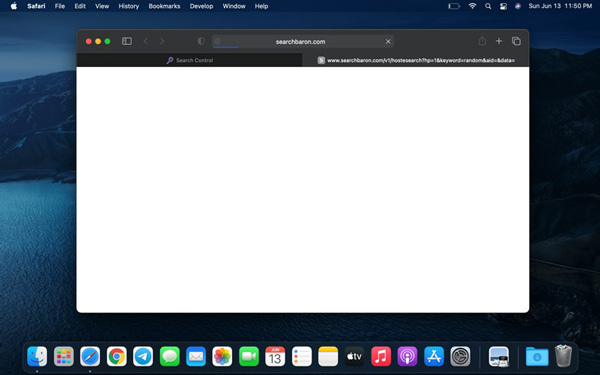
Nadat uw Mac is geïnfecteerd door Search Baron, zal deze uw standaardbrowser wijzigen en zichzelf instellen als startpagina, pop-ups starten, advertenties weergeven en u doorverwijzen naar zijn webpagina's. Bovendien voegt het een Search Baron-browserextensie of -programma toe aan uw Mac-apparaat.
Deel 2. Hoe Search Baron handmatig van een Mac te verwijderen
In veel gevallen kunt u Search Baron per ongeluk op een Mac installeren. Als u niet wilt dat het op uw Mac blijft staan, kunt u de volgende stappen uitvoeren om de Search Baron-browserkaper handmatig te verwijderen.
Stap 1 Eerst moet u alle processen met betrekking tot Search Baron op uw Mac afsluiten. U kunt de Finder openen, klik bovenaan Go menu en selecteer vervolgens de Nutsbedrijven optie uit de vervolgkeuzelijst. Zoek daarna Activiteitsmonitorr en open het.
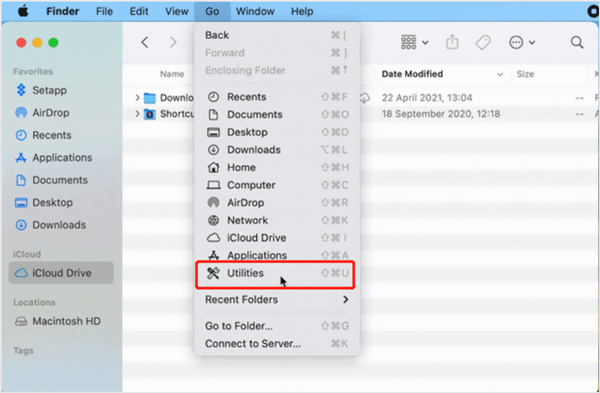
Stap 2U moet alle processen vinden die verband houden met Search Baron. Als u er een vindt, kunt u erop klikken om deze te markeren en vervolgens op de Geforceerd beëindigen knop in de werkbalk om deze te sluiten.
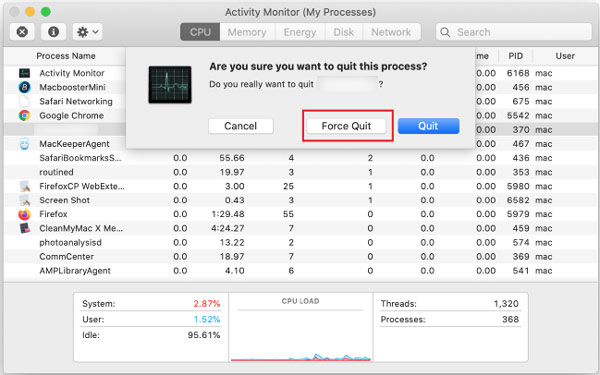
Stap 3Klik in de linkerzijbalk op de Toepassingen optie. Identificeer kwaadaardige apps die zijn gekoppeld aan Search Baron en sleep ze naar uitschot. Nadat u al deze toepassingen naar uw Mac-prullenbak hebt verplaatst, moet u de Prullenbak leegmaken om Search Baron van Mac te verwijderen.
Stap 4Open vinder nogmaals, klik op de top Go menu en kies vervolgens de Ga naar map. Nu kunt u /Library/LaunchAgents typen in het dialoogvenster voor het zoeken naar mappen. Klik op de Go knop, kunt u de restjes van de zoekbaron gemakkelijk vinden. Als u items vindt die niet in de lijst thuishoren, moet u ze naar de prullenmand slepen en vervolgens de prullenmand legen. U moet ook soortgelijke items in de map /Library/Application Support controleren.
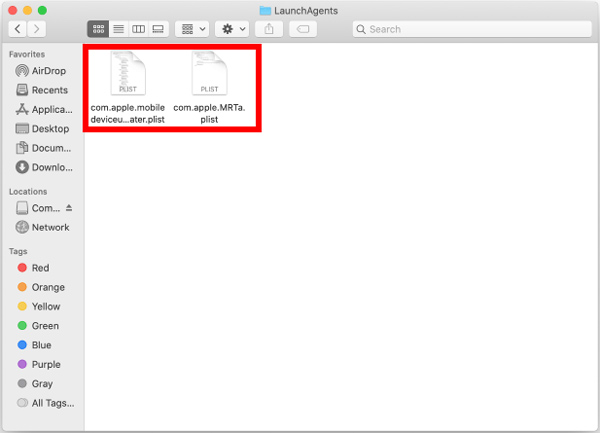
Stap 5Terug naar het Mac-startscherm, klik op de Appel pictogram in de linkerbovenhoek en ga vervolgens naar de System Preferences raam. Zoek de Gebruikers & groepen optie en voer deze in.
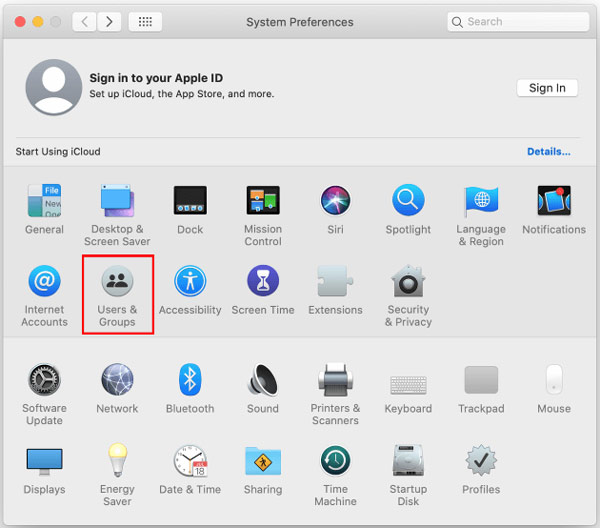
Stap 6In de pop-up Gebruikers & groepen venster, klik op de Inloggen Items tab. Nu zal Mac een lijst tonen met verschillende items die worden gestart wanneer de computer wordt opgestart. Hier kunt u de ongewenste applicatie selecteren en op de – knop klikken om deze te verwijderen.
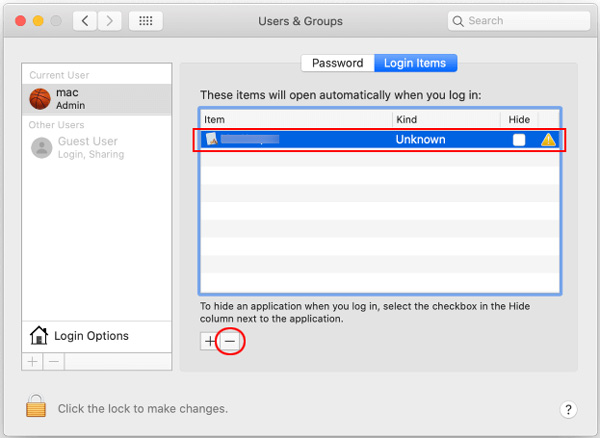
Na al je bovenstaande handelingen, moet je je webbrowser die is geïnfecteerd door Search Baron op Mac resetten en terugzetten naar de broninstellingen. U moet ook de prullenbak controleren en ervoor zorgen dat alle items erin zijn verwijderd.
Deel 3. Gemakkelijkere manier om het Search Baron-virus van de Mac te verwijderen
Met de bovenstaande methode kunt u de Search Baron-browserkaper op een Mac verwijderen. Maar je kunt niet garanderen dat je alle Search Baron-items van je Mac hebt verwijderd. Als u de voorkeur geeft aan een eenvoudigere oplossing om Search Baron op Mac grondig te verwijderen, kunt u vertrouwen op de all-featured Mac Cleaner. Bovendien kan het uw Mac beschermen tegen andere virussen, malware, adware en andere bedreigingen. Je kunt het gratis op je Mac installeren en de volgende gids volgen om Search Baron snel van Mac te verwijderen.

4,000,000 + downloads
Verwijder Search Baron uit de Mac Safari-, Chrome- en Firefox-browsers.
Verwijder virussen, adware, malware en alle bijbehorende items om Mac te beschermen.
Verwijder ongewenste bestanden, duplicaten, grote en oude gegevens en verwijder apps om de Mac-opslag te optimaliseren.
Bewaak de huidige Mac-status zoals CPU, GPU, batterij, geheugen, schijfgebruik en meer.
Stap 1Gratis download en open deze Mac Cleaner. U kunt eerst op de . klikken Status om de huidige status van de Mac te bekijken.

Stap 2Om eenvoudig van het Search Baron-virus af te komen op een Mac, ga je naar Toolkit en gebruik zijn Installatie ongedaan maken functie. Zoals u kunt zien, kunt u hiermee ook uw Mac-prestaties optimaliseren, privacy beschermen, alle soorten Mac-gegevens beheren, bestanden verbergen en meer.

Stap 3 Als je meer vrije ruimte op je Mac wilt, kun je het proberen schoonmaakster functie. Hiermee kunt u verschillende browsercaches, browsegeschiedenis, systeemrommel, duplicaten , en andere nutteloze bestanden.

Deel 4. Veelgestelde vragen over het verwijderen van Search Baron op Mac
Vraag 1. Kan ik Safari verwijderen om Search Baron van Mac te verwijderen?
Nee. Je kunt niet zomaar verwijder uw webbrowser zoals Safari om het Search Baron-virus op uw Mac te verwijderen. Nadat je dat hebt gedaan, zal Search Baron blijven om ze te infecteren wanneer je een andere browser zoals Chrome of Firefox gebruikt.
Vraag 2. Hoe kan ik Safari terugzetten naar de standaardinstellingen op mijn Mac?
Apple geeft je een eenvoudige manier om de Safari-webbrowser op een Mac opnieuw in te stellen. U kunt ervoor kiezen om de hele geschiedenis te wissen om Safari gemakkelijk terug te zetten naar de oorspronkelijke instellingen. Start gewoon Safari op uw Mac, klik op het bovenste Safari-menu en selecteer vervolgens de optie Geschiedenis wissen om dat te doen.
Vraag 3. Hoe zet ik Firewall aan op een Mac?
Om je Mac tegen verschillende bedreigingen te beschermen, is Mac's Firewall standaard ingeschakeld. Als u zeker wilt weten dat het is ingeschakeld, klikt u op het Apple-pictogram, kiest u Systeemvoorkeuren en klikt u vervolgens op het paneel Beveiliging en privacy. Nu kunt u op het tabblad Firewall klikken en het daar inschakelen.
Conclusie
U kunt per ongeluk Search Baron en andere virussen op uw Mac installeren via advertenties of gebundeld met andere software. Met de 2 bovenstaande methoden kunt u: verwijder de Search Baron-browserkaper van uw Mac.