Als je je haast om de Adobe-programma's naar de prullenbak te slepen, kun je Adobe mogelijk niet verwijderen van de Mac of een foutbericht activeren. Waarom? Zorg ervoor dat u het programma hebt afgesloten vanuit de Dock en Activity Monitor. Bovendien moet u ook alle servicebestanden opschonen, zoals caches, logboeken en andere resten die nog op uw Mac staan om Adobe volledig op Mac te verwijderen.
Het artikel deelt de methoden om Creative Cloud, Adobe Flash Player, Acrobat Player en Photoshop volledig van uw Mac te verwijderen. Naast de gecompliceerde processen is Apeaksoft Mac Cleaner de ultieme methode om Adobe binnen enkele klikken op Mac te verwijderen.
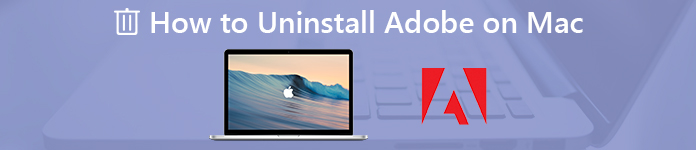
- Deel 1: de ultieme methode om Adobe op Mac te verwijderen
- Deel 2: Hoe Adobe Creative Cloud op Mac te verwijderen
- Deel 3: Hoe Adobe Flash Player op Mac te verwijderen
- Deel 4: Hoe Adobe Acrobat Reader op Mac te verwijderen
- Deel 5: Hoe Adobe Photoshop op Mac te verwijderen
Deel 1: De ultieme methode om Adobe op Mac te verwijderen
Apeaksoft Mac Cleaner is het veelzijdige Adobe-verwijderprogramma op Mac. Of u nu Adobe-applicaties met gemak moet verwijderen of de bestanden niet kunt verwijderen, het is in staat om een snelle scan te hebben, bestanden te vinden en te identificeren en onnodige rommel op uw Mac met één klik.
- 1. Verwijder Adobe-applicaties, caches, logboeken en andere met één klik.
- 2. Controleer de systeemprestaties en houd de Mac in een goede staat.
- 3. Verwijder alle funk-bestanden, oude en grote bestanden, rommel, vernietig bestanden en meer.
- 4. Zorg voor 100% beveiliging en versnel het Mac-systeem met gemak.
Stap 1Download en installeer Mac Cleaner
Download en installeer Apeaksoft Mac Cleaner, start het programma op uw Mac. Kies het menu "ToolKit" in de gebruikersinterface van het programma om te scannen op de geïnstalleerde Adobe-toepassingen, zoals Adobe Cloud Creative, Flash Player, Adobe Reader en meer.

Stap 2Scan de Adobe-toepassingen op Mac
Klik op de knop "Scannen" om de Adobe-toepassingen te scannen, evenals de gerelateerde cache / log en andere bestanden op uw Mac. Het kan even duren om alle bestanden op uw Mac-computer te scannen. Klik op de knop "Opnieuw scannen" als de bestanden niet beschikbaar zijn.
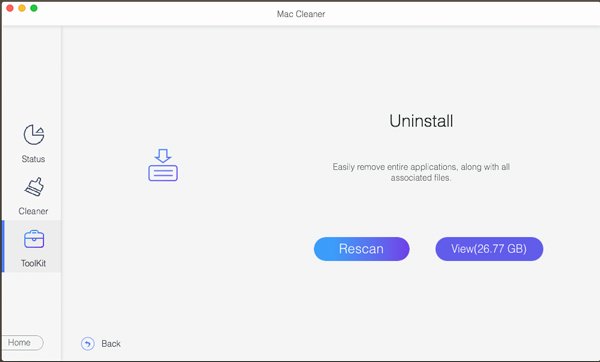
Stap 3Zoek en controleer de Adobe-toepassing
Klik op de knop "Bekijken", u kunt de gescande applicaties voor Adobe bekijken. Het bevat alle informatie, zoals installatieprogramma, plist-bestanden en de andere. U kunt natuurlijk ook de naam invoeren van de Adobe-toepassing die u van uw Mac wilt verwijderen.
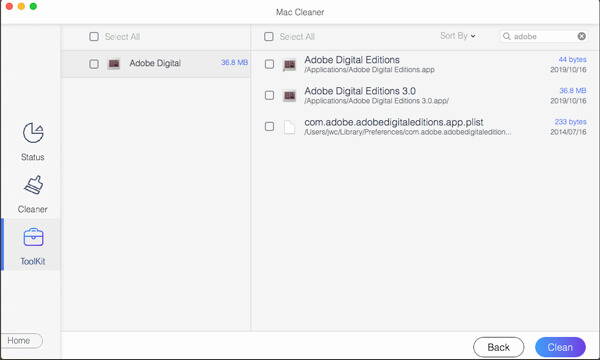
Stap 4Verwijder de Adobe-toepassing op de Mac
Nadat u alle Adobe-toepassingen en de cachebestanden heeft geselecteerd, kunt u op de knop "Opschonen" klikken om de Adobe-toepassing op uw Mac te verwijderen. Het zal alle bestanden opschonen die geen compatibiliteitsproblemen veroorzaken, zelfs als u een herinstallatie hebt.
Deel 2: Hoe Adobe Creative Cloud op Mac te verwijderen
Met Adobe Creative Cloud op Mac kunt u de andere Adobe-programma's installeren. Om Adobe Creative Cloud op Mac te verwijderen, moet je ervoor zorgen dat er geen specifieke programma's zijn geïnstalleerd vanuit Creative Studio. Vervolgens kunt u de onderstaande methode volgen om Adobe op Mac te verwijderen.
Stap 1Sluit de Creative Cloud-appmanager op Mac. Zoek de Adobe Creative Cloud in de menubalk, klik met de rechtermuisknop op de app en kies de optie "Afsluiten".
Stap 2Zoek het verwijderingsprogramma met het volgende pad: Macintosh HD / Toepassingen / Adobe Creative Cloud / Verwijder Adobe Creative Cloud. Zoek gewoon naar het verwijderingsprogramma als bovenstaande locatie niet beschikbaar is.
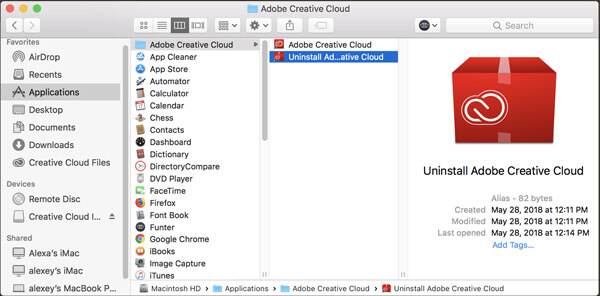
Stap 3Klik op de app "Creative Cloud Uninstaller" om Adobe Creative Cloud van uw Mac te verwijderen. Klik op de knop "Verwijderen" en voer het beheerderswachtwoord van uw Mac in om het Adobe-programma te verwijderen.
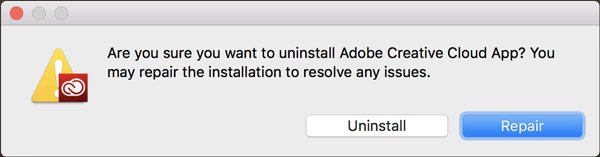
Stap 4Om de restjes te verwijderen, kunt u servicebestanden verwijderen met de volgende map: Adobe Application Manager, Adobe Creative Cloud, Adobe Creative Experience, Adobe Installers, Adobe Sync.
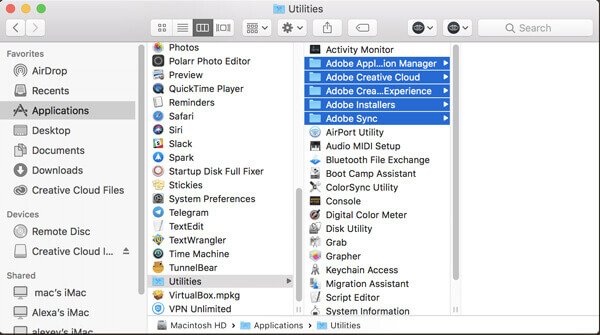
Deel 3: Hoe Adobe Flash Player op Mac te verwijderen
Adobe Flash Player verschilt van de andere Adobe-programma's en wordt niet weergegeven op Launchpad of in een map in de toepassingen. In plaats daarvan moet u de Adobe Flash Player verwijderen uit de systeemvoorkeurenvensters. Hier is het gedetailleerde proces om Adobe Flash Player op Mac te verwijderen.
Stap 1Ga naar de "Systeemvoorkeuren" op uw Mac en zoek de "Flash Player" onderaan. Klik met de rechtermuisknop op Flash Player en selecteer het voorkeurenpaneel "Flash Player" verwijderen.

Stap 2Open de Finder en ga naar de map Bibliotheek. Zoek de volgende map: ~ Bibliotheek / PreferencePanes. U kunt de Flash Player-submap verwijderen om Mac Adobe Flash Player in de map PreferencePanes te verwijderen.
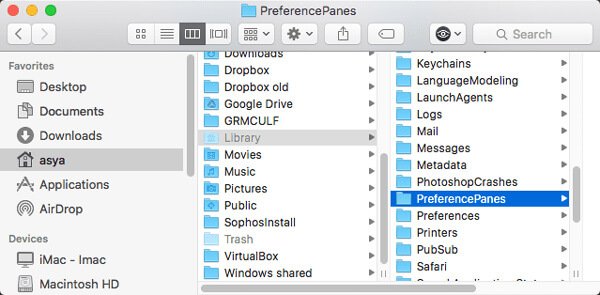
Deel 4: Hoe Adobe Acrobat Reader op Mac te verwijderen
Adobe Acrobat Reader op Mac is ook beschikbaar in de toepassingen. U kunt dezelfde methode volgen om Adobe Acrobat Reader op Mac te verwijderen. Bovendien moet u ook de servicebestanden verwijderen; caches, logs en ander puin blijven nog op uw Mac.
Stap 1Ga naar de map "Toepassingen" in de Finder. Zoek de app en verwijder de Adobe Reader-applicatie naar de prullenbak. Daarna kunt u de app in de prullenbak legen.
Stap 2Om Adobe Acrobat Reader op Mac volledig te verwijderen, moet u de caches, logboeken en meer andere restjes verwijderen die nog op uw Mac overblijven.
~ / Bibliotheek / Application Support / Adobe
~ / Library / Caches / Adobe
~ / Bibliotheek / Opgeslagen toepassingsstatus / com.adobe.Reader.savedState
~ / Library / Caches / com.adobe.Reader
~ / Library / Caches / com.adobe.InstallAdobeAcrobatReaderDC
~ / Library / Preferences / Adobe
~ / Library / Preferences / com.adobe.Reader.plist
~ / Library / Preferences / com.adobe.AdobeRdrCEFHelper.plist
~ / Library / Logs / Adobe_ADMLogs
~ / Library / Logs / Adobe
~ / Library / Cookies / com.adobe.InstallAdobeAcrobatReaderDC.binarycookies
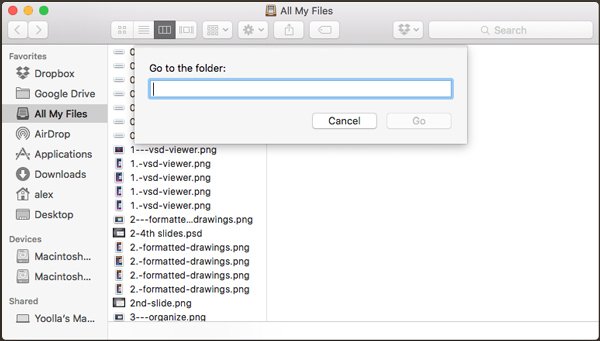
Deel 5: Hoe Adobe Photoshop op Mac te verwijderen
Wanneer u Photoshop CC gebruikt, moet u de Adobe Creative Cloud-service vooraf verwijderen. Wat betreft Photoshop CS4 / CS5 / CS6 of Photoshop Elements als de zelfstandige versie, vindt u het gedetailleerde proces om Adobe Photoshop CS5 op de Mac te verwijderen zoals hieronder.
Stap 1Ga naar het volgende pad om Adobe Photoshop CS5 te verwijderen via de "Uninstall Adobe Photoshop CS5". Mogelijk vindt u daar ook een onleesbare naam. Macintosh HD / Toepassingen / Hulpprogramma's / Adobe-installatieprogramma's /
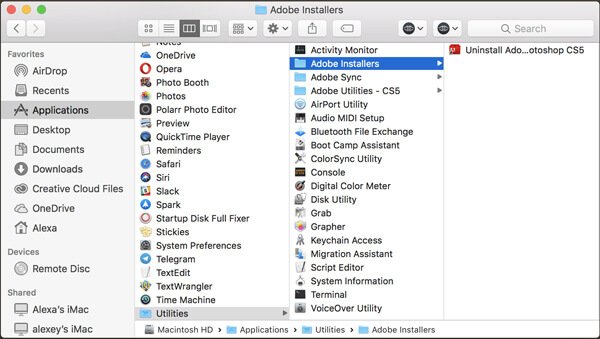
Stap 2Start het de-installatieprogramma en u kunt het beheerderswachtwoord invoeren. Vink de "Voorkeuren verwijderen" aan als u Adobe Photoshop CS5 op Mac volledig wilt verwijderen.
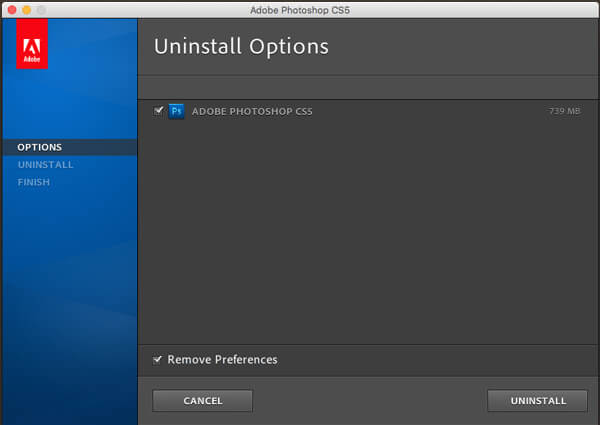
Stap 3Zoek en verwijder de Adobe-installatieprogramma's en Adobe-hulpprogramma's met het volgende pad. Als u nog steeds de andere Adobe Photoshop-programma's nodig hebt, moet u deze in de map bewaren.
Macintosh HD / Toepassingen / Hulpprogramma's
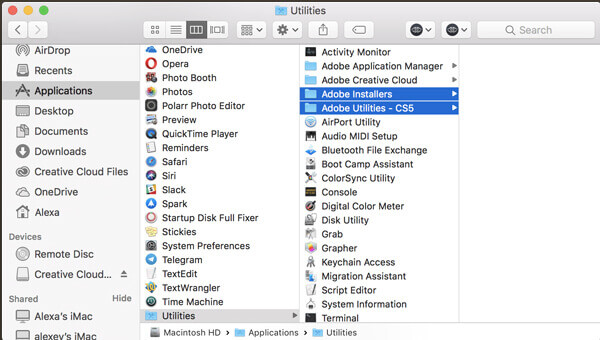
Conclusie
Wat zijn de beste methoden om Adobe-programma's op de Mac te verwijderen? Het artikel deelt de methoden om zowel de Adobe-installatieprogramma's als de caches te verwijderen. Zorg ervoor dat alle bestanden zijn opgeruimd om compatibiliteitsproblemen te voorkomen. Natuurlijk kunt u ook het ultieme Adobe-verwijderprogramma op Mac gebruiken om de Adobe volledig te wissen.




