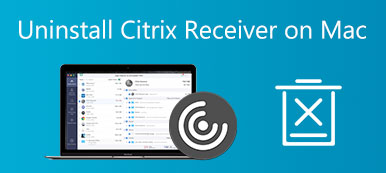Zoom biedt u een mooie service van videoconferenties bij het thuiswerken. Als je weer naar kantoor gaat om te werken en deze applicatie niet meer nodig hebt of als je problemen hebt met de huidige versie van Zoom op je Mac, moet je Zoom op Mac wellicht verwijderen. In dit artikel leert u de handmatige manier om Zoom van uw Mac te verwijderen. Ondertussen kunt u ook weten hoe u verwijder Zoom van Mac volledig en er zal geen herstel plaatsvinden.

- Deel 1: Hoe Zoom handmatig op Mac te verwijderen
- Deel 2: Hoe Zoom snel van Mac te verwijderen
- Deel 3: Veelgestelde vragen over het verwijderen van Zoom op Mac
Deel 1: Hoe Zoom handmatig op Mac te verwijderen
Zonder een toepassing van derden kunt u Zoom op Mac ook volledig verwijderen met complexere stappen. Omdat het niet genoeg is om de applicatie naar je prullenbak te slepen en de Zoom heeft een webserver op je Mac geïnstalleerd. Als u het niet van uw Mac verwijdert, werkt de webserver nog steeds en kan deze zelfs opnieuw worden gedownload als u op een conferentielink klikt. Zie de onderstaande stappen om Zoom permanent van de Mac te verwijderen, evenals van de webserver.
Stap 1 Open de Zoom-desktoptoepassing en selecteer zoom.us bovenaan uw scherm en selecteer Zoom verwijderen.

Stap 2 Klik op de OK om het verwijderen te bevestigen.

Stap 3 Nu moet je de bestanden vinden die door Zoom zijn achtergelaten. Open de vinder venster en klik op de Ga naar map optie onder de Go menu op de Mac-menubalk.

Stap 4 Hoewel de toepassing is verwijderd, worden de servicebestanden nog steeds verborgen op uw Mac. En je moet extra stappen ondernemen om ze te vernietigen. Type ~/Bibliotheek /Extensies/ En klik op de knop Go knop.

Stap 5 Selecteer de ZoomAudioDevice.kext-extensie en bestandsmap. Klik er dan met de rechtermuisknop op en kies Verplaatsen naar Prullenbak.

Stap 6 Herhaal bovenstaande procedure en ga naar andere mappen: ~ / Library / Caches, ~ / Library / Logs, ~ / Bibliotheek / Cookies, ~ / Bibliotheek / Opgeslagen toepassingsstatus om de bestanden met Zoom te vinden en alle Zoom-servicebestanden te verwijderen.

Deel 2: Hoe Zoom snel van Mac te verwijderen
Zoom volledig verwijderen op Mac met blote handen is behoorlijk ingewikkeld en u kunt per ongeluk andere belangrijke bestanden verwijderen wanneer u naar Zoom-bestanden zoekt. Is er een methode om Zoom snel van Mac te verwijderen zonder de mappen één voor één te controleren? Ja, die is er, en hier komt de Apeaksoft Mac Cleaner, een snelle reiniger voor je Mac. Met deze gebruiksvriendelijke reiniger kunt u de Zoom-toepassing en de bijbehorende bestanden volledig verwijderen en kunt u meer vrije ruimte op uw Mac ontdekken.

4,000,000 + downloads
Verwijder elke applicatie op Mac snel en permanent.
Leeg de prullenbak op een veilige manier en vermijd eventueel herstel.
Scan en verwijder oude applicaties op Mac om meer ruimte vrij te maken.
Wis alle onnodige back-ups en verouderde app-lokalisatie.
Verwijder alle ongewenste bestanden, caches, logboeken en cookies die het gevolg zijn van applicaties.
Hoe Zoom van Mac te verwijderen via de Mac Cleaner
Stap 1Gratis download, installeer en start de Mac Cleaner op uw Mac. Klik op de Toolkit op het hoofdscherm en kies de Installatie ongedaan maken tool om alle software op uw Mac te scannen.

Stap 2Nadat het scannen is voltooid, klikt u op de Bekijk knop en je ziet alle software op de Mac, evenals de bestanden, logs, caches, enz. Scroll naar beneden in de lijst om Zoom te vinden.

Stap 3Vink het vierkante vakje voor Zoom aan om de applicatie en alle relevante bestanden te selecteren. De bestanden en de toepassing worden allemaal aan de rechterkant van het venster weergegeven. Klik op de Schoon knop om Zoom op Mac te verwijderen.

Note: Als u een grondige opschoning wilt na het verwijderen, kunt u teruggaan naar de hoofdinterface en de schoonmaakster sectie om de . te gebruiken afvalbak instrument leeg de prullenbak volledig op Mac en voorkom herstel.
Deel 3: Veelgestelde vragen over het verwijderen van Zoom op Mac
Hoe Zoom op andere iOS-apparaten te verwijderen?
Zoom is compatibel met veel apparaten, dus je hebt het misschien op je iPhone of iPad. Tot verwijder de applicatie vanaf deze twee apparaten moet u eerst Zoom op iPhone of iPad vinden. Tik vervolgens op het app-pictogram en houd het vast totdat er opties verschijnen en druk op App verwijderen, bevestig vervolgens en het verwijderen wordt voltooid.
Hoe kan ik Zoom opnieuw installeren op mijn Mac?
Als je alleen problemen hebt met de huidige versie van Zoom en deze terug wilt krijgen, kun je de officiële Zoom-website openen en naar het Downloadcentrum gaan om Zoom opnieuw op je Mac te installeren. Dubbelklik vervolgens op het afbeeldingsbestand en volg de instructies van Zoom Installer om het programma terug te krijgen.
Hoe weet ik of ik alle Zoom-bestanden op Mac verwijder?
Om te controleren of je Zoom op Mac volledig verwijdert en ervoor zorgt dat er geen restjes zijn, kun je de vinder venster en typ Zoom in de rechterbovenhoek en klik op de kleine plusknop onder de typebalk. Klik op de vervolgkeuzelijst aan de linkerkant om de Systeembestanden keuze. Vervolgens kunt u zien of er nog bijbehorende Zoom-bestanden over zijn.
conclution
In dit artikel heb je 2 handige methoden gekend om hoe Zoom op Mac te verwijderen. De eerste methode om Zoom handmatig te verwijderen is een natuurlijke manier om het te verwijderen zonder extra applicatie, maar het is behoorlijk tijdrovend en ingewikkelder dan de tweede methode. De tweede kan automatisch naar alle Zoom-bestanden scannen en u veel tijd besparen. Beide methoden zijn echter werkbaar en u kunt er een favoriet uit kiezen.