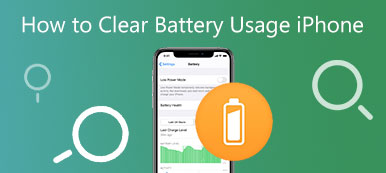Als het lang duurt om uw webbrowser of programma op uw Mac te openen, is het noodzakelijk om de Mac-geheugengebruik. Omdat de geaccumuleerde dingen zoals bestanden, caches, apps, enzovoort, zullen je Mac langzaam laten lopen. Om alles weer normaal te maken, zijn hier de 5 efficiënte methoden voor het controleren en beheren MAC-geheugengebruik. Volg gewoon de ultieme gids en los het probleem eenvoudig op.
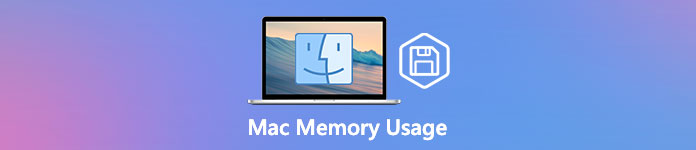
- Deel 1: Hoe MAC-geheugengebruik te controleren via de Activity Monitor
- Deel 2: Beste manier om het Mac-geheugengebruik te controleren en RAM-ruimte vrij te maken
- Deel 3: Nog 3 tips om Mac-geheugengebruik vrij te maken om Mac sneller te maken
- Deel 4: Veelgestelde vragen over het gebruik van Mac-geheugen
Deel 1: Hoe MAC-geheugengebruik te controleren via de Activity Monitor
Als u het Mac-geheugengebruik wilt controleren, gaat u gewoon naar de Activity Monitor app om de details te vinden. Het is een ingebouwde tool waarmee u gedetailleerde informatie kunt bekijken over het geheugengebruik van apps en alle processen van uw systeem. Het zal u ook helpen erachter te komen of een bepaald proces of een bepaalde app meer geheugenbronnen verbruikt dan zou moeten.
Stap 1 Start de Activity Monitor-app. Ga naar de vinder app en selecteer de Go menu. Kies de Nutsbedrijven optie om de te vinden Activity Monitor app. Controleer de app dubbel en voer het programma in, hier vindt u een lijst met alle processen met gedetailleerde informatie, namelijk CPU, geheugen, energie, schijf en netwerk.

Stap 2Schakel over naar de Geheugen ruit. Klik op de Geheugen kolom om de processen te ordenen volgens het Mac-geheugengebruik. Zorg ervoor dat de processen van hoog naar laag worden gesorteerd. Als u merkt dat de app meer geheugenbronnen verbruikt dan nodig is, kunt u het proces eenvoudig stoppen door op de Verlaten knop.
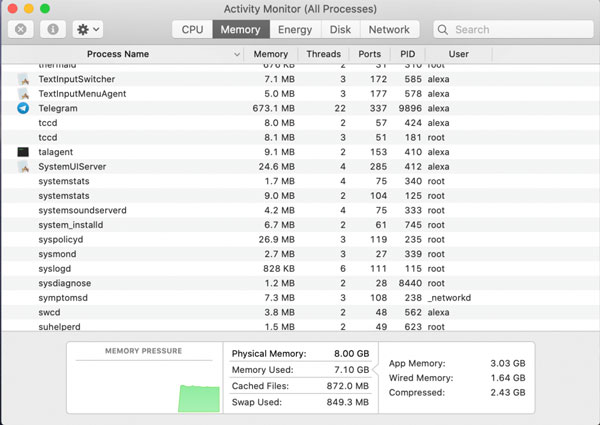
Stap 3Als u meer Mac-geheugengebruik wilt vrijmaken, klikt u op de Gebruikers & groepen gedeelte van de System Preferences menu om de onnodige apps een voor een te verwijderen. Je kunt zelfs meer dan 1 GB vrijgeven voor sommige grote spelprogramma's. Daarna kunt u uw Mac opnieuw opstarten om de gewenste app soepel te laten werken.

Deel 2: Beste manier om het Mac-geheugengebruik te controleren en RAM-ruimte vrij te maken
Is er een eenvoudige methode om meer Mac-geheugenruimte vrij te maken? Apeaksoft Mac Cleaner is een professionele methode om alle rommel, oude, grote bestanden, rommel en meer te verwijderen. Hiermee kunt u de systeemprestaties bewaken en in goede staat houden. Bovendien kunt u ook e-mails opschonen, onnodige iTunes-back-ups maken, dubbele bestanden zoeken en verwijderen en zelden gebruikte apps verwijderen. Het is de alles-in-één oplossing om het geheugengebruik van de Mac te beheren.

4,000,000 + downloads
Monitor en beheer Mac-geheugenruimte om de Mac in goede staat te houden.
Verwijder rommel, oude, grote bestanden, rommel, versnipper bestanden en meer andere bestanden.
Controleer schijfgebruik, geheugengebruik, batterijstatus en CPU-gebruik.
Mac-geheugengebruik vrijgeven en instellingen aanpassen om versnellen van je Mac.
Stap 1Download en installeer Apeaksoft Mac Cleaner, u kunt het programma op uw MacBook starten. Klik op de Status optie in de hoofdinterface om de status van CPU-gebruik, geheugengebruik en schijfgebruik te controleren. U kunt controleren wat uw Mac-geheugengebruik in beslag neemt.

Stap 2Om je Mac sneller te maken, klik je op de Toolkit menu, waarmee u apps kunt verwijderen, de prestaties kunt optimaliseren, privacy kunt beschermen, bestanden kunt beheren, bestanden kunt verbergen en uit het archief kunt halen. Kies gewoon de gewenste tool om geheugenruimte vrij te maken en uw Mac te optimaliseren.

Stap 3Kies de Optimaliseer optie, die u verschillende functies biedt om de Mac-prestaties te optimaliseren en uw Mac te versnellen. Hiermee kunt u enkele onnodige instellingen wissen. Bovendien kunt u de batterijstatus van uw Mac ook in realtime controleren.

Stap 4Als het bovenstaande proces nog steeds niet voldoende Mac-geheugengebruik kan vrijmaken, kunt u ook de Bestandsbeheer Optie, die u helpt bij het bekijken van de bestandsinformatie, telt u woordennummers en verplettings ongewenste bestanden. U kunt op de . klikken Bestanden vernietigen optie en bevestig om het geselecteerde bestand te verwijderen.

Deel 3: Nog 3 tips om Mac-geheugengebruik vrij te maken om Mac sneller te maken
1. Sluit onnodige apps
Het sluiten van enkele onnodige apps kan ook veel helpen. Als u de app echter wilt afsluiten door op de knop Sluiten te klikken, is deze mogelijk nog steeds actief zonder dat u het weet. Je kunt het checken via Activity Monitor. Als u een stip onder het pictogram van de app ziet, betekent dit dat deze apps nog open zijn. Om meer Mac-geheugenruimte vrij te maken, volgen hier de stappen die u moet volgen.
Stap 1Klik met de rechtermuisknop op het app-pictogram op het dock.
Stap 2Selecteer het Verlaten optie uit het rechtsklikmenu. Als alternatief kunt u ook kiezen voor de Verlaten optie in het hoofdmenu van toepassingen.
2. Ruim uw bureaublad op
Het komt misschien als een verrassing dat MacOS toestaat dat uw bureaubladpictogrammen worden behandeld als actief geheugen, zodat ze ruimte innemen in uw Mac-geheugengebruik. Als uw bestanden over het hele scherm verspreid zijn, kunt u ze beter opruimen om een deel van uw Mac-geheugengebruik vrij te maken. Verwijder alle onnodige bestanden en verwijder uw ongewenste bestanden met een app zoals de Mac-reparatie-app. Je kunt ze ook allemaal naar één map slepen om je bureaublad netjes te maken.
3. Cachebestanden verwijderen
Het verwijderen van cachebestanden zal u ook helpen geheugen vrij te maken, maar het is een beetje riskant als u niet bekend bent met deze bestanden. De map Cache bevat soms enkele belangrijke systeembestanden die de eigenschappen van uw Mac ondersteunen, dus u moet aangeven welke bestanden kunnen worden verwijderd.
Als u zich voorbereidt op het verwijderen van cachebestanden, volgt u deze stappen:
Stap 1Klik op de vinder app en kies de Go menu om het te selecteren Ga naar map optie.
Stap 2Typ in ~ / Library / Caches / in het dialoogvenster.Cachemap.
Stap 3Verwijder de cachebestanden die u niet nodig heeft in de map, maar zorg ervoor dat u weet welke bestanden u verwijdert.
Bovendien kunt u ook op de klikken schoonmaakster functie van Mac Cleaner op de hoofdinterface om cachebestanden opschonen.
4. Helder inactief geheugen via terminal
Een andere manier om uw Mac-geheugengebruik vrij te maken, is door het op te schonen met behulp van de Terminal. U kunt de Terminal openen en typen sudo zuiveren. Druk op Enter en typ het beheerderswachtwoord in en wacht tot het inactieve geheugen van uw Mac wordt verwijderd. Maar het is hier nog steeds niet aan te raden vanwege het risico, tenzij u de weg kent op uw machine.
Deel 4: Veelgestelde vragen over het gebruik van Mac-geheugen
Wat is het RAM-geheugen van je Mac?
RAM staat voor Random Access Memory en is een van de belangrijkste onderdelen van je Mac. Hier worden de gegevens opgeslagen voordat ze worden verwerkt. Het is een vorm van vluchtig Mac-geheugengebruik, waarbij de gegevens beschikbaar zijn wanneer het apparaat wordt ingeschakeld en alles wordt verwijderd wanneer het wordt uitgeschakeld.
Hoe te controleren hoeveel GB RAM heeft Mac?
Ga naar uw Appel menu en selecteer vervolgens de Over deze Mac optie. Hier kunt u zien hoeveel geheugen u heeft in de Overzicht tabblad. U kunt natuurlijk ook hetzelfde proces volgen om het gedetailleerde Mac-geheugengebruik te controleren via de Activity Monitor.
Heeft uw Mac meer geheugen nodig?
Het zal meer dan genoeg zijn. De Mac-geheugenruimte wordt enigszins bepaald door de prestaties van uw Mac. Dus als je een groter geheugen hebt, kun je meer dingen opslaan zonder je zorgen te maken over de vloeiendheid van Mac. U kunt uw geschikte geheugen kiezen, afhankelijk van uw behoefte.
Conclusie
Hier zijn de eenvoudige tips en trucs die ervoor zorgen dat uw Mac weer optimaal presteert voor beperkte Mac-geheugenruimte. Apeaksoft Mac Cleaner is een alles-in-één applicatie die efficiënt voor de gezondheid van het systeem kan zorgen. Het bevat veel verrassingen die wachten om opgegraven te worden. Bovendien is het bewustzijn om je Mac schoon te houden het belangrijkste.