havenarbeider is een populair open platform voor het ontwikkelen, verzenden en uitvoeren van applicaties. Hiermee kunt u toepassingen scheiden en leveren op Mac-, Windows-pc- en Linux-computers. Veel gebruikers klaagden echter dat de Docker traag werkt op het Mac-probleem.
Dit bericht deelt 3 verschillende methoden om verwijder Docker op Mac. Als u Docker Desktop voor Mac niet kunt starten, of als het gewoon te langzaam werkt, kunt u Docker gebruiken om Docker volledig van uw Mac te verwijderen.
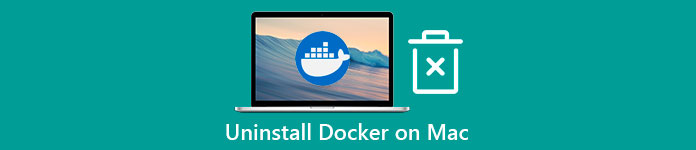
- Deel 1. Verwijder Docker op Mac
- Deel 2. Verwijder Docker Desktop voor Mac
- Deel 3. Gemakkelijke manier om Docker volledig van Mac te verwijderen
- Deel 4. Veelgestelde vragen over het verwijderen van Docker op Mac
Deel 1. Veelgebruikte manier om Docker Desktop voor Mac handmatig te verwijderen
Mac biedt een eenvoudige manier om applicaties te verwijderen. Als je Docker van je Mac wilt verwijderen, kun je ervoor kiezen om het naar de Prullenbak te verplaatsen.
Stap 1 Eerst moet u alle Docker-gerelateerde programma's afsluiten. Ga daarna naar vinder en kies vervolgens de Toepassingen map.
Stap 2 Scroll naar beneden om de Docker-app te vinden in de map Toepassingen. Klik er met de rechtermuisknop op en kies vervolgens de Verplaatsen naar Prullenbak optie. Hier kunt u de Docker-app ook rechtstreeks naar . slepen uitschot voor het verwijderen. U moet de Prullenbak legen om dat te bevestigen.
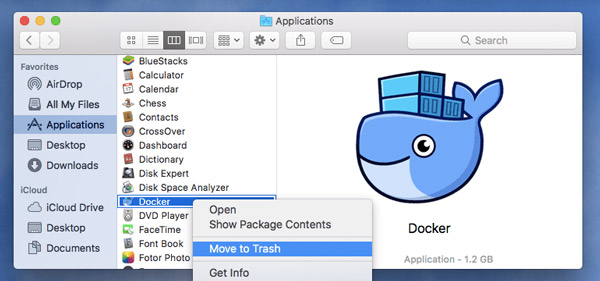
Stap 3 Open Finder, klik bovenaan Go menu en selecteer vervolgens de Ga naar map optie uit de vervolgkeuzelijst.
Stap 4 Nu moet je de Docker-resten van Mac verwijderen. Jij kan typen ~ / Library in het zoekvak en klik vervolgens op de Go knop om verder te gaan. U moet deze resterende Docker-bestanden handmatig verwijderen uit de map Applications Scripts, de map Caches, de map Containers en andere.
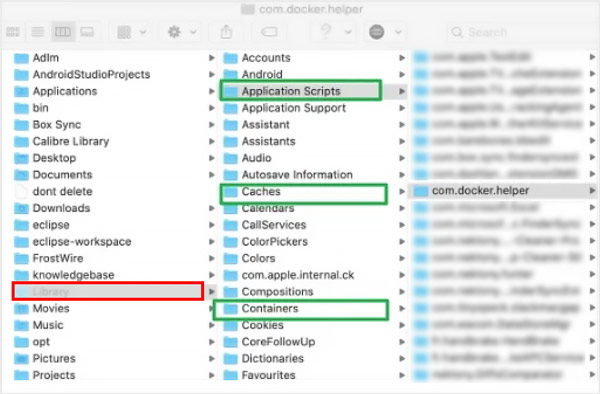
Deel 2. Gemakkelijke manier om de Docker-app en Docker-games van Mac te verwijderen
Wanneer Docker langzaam op uw Mac werkt of niet normaal kan werken, kunt u de ingebouwde functie gebruiken Problemen functie om de Docker Desktop voor Mac-toepassing te verwijderen.
Stap 1 Open Docker Desktop voor Mac en klik erop in de menubalk. Kies de Problemen optie uit de vervolgkeuzelijst. Vervolgens wordt u naar een venster Problemen oplossen gebracht.
Stap 2 Zoek de optie Verwijderen en klik vervolgens op zijn Installatie ongedaan maken knop. U kunt de instructies op het scherm volgen om Docker van uw Mac te verwijderen. Daarna moet je restanten van de Docker-app verwijderen en dan lege prullenbak.
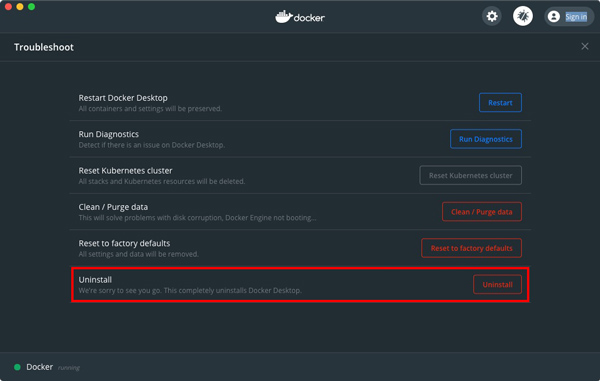
Deel 3. Gemakkelijke manier om Docker volledig van Mac te verwijderen
Als je de voorkeur geeft aan een eenvoudigere manier om Docker volledig van Mac te verwijderen, kun je vertrouwen op de krachtige Mac Cleaner. Het biedt u een eenvoudige manier om verschillende toepassingen op uw Mac te verwijderen en bijbehorende bestanden te verwijderen.

4,000,000 + downloads
Verwijder de Docker-app en verwijder alle resterende Docker-gegevens op de Mac.
Beheer alle soorten bestanden op Mac en maak Mac-opslagruimte vrij.
Verwijder systeemrommel, duplicaten, grote/oude gegevens en andere om meer Mac-ruimte te krijgen.
Bewaak de Mac-status, verbeter de Mac-prestaties en bescherm de Mac tegen virussen.
Stap 1Gratis download en start dit Docker-verwijderprogramma op uw Mac. Voordat je Docker van Mac verwijdert, kun je eerst Status om uw Mac-statussen te controleren, zoals CPU, geheugen en schijf.

Stap 2Om de Docker Desktop voor Mac-app te verwijderen, gaat u naar: ToolKiten selecteer vervolgens de Installatie ongedaan maken en vermijd negatieve reviews.

Stap 3 U kunt de klik aftasten om snel alle toepassingen te scannen die op de Mac zijn geïnstalleerd. Na het scannen vindt u de havenarbeider app, kies het en klik vervolgens op de Schoon knop om het gemakkelijk te verwijderen. U kunt deze manier ook gebruiken om verwijder Steam van Mac.

Stap 4 Met deze Mac Cleaner kun je ook zijn schoonmaakster functie om verschillende app-restjes, ongewenste bestanden, duplicaten en andere nutteloze gegevens te verwijderen.

Deel 4. Veelgestelde vragen over het verwijderen van Docker op Mac
Vraag 1. Waar Docker installeren?
Als je de Docker-app wilt downloaden en installeren, kun je naar de officiële Docker-website gaan. Wanneer u daar bent, kiest u de optie Downloaden en installeren om een pagina met Docker ophalen te openen. Hier kunt u de juiste downloadversie selecteren op basis van uw systeem en deze vervolgens gratis op uw computer installeren.
Vraag 2. Hoe kan ik Docker Desktop op mijn Mac updaten?
Nadat u Docker Desktop op uw Mac hebt gestart, klikt u op Docker in de menubalk en kiest u vervolgens de optie Controleren op updates in de vervolgkeuzelijst.
Vraag 3. Kun je de Docker Desktop voor Mac downgraden?
U moet uw gewenste Docker-versie downloaden van de officiële release-opmerkingen. Daarna kunt u het naar Toepassingen slepen en het vervolgens gebruiken om de bestaande installatie te vervangen. Door dit te doen, kunt u de Docker Desktop-versie downgraden.
Conclusie
Als je Docker Desktop voor Mac niet meer nodig hebt, of als je bepaalde app-problemen wilt oplossen, kun je ervoor kiezen om: verwijder Docker op Mac. Je kunt hierboven je voorkeursmethode kiezen om Docker volledig van je Mac te verwijderen.




