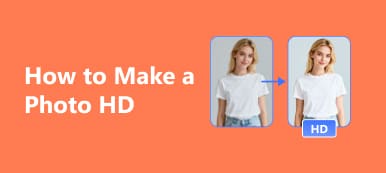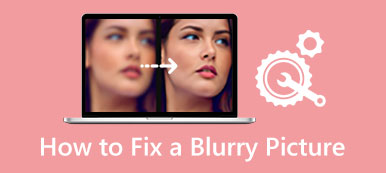Je hebt waarschijnlijk beeldscherpte gehoord, maar de technische term is scherpte. Dit concept verwijst naar het contrast van de rand van een afbeelding ten opzichte van wat eromheen is. Er zijn veel redenen waarom u een beeldscherpte nodig heeft. Het benadrukt de details van een afbeelding en maakt een wazig beeld duidelijk. Deze gids zal bespreken hoe een afbeelding te verscherpen in Adobe Photoshop zonder kwaliteitsverlies.
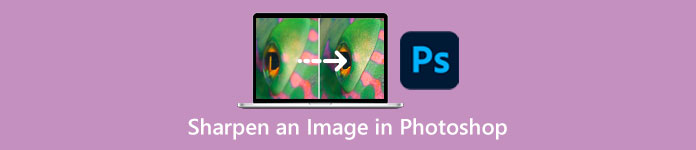
- Deel 1: een afbeelding verscherpen in Photoshop
- Deel 2: Alternatieve manier om een afbeelding online te verscherpen
- Deel 3: Veelgestelde vragen over het verscherpen van een afbeelding in Photoshop
Deel 1: een afbeelding verscherpen in Photoshop
Als professionele foto-editor wordt Photoshop geleverd met een breed scala aan functies. Als het gaat om het verscherpen van een afbeelding in Photoshop, zijn er minstens drie manieren. We laten hieronder in detail zien hoe ze werken.
Manier 1: een afbeelding in Photoshop verscherpen via onscherp masker
Stap 1Open de wazige afbeelding in uw Photoshop. Zoek het deelvenster Lagen aan de rechterkant, selecteer de achtergrondlaag en dupliceer deze met de Laag kopiëren knop.
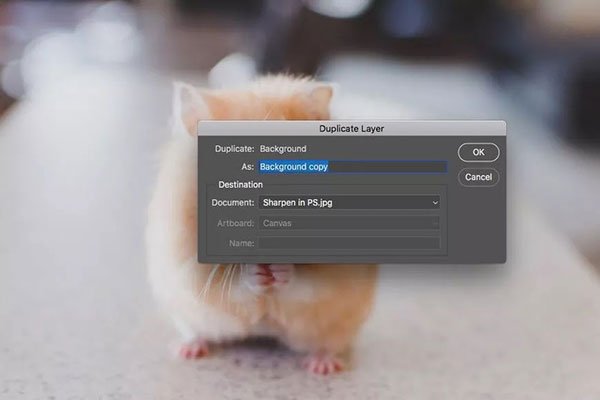
Stap 2Selecteer de kopieerlaag, klik en vouw het uit Mode optie en ga naar de Helderheid modus van Normaal. Deze modus houdt rekening met de lichtheid van de pixels bij het werken met contrast.
Stap 3Ga naar uw Filter menu op de bovenste menubalk, kies de Scherpen optie en selecteer Onscherp masker. Dat zal de . openen Onscherp masker dialoogvenster.
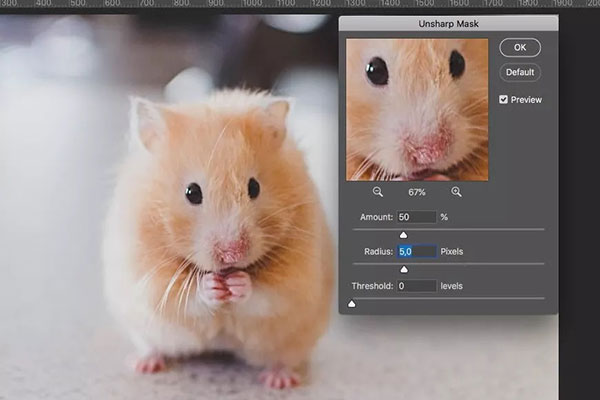
Stap 4Zorg ervoor dat u het vakje naast aanvinkt Voorbeschouwing. U ziet een ingezoomd gebied om de wijzigingen in realtime weer te geven. Er zijn drie opties in het dialoogvenster, Bedrag, straalen Drempel.
De eerste regelt de hoeveelheid scherpte, de tweede verwijst naar de betrokken pixels en de laatste geeft aan hoeveel contrast wordt toegepast. Pas ze aan totdat u tevreden bent. Druk op de OK knop.
Stap 5Verfijn tot slot de verscherpingsafbeelding in Photoshop om het effect er natuurlijk uit te laten zien.
Manier 2: een afbeelding in Photoshop verscherpen met High Pass
Stap 1Voeg de gewenste afbeelding toe in Photoshop en kopieer ook de achtergrondlaag.
Stap 2Klik met de rechtermuisknop op de kopieerlaag en kies Converteren naar slim object in het contextmenu. Dat verscherpt de afbeelding in Photoshop niet-destructief.
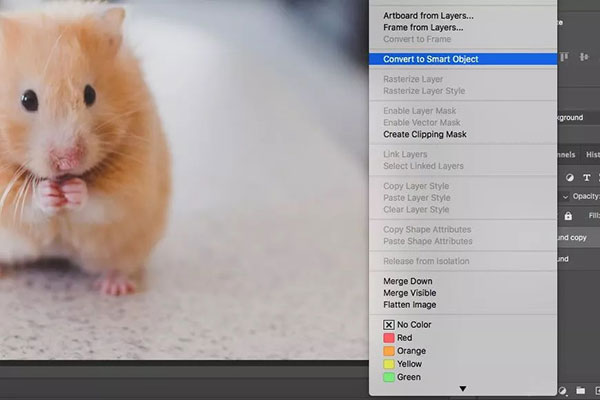
Stap 3Ga vervolgens naar de Filter menu, kies de Overige optie en selecteer Hoge pas. Dit filter legt een neutrale grijze laag op de afbeelding en markeert de randen.
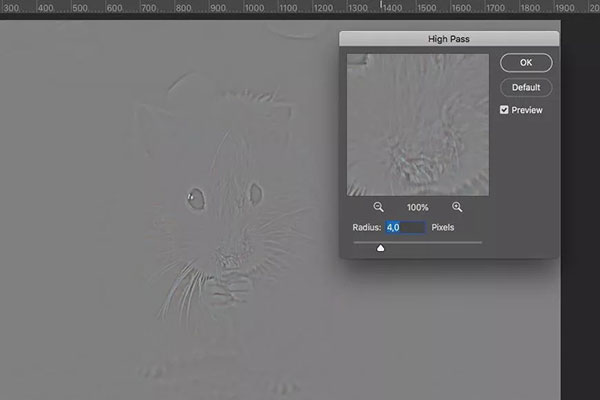
Stap 4Kies het Straal optie en kijk naar het effect in de Voorbeschouwing paneel. Het bepaalt hoeveel pixels er rond de rand van elke kleur zijn. Je kunt beter beginnen bij de laagste waarde, bijvoorbeeld 1, en deze langzaam naar rechts schuiven totdat je het gewenste effect krijgt.
Stap 5Druk op de OK knop om de wijzigingen te bevestigen. Klik vervolgens met de rechtermuisknop op de Mode optie en schakel over naar de Hard licht modus.
Stap 6Druk op de schuif knop naast het filter op de Verschillende Lagen paneel. Dat opent de Overvloeimogelijkheden dialoog. Pas de waarde van aan Dekking tot het gewenste effect. Klik dan op de OK knop.
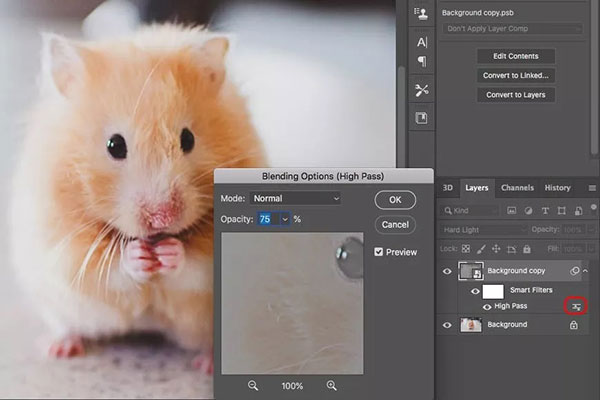
Manier 3: een afbeelding in Photoshop verscherpen met Smart Sharpen
Stap 1Dupliceer ook de achtergrondlaag nadat u de wazige afbeelding hebt geopend.
Stap 2Toegang tot de Filter menu, kies de Scherpen optie en draai naar Slim verscherpen. Dat zal de . openen Slim verscherpen dialoogvenster.
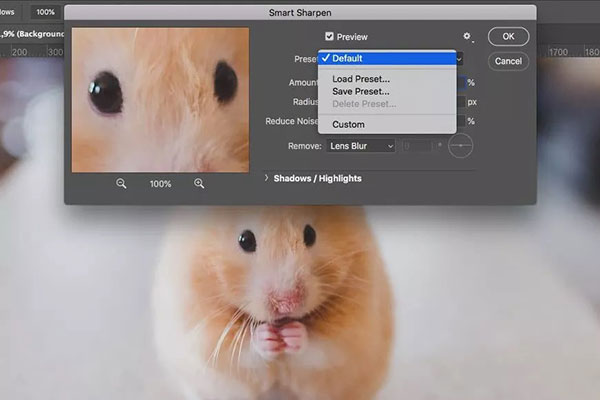
Stap 3Trek de Voorkeursinstelling optie en schakel over naar Eigen. Pas vervolgens de onderstaande parameters aan, zoals Bedrag, straal, etc. Het Ruis verminderen optie kunt u de ruis verminderen. Trek de verwijderen optie, en u kunt enkele onvolkomenheden corrigeren, zoals Lensverlies.
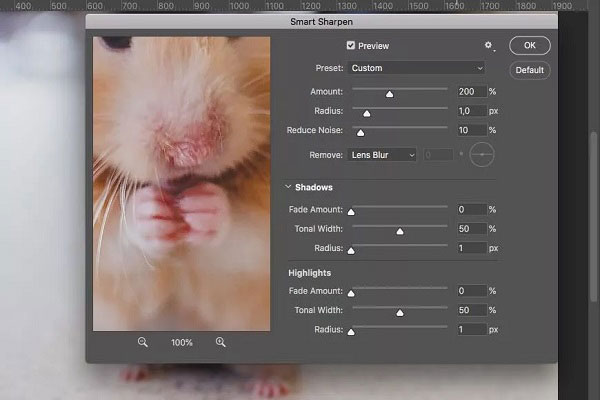
Stap 4Klik op de OK knop om de helderheid van de beeldscherpte toe te passen in Photoshop. U kunt ook fijn afstemmen met maskers of dekking. Sla ten slotte de afbeelding op.
Deel 2: Alternatieve manier om een afbeelding online te verscherpen
Het valt niet te ontkennen dat Photoshop een professionele manier is om een wazig beeld te verscherpen; het is echter duur en moeilijk te leren. Apeaksoft Gratis Afbeelding Upscaler, aan de andere kant, is het gemakkelijkste alternatief voor Photoshop. Zoals de naam al aangeeft, is de web-app volledig gratis. Bovendien kunt u een wazige beeldscherpte krijgen zonder Photoshop of software te installeren. Dit zijn de onderstaande stappen.
Stap 1Toegang https://www.apeaksoft.com/image-upscaler/ in uw webbrowser, klik op de Foto's uploaden knop en open de doelafbeelding. De web-app ondersteunt populaire afbeeldingsindelingen, zoals JPG en PNG.
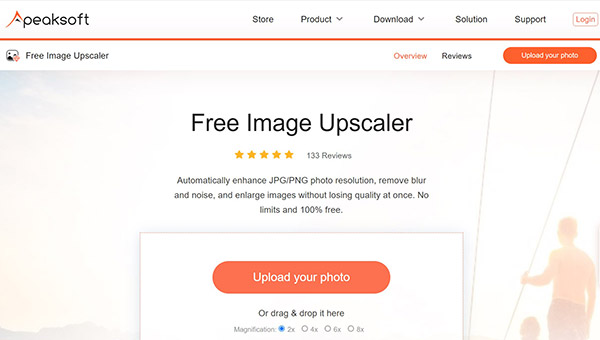
Stap 2Zolang de afbeelding wordt geüpload, krijgt u de hoofdpagina te zien. Er zijn bovenaan vier presets en u kunt een geschikte kiezen.
Stap 3De uitgang paneel toont het resultaat in real-time. Als u tevreden bent, klikt u op de Bespaar knop om de verscherpte afbeelding naar uw harde schijf te downloaden.
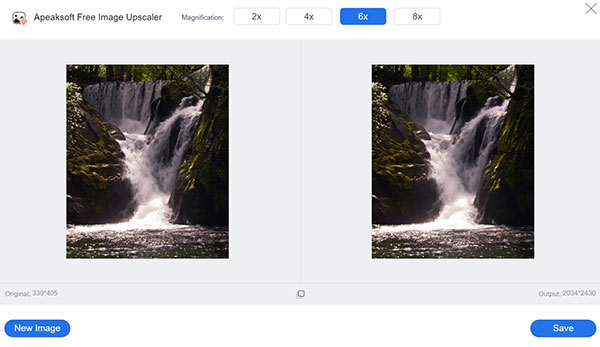
Note : Door een afbeelding op te schalen, worden de afmetingen vergroot, die worden weergegeven op het uitgang paneel ook.
Meer lezen:Deel 3: Veelgestelde vragen over het verscherpen van een afbeelding in Photoshop
Vraag 1. Is het mogelijk om het beeldcontrast in Photoshop te verhogen?
Ja. Ga naar om contrast aan uw afbeelding toe te voegen Beeld menu en kies het Aanpassingen optie. Verplaats dan de Contrast schuifregelaar om het beeldcontrast in Photoshop te vergroten.
Vraag 2. Waarom zou je een wazig beeld helderder moeten maken?
Ten eerste kost het tijd om foto's te maken. Onscherpe foto's zijn ondraaglijk. Bovendien kunnen wazige beelden geen publiek trekken op sociale media. Daarom moet u uw wazige afbeeldingen verscherpen met Photoshop of andere software.
Vraag 3. Waar is verscherpen in Photoshop?
Er zijn drie manieren om een afbeelding scherper te maken in Photoshop: het filter Onscherp masker, het filter Hoogdoorlaat en het filter Slim verscherpen. Je kunt ze vinden in de bovenste menubalk een afbeelding depixeleren.
Conclusie
Deze gids heeft laten zien hoe u: verscherp een wazige afbeelding in Adobe Photoshop. U kunt ons bericht lezen, een geschikte manier kiezen en de stappen volgen om het gewenste resultaat te krijgen. Als u geen professionele software heeft, is Apeaksoft Free Image Upscaler de gemakkelijkste alternatieve oplossing. Het vereenvoudigt de workflow en vraagt u niet om software te installeren. Als je andere vragen hebt over dit onderwerp, laat dan gerust een bericht achter onder dit bericht en we zullen er snel op antwoorden.