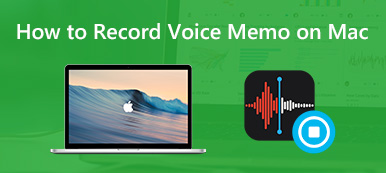Voice-over biedt een eenvoudige manier om informatie rechtstreeks aan het publiek te geven dat ze anders misschien niet zouden oppikken. Simpel gezegd, een voice-over is gewoon iemand die vanuit de achtergrond spreekt terwijl een video wordt afgespeeld.
Bij het maken van presentaties en video's in het leven, zul je gaan nadenken over hoe je voice-over kunt opnemen voor PowerPoint, Google Slides en video's op YouTube, Facebook, enz. Je moet weten dat de meeste videokijkers eerder geneigd zijn te stoppen met het kijken naar een video met lage- audiotrack van hoge kwaliteit, zelfs als deze een zeer hoge beeldkwaliteit heeft. Ken jij hoe een voice-over op te nemen?
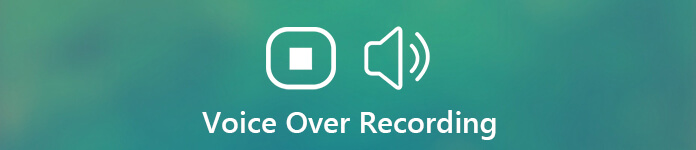
Met de verbeteringen in apparaten zoals microfoons, computers, audioapparatuur en diverse voice-over recorderskunt u handig de voice-over opnemen. Hier in dit bericht delen we 3 eenvoudige manieren om u te helpen een voice-over op uw computer op te nemen.
- Deel 1. Leg voice-over van hoge kwaliteit vast met software
- Deel 2. Gratis online methoden om voice-over op te nemen
- Deel 3. Veelgestelde vragen over de voice-overopname
Deel 1. Leg voice-over van hoge kwaliteit vast met software
1. Apeaksoft Screen Recorder
Aangezien de meeste gebruikers graag een voice-over opnemen en een video maken op computers, raden we u in het eerste deel graag krachtige software aan om video en audio opnemen op Mac en Windows.
Apeaksoft Screen Recorder is speciaal ontworpen om alle video en audio op uw computer op te nemen met exact de originele beeld- en geluidskwaliteit. Het heeft de mogelijkheid om rechtstreeks geluid vast te leggen van systeemaudio en microfoon / luidspreker.
- Neem een voice-over op van microfoon of luidspreker met hoge kwaliteit.
- Leg geluid van een systeemaudiokaart vast met originele audiokwaliteit.
- Leg eenvoudig alle activiteiten vast als een krachtige desktop schermrecorder met 4K/HD-kwaliteit.
- Neem computerscherm / webcam op, leg audio vast en maak screenshots.
- Bewerk opgenomen video's, trim audiobestanden, pas het volume aan, maak tekeningen en voeg annotaties toe.
- Nieuwste hardwareversnellingstechnologie voor vastleggen met lage CPU, GPU en RAM.
Download Aiseesoft Screen Recorder op uw pc en volg de instructies om het uit te voeren en u voor te bereiden.
Voer in het startvenster in Audiorecorder. Als u tegelijkertijd een schermopname met voice-over wilt, kunt u kiezen Videorecorder optie.

Om een voice-over op te nemen, moet u de inschakelen Microfoon. Zet de ... uit System Sound als je het niet nodig hebt. Met deze voice-overrecorder kunt u het audio-opnamevolume aanpassen, dus het is best handig om een duidelijke voice-over op te nemen met behoud van een beetje achtergrondmuziek.
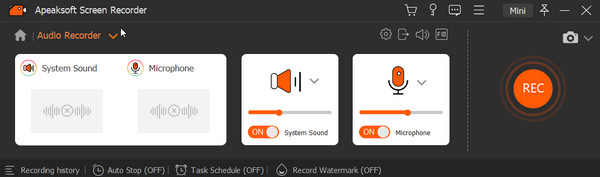
Wanneer u alleen online muziek of radio wilt opnemen, kunt u deze inschakelen System Sound en zet de Microfoon. Door dit te doen, kunt u geluid rechtstreeks van de systeemgeluidskaart opnemen zonder enige ruis.
Na al deze opties kun je beginnen met het opnemen van een voice-over door op de te klikken REC knop. U krijgt volledige controle over het opnameproces van de voice-over.
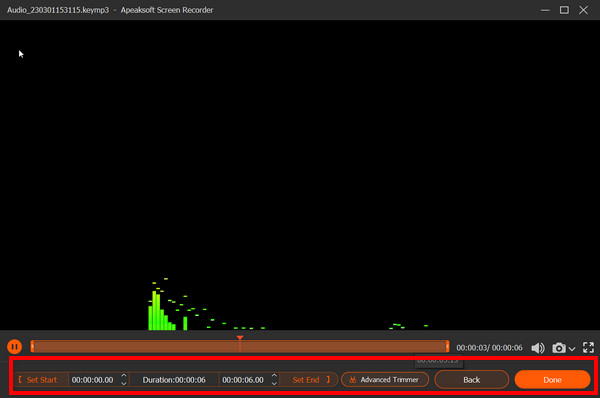
Nadat de voice-over-opname is voltooid, mag u naar de opgenomen audio luisteren en deze bewerken voordat u deze opslaat.' U kunt de audiolengte wijzigen, het bestand inkorten of snapshots maken met de meegeleverde functies.
Als u tevreden bent met de opgenomen voice-over, kunt u op de knop Opslaan klikken om deze op uw computer op te slaan met een populair uitvoerformaat zoals MP3, AAC, M4A en meer. U kunt ook de opnamegeschiedenis bekijken en bewerkingstools gebruiken in het nieuwe venster.
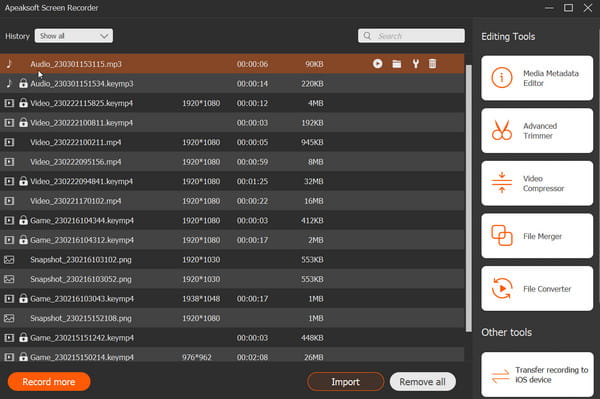
2. QuickTime-speler
QuickTime Player is de standaard scherm- en audio-opnamesoftware voor Mac-gebruikers. Als u een Mac gebruikt, kunt u hierop vertrouwen desktop audiorecorder om een voice-over op te nemen. QuickTime Player kan u een stabiele en hoogwaardige audio-opname-ervaring bieden. Er is geen watermerk of limiet voor bestandsgrootte of opnametijd.
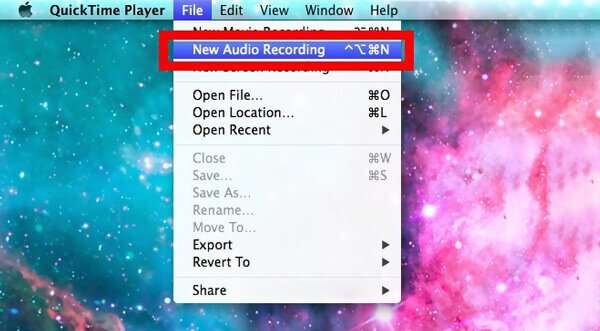
Eerst moet je QuickTime Player op je Mac starten. Klik Dien in op de menubalk en selecteer vervolgens de Nieuwe audio-opname optie.
Er verschijnt een nieuw pop-upvenster voor audio-opname op het scherm. U kunt op de rood record knop om de voice-over opname op uw Mac te starten. Om het opnameproces te stoppen, kunt u op dezelfde knop drukken.
Na het opnemen kunt u de bestemmingsbestandsmap kiezen voor de opgenomen voice-over. Het zal veilig zijn in M4A formaat. Klik Bespaar knop om de vastgelegde voice-over op uw Mac op te slaan. Bekijk meer informatie over de QuickTime video-audio-opname.
Een ding dat u moet weten, is dat QuickTime Player geen audio kan opnemen van systeemgeluid. Hiermee kunt u alleen geluid van de microfoon opnemen. Het zal toch geen probleem zijn om gewoon een voice-over op te nemen.
Een ding dat u moet weten, is dat QuickTime Player geen audio kan opnemen van systeemgeluid. Hiermee kunt u alleen geluid van de microfoon opnemen. Het zal toch geen probleem zijn om gewoon een voice-over op te nemen.
Deel 2. Gratis online methoden om voice-over op te nemen
1. Apeaksoft gratis audiorecorder
U kunt er veel tijd en energie mee besparen Apeaksoft gratis audiorecorder, een gratis online tool bij het inspreken van een voice-over. Met een paar klikken kunt u snel en eenvoudig voice-over opnemen.
Start deze tool met de toegangslink hierboven en maak je klaar.
Selecteer om in te schakelen Systeem Audio en Microfoon op basis van uw behoeften. Kies dan voor de Rec,en om de opname te starten.
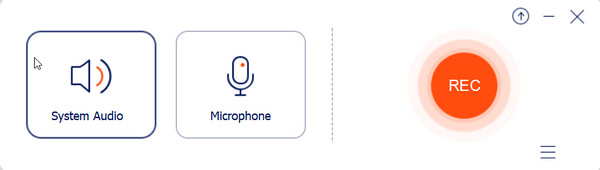
Klik Einde pictogram om de opname te beëindigen. Nu kunt u een voorbeeld van het effect bekijken en de voice-over op uw pc opslaan.
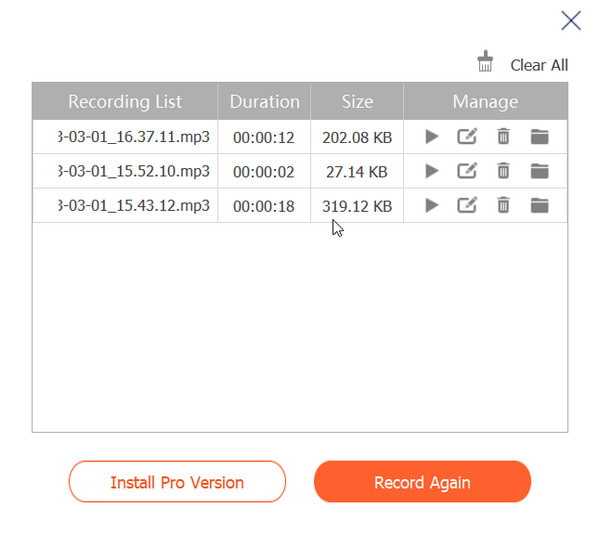
Note: Als u op zoek bent naar een online oplossing voor het tegelijkertijd screenen van opnames en voice-overs, wordt u ook aangeraden om te proberen Apeaksoft gratis schermrecorder voor gebruik.
2. VirtualSpeech online spraakrecorder
Om een voice-over op te nemen, kunt u ook vertrouwen op een gratis online voice over recorder. Hier stellen we je voor aan de VirtualSpeech online spraakrecorder om uw stem online vast te leggen. Het heeft een eenvoudige en nuttige voice-over opnamefunctie. Hiermee kunt u gemakkelijk een voice-over van de microfoon opnemen.
Open uw browser en ga naar de officiële site van VirtualSpeech Online Voice Recorder.
Klik op de Opname starten knop om te beginnen met het opnemen van een voice-over op uw computer. Het kan uw stem opnemen met behulp van een microfoon en deze opslaan als een OGG-bestand.
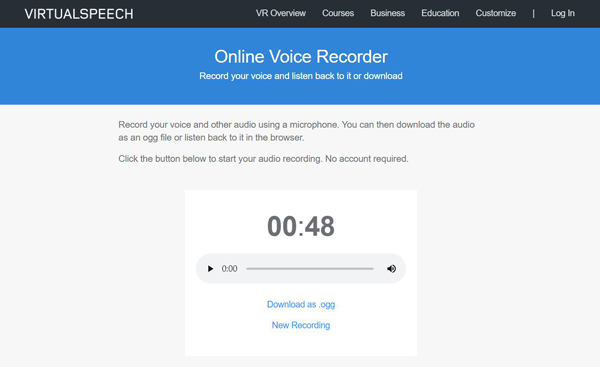
Na de voice-over opname mag u een voorbeeld van het opgenomen audiobestand bekijken. Klik vervolgens op de Download als .ogg om het op uw computer op te slaan.
3.VEED.IO spraakrecorder
Dit online programma biedt u een toegankelijk kanaal op internet met een duidelijk en prettig ontwerp voor de interface. Probeer het met deze stappen.
Bereik de website en klik Geluid opnemen in het midden.
Doorloop eerst de instelling onderaan. U kunt wijzigen om toegang te krijgen tot de camera, microfoon en meer. Kies om te passen en klik Record beginnen.
Wanneer het tijd is om te eindigen, tikt u op stop knop en zie het uiteindelijke effect. Binnenkomen Klaar optie om uw werken te genereren.
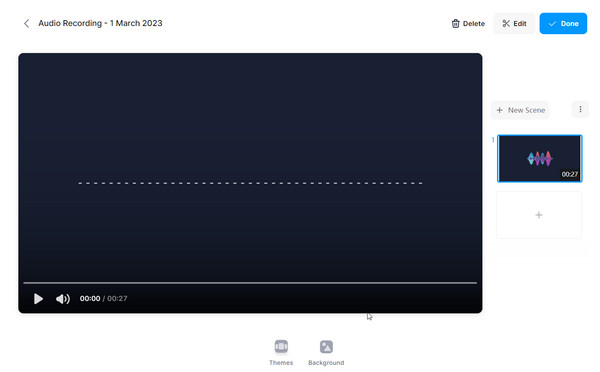
Deel 3. Veelgestelde vragen over de voice-overopname
Vraag 1. Hoe een gesproken commentaar in PowerPoint opnemen?
U kunt zien dat veel gebruikers zoeken naar het opnemen van een voice-over met PowerPoint op internet. De waarheid is dat PowerPoint de audio-opnamefunctie heeft. Je vindt deze functie in Invoegen sectie. Kies de Schermopname optie, selecteer het opnamegebied en start vervolgens de opname op uw computer.
Vraag 2. Hoe een voice-over van hoge kwaliteit opnemen?
Als u een goede audio-opname-apparatuur en een voice-over-recorder krijgt, moet u zich ook zorgen maken over sommige elementen als u uw stem echt met hoge kwaliteit wilt opnemen. Eerst moet je een goede plek vinden om de voice-over opname te maken. Als je dan een serieuze opname wilt maken, kun je beter opstaan en aandacht besteden aan de woorden die je leest. Ten slotte moet u meer oefenen en meer luisteren naar uw voorbeeldopnames. Als je alleen maar een grappige video- of gameplay-stem wilt maken tijdens het opnemen, kun je gewoon praten of praten.
Vraag 3. Hoe een voice-over opnemen in iMovie?
iMovie biedt ook een voice-over-opnamefunctie. Nadat u video aan de tijdlijn hebt toegevoegd, kunt u de afspeelkop op de positie plaatsen waar u een voice-over wilt toevoegen en vervolgens op het pictogram Voice-over opnemen klikken om een voice-over op te nemen en toe te voegen.
Conclusie
Als je een goede krijgt voice-overrecorder, kunt u handig een voice-over opnemen op uw computer met hoge kwaliteit. Om een voicerecorder te selecteren, moet u duidelijk weten wat hun belangrijkste functies zijn. Verschillende recorders hebben veel verschillende opnamefuncties, bieden verschillende uitvoerformaten en hebben verschillende nadelen. Na het lezen van dit bericht kun je 3 effectieve manieren krijgen om je voice-over-opname te maken. U kunt uw voorkeur kiezen om de klus te klaren.