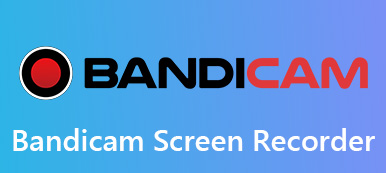Audacity is een van de meest populaire audiorecorders om de audiobestanden van uw computer gratis vast te leggen. Als u niet bekend was met de Audacity-audiorecorder, kunt u meer leren over het opnemen van computeraudio met Audacity, het opnameniveau aanpassen, opnamegeluid opslaan in het gewenste formaat en het beste alternatief uit het artikel.

- Deel 1: computeraudio opnemen met Audacity
- Deel 2: Waarom kan Audacity niet worden gebruikt om audio vast te leggen
- Deel 3: beste alternatief voor Audacity om audiobestanden op te nemen
Deel 1: computeraudio opnemen met Audacity
Of je nu computeraudio op Windows 10 met Audacity moet opnemen of de gewenste audiobestanden van je macOS wilt vastleggen, je kunt gewoon de gerelateerde versie downloaden en installeren en het gedetailleerde proces vinden zoals hieronder.
Neem computeraudio op met Audacity op Windows 10
Stap 1Klik met de rechtermuisknop op de Geluid or Volume op uw Windows 10 klikt, kunt u het dialoogvenster voor het geluidsapparaat starten. Kies de Afspeelapparaten optie en zoek het standaard afspeelapparaat.

Stap 2Open de Audacity-recorder en klik op de Edit menu. Selecteer de voorkeuren optie en in het linkermenu om de te kiezen Apparaat optie om de instellingen voor het opnemen van computeraudio uit te vouwen.

Stap 3Selecteer de Windows WASAPI in de vervolgkeuzelijst voor de gastheer bar. Kies de optie Spreken / HP (Realtek High Definition Audio) voor Afspelen balk en gerelateerd apparaat / kanaal voor opname.

Stap 4Daarna kunt u op klikken Record knop om computeraudio op te nemen met Audacity recorder. U kunt uw opname pauzeren of stoppen met de specifieke knoppen op de Vervoer werkbalk voor deze opdrachten.

Leg audiobestanden vast via Audacity Recorder op Mac
Stap 1Download Audacity op uw MacBook, als u audio van andere applicaties wilt opnemen, moet u ook de Soundflower-extensie installeren om andere audio te krijgen dan de standaardluidsprekers.

Stap 2Ga naar uw vermetelheid menu en kies de voorkeuren optie. U kunt de vergelijkbare instellingen kiezen en de Soundflower kiezen als Afspelen menu. Selecteer de gewenste samplefrequentie, sampleformaat en meer.

Stap 3Hierna kunt u klikken op de Voordelen van OptiCommerce knop om audio op te nemen van computer via Mac. Nu kun je op het rood klikken Record knop om de gewenste audiobestanden van het gewenste kanaal te krijgen.

Stap 4Klik op de Dien in menu, kunt u de Export optie kiezen om de opname audio op te slaan in MP3, WAV, OGG en andere formaten. Je kunt de opname natuurlijk ook via Audacity opslaan met de Bewaar dit project optie.
Deel 2: Waarom kan Audacity niet worden gebruikt om audio vast te leggen
Is er een methode om het audiobestand rechtstreeks met Audacity voor Mac op te nemen? Waarom neemt Audacity niet op of kan het opnameniveau niet worden aangepast? De uitbreiding van Soundflower is een van de belangrijkste redenen. Als het een track opneemt die blanco blijkt te zijn, moet u de bekabeling en de instellingen van uw opnameapparaat in Audacity controleren. Ga naar het Edit menuoptie, kies de voorkeuren optie en kies de Apparaat optie. Zorg ervoor dat het opneemt vanaf de juiste ingang.
Bovendien kunt u ook nog een controle laten uitvoeren op de cassette, audiokabel, computer-geluidskaartingang en nog meer andere, want de Audacity werkt niet naar behoren. Natuurlijk kan er ook een reden zijn voor de Audacity-voicerecorder zelf. Als u per ongeluk Audacity-opnamen bent kwijtgeraakt, kunt u dat doen herstel verloren Audacity-bestanden met meerdere methoden.
Deel 3: beste alternatief voor Audacity om audiobestanden op te nemen
Wat moet je doen als je nog steeds niet kunt opnemen met Audacity? Als u audio rechtstreeks op uw computer wilt opnemen, Apeaksoft Screen Recorder is het Audacity-alternatief om video op te nemen, audio vast te leggen en snapshots te maken. Het stelt u ook in staat om de opnamebestanden aan te passen met annotatie, tekeningen en meer anderen.
 Aanbeveling
Aanbeveling- Neem de systeemaudio, microfoon en andere aangesloten apparaten op.
- Leg de audiobestanden rechtstreeks vanaf het bureaublad vast met één klik.
- Pas het audiovolume, het uitvoerformaat, de bestandskwaliteit en meer aan.
- Voeg schermvideo, webcambestanden en annotatie toe aan de audio-opname.
Stap 1Download en installeer het alternatief voor audacity-opnamesoftware, u kunt het programma op uw computer starten. Om de externe apparaten op te nemen, moet u ervoor zorgen dat u het apparaat van tevoren aansluit.

Stap 2Klik op de Audiorecorder optie, kunt u inschakelen om de audiobestanden op te nemen van systeemgeluid, microfoon of beide. Doe gewoon nog een test of ga naar de Instellingen om het audiovolume dienovereenkomstig aan te passen.

Stap 3Daarna kunt u op klikken REC knop om audiobestanden van uw bureaublad op te nemen. U kunt de opnamebestanden beheren met sneltoetsen; voeg wat annotatie toe of teken de opname tijdens het proces.
Conclusie
Audacity is een van de meest populaire gratis audiorecorders om multitrack vanaf uw computer vast te leggen. Leer gewoon meer over het opnemen van audio met Audacity-recorder op Windows en Mac. Wat moet je doen als Audacity niet kan werken? De resoluties en het alternatief vind je in het artikel.