Als je gameplay-video's op je iPad wilt opnemen, moet je van tevoren meer informatie over de game leren. Als de game compatibel is met ReplayKit, kun je profiteren van de functie om de video's vast te leggen. Natuurlijk is de iOS-schermopnamefunctie een andere aanbevolen methode om gameplay-video op een iPad vast te leggen. Als je video's van een grote game moet opnemen, kun je 2 efficiëntere methoden vinden om een iPad-gameplay op je pc/Mac te spiegelen en vast te leggen.
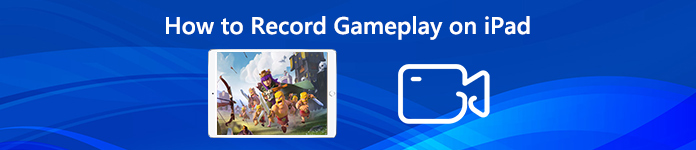
- Deel 1: Gameplay-video rechtstreeks op iPad opnemen
- Deel 2: Gameplay-video op iPad vastleggen via een computer
- Deel 3: Veelgestelde vragen over het opnemen van gameplay-video's op de iPad
Deel 1: Gameplay-video rechtstreeks op iPad opnemen
Methode 1: Gameplay-video vastleggen op iPad met ReplayKit
ReplayKit is een functie om het spelen van videogames op zowel je iPhone als iPad op te nemen. Het stroomlijnt het proces en laat je het direct vanuit het spel delen of opslaan in je Filmrol. Hier is het gedetailleerde proces om gameplay-video op een iPad op te nemen met ReplayKit, zoals hieronder.
Stap 1 Start de ReplayKit-compatibele game op je iPad en zoek naar een opnameknop. Omdat de verschillende game-ontwikkelaar de Record knop op een andere plaats.
Stap 2 Tik op de knop Opnemen, er verschijnt een pop-up waarin u wordt gevraagd om het opnemen van gameplay-schermen op uw iPad toe te staan. Kies de Opnamescherm en microfoon optie om de video vast te leggen.
Stap 3 Daarna kun je het spel spelen op je iPad. Wanneer je klaar bent met een sessie, heb je de mogelijkheid om de video te bewerken, op te slaan in Filmrol of zelfs te delen op sociale media-websites.
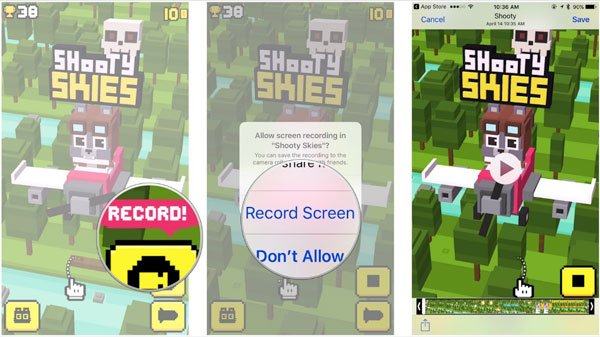
Methode 2: Gameplay opnemen op iPad via iOS-schermopname
Wat moet je doen als de game niet compatibel is met ReplayKit? Je kunt altijd de iOS-schermopnamefunctie inschakelen om eenvoudig gameplay-video op je iPad vast te leggen. Het is de standaardmethode om binnen enkele tikken alles op uw iOS-apparaat op te nemen. (Vind meer iOS-schermrecorders)
Stap 1 Ga naar uw Instellingen app en kies de controle Center keuze. Ga dan naar de Regelingen aanpassen en schakel de Schermopname voorzien van een groene Plus-knop.
Stap 2 Daarna kunt u omhoog vegen vanaf de onderkant van elk scherm om het pictogram te vinden. Druk diep op de Record knop en tik op de Microfoon optie voor het opnemen van gameplay op de iPad.
Stap 3 Zodra je op de hebt getikt Opname starten optie en wacht vervolgens op het aftellen van drie seconden. Tik op de rode statusbalk bovenaan uw scherm en tik op de stop optie om de video op te slaan in Foto's.
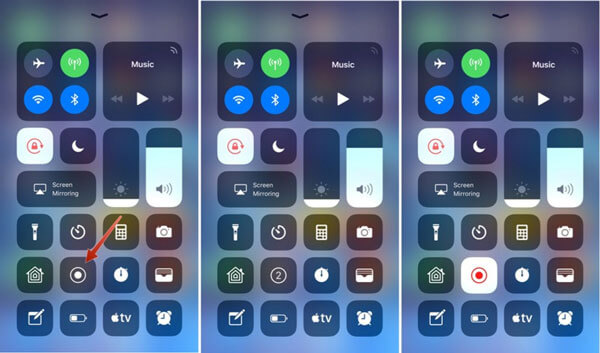
Deel 2: Gameplay-video op iPad vastleggen via een computer
Methode 3: gameplay op iPad spiegelen en vastleggen via QuickTime
Wanneer je je iPad met een bliksemkabel op een MacBook aansluit, kun je de gameplay-video spiegelen en opnemen op iPad op Mac. Zorg ervoor dat Trust uw Mac op de iPad of iPhone voordat u het gameplay-proces start zoals de onderstaande stappen.
Stap 1 Verbind zowel de iPad als je MacBook met een USB-kabel. Lancering Snelle tijd en klik op de Dien in menu. Kies de Nieuwe filmopname optie in de menubalk.
Stap 2 Klik vervolgens op het kleine pijltje erop en selecteer uw iPad in het vervolgkeuzemenu. Daarna zal QuickTime het gameplay-scherm van de iPad op je MacBook spiegelen en vastleggen.
Stap 3 Druk op de Record knop om de gameplay op uw iPad dienovereenkomstig op te nemen. Nadat u het proces hebt voltooid, kunt u op de knop klikken stop knop om de video op de lokale schijf van een Mac op te slaan.
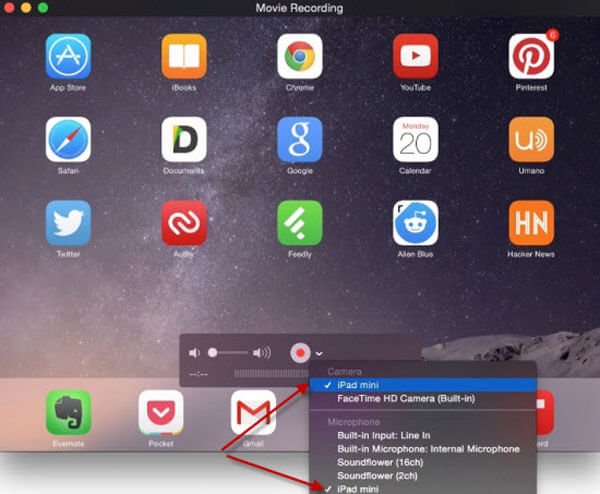
Methode 4: Beste methode om gameplay op iPad te spiegelen en op te nemen
Hoe gameplay op je iPad spiegelen en opnemen met een pc? Apeaksoft Screen Recorder is een gewenst programma om uw iPad-scherm draadloos op te nemen op de computer zonder een USB-kabel. U kunt gameplay-video's streamen en opnemen van iOS naar pc. Bovendien kunt u de videokwaliteit, framesnelheid en meer andere instellingen aanpassen voordat u gaat opnemen.
- Handige iPad-recorder om uw iPad-scherm af te dekken.
- Een flexibele videorecorder om alles te krijgen wat je wilt.
- Gebruiksvriendelijke videorecorder om video met hoge kwaliteit vast te leggen.
- Intelligente schermopname om uw project te tekenen en te annoteren.
Stap 1 Download en installeer deze schermrecorder, start het programma op uw computer. Zorg er vervolgens voor dat de iPad en uw computer zich in dezelfde netwerkomgeving bevinden om gameplay-video op de iPad op te nemen.

Stap 2 Klik op de Telefoonrecorder knop en kies iOS-recorder.

Stap 3 Volg dan de onderstaande instructies om uw iPad op de computer aan te sluiten met de Screen Mirroring-functie op iPad.

Stap 4 Nadat u succesvol verbinding hebt gemaakt, kunt u de resolutie van de opgenomen video instellen. En u kunt de oriëntatie van het scherm wijzigen.

Stap 5 Klik ten slotte op Record om de gameplay op je iPad op te nemen.

Deel 3: Veelgestelde vragen over het opnemen van gameplay-video's op de iPad
1. Hoe weet je of de gameplay ReplayKit ondersteunt?
ReplayKit biedt een gebruiksvriendelijk framework waarmee je een gameplay op een iPad kunt opnemen. Als je wilt weten of de game ReplayKit ondersteunt of niet, kun je gewoon naar de App Store gaan voor meer informatie.
2. Waarom kunt u de iOS-schermopname niet op een iPhone opslaan?
Zorg ervoor dat uw iPad voldoende opslagruimte aan boord heeft, evenals iCloud-opslagruimte. Wanneer u een melding ontvangt voor het stoppen van schermopname, kunt u de opgenomen video controleren op gameplay op de iPad in de camerarol van de Foto's-app.
3. Hoe te verhelpen dat de iPad heet wordt tijdens het opnemen van gameplay op de iPad?
Zowel gameplay als iOS-schermopname nemen een grote bron in beslag. U moet de Bluetooth-, GPS-service en meer anderen uitschakelen voordat u de gameplay op uw iPad opneemt. U moet ook uw iPad loskoppelen als het apparaat zich in de oplaadmodus bevindt.
Conclusie
Als je gameplay op een iPad wilt opnemen, lees je meer over de 4 efficiënte methoden in het artikel. Voor de kleine games kun je eenvoudig de ReplayKit of iOS Screen Recording gebruiken om de gewenste video te krijgen. Dat kan natuurlijk ook leg de gameplay-video vast op je iPhone met een Windows-pc of Mac dienovereenkomstig.




