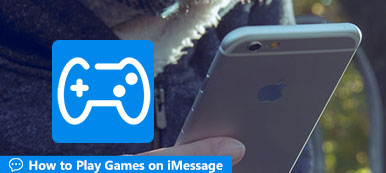Wat is de beste gameplay-recorder voor Xbox One om gameplay-video's op Xbox One met een hoge score op te nemen of een krankzinnige kill-streak vast te leggen in een multiplayer-wedstrijd? Dit bericht zal je een geweldige gameplay-recorder aanbevelen, Apeaksoft Screen Recorder. Er is een ingebouwde opnamefunctie van Xbox One om de gameplay-video's automatisch te pakken. Als je een video van hoge kwaliteit wilt vastleggen, kun je in het artikel meer leren over de twee efficiëntere methoden om gameplay op Xbox One vast te leggen.
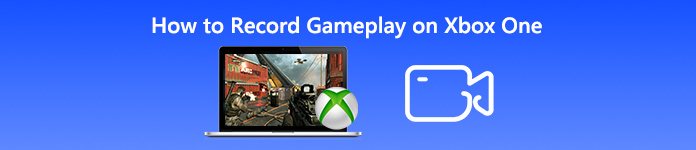
- Deel 1: gameplay-beelden opnemen op Xbox met ingebouwde functie
- Deel 2: beste methode om te gamen op Xbox One op Windows 10
- Deel 3: gameplay-video's op Xbox vastleggen via een opnamekaart
- Veelgestelde vragen over het opnemen van gameplayvideo's op Xbox One
Deel 1: gameplay-beelden opnemen op Xbox met ingebouwde functie
Met de ingebouwde schermopnamefunctie kun je alleen een videoclip van de afgelopen 30 seconden aan gameplay maken. Als je naar wens gameplay-video op Xbox One wilt opnemen, kun je hieronder meer te weten komen over het proces.
Stap 1 Speel gewoon de gameplay op de Xbox One. U kunt op de Xbox om het te openen Gids menu. Daarna kun je op de X-knop drukken om een video van 30 seconden te pakken.
Stap 2 Druk op om een langere clip op te slaan Bekijk knop en selecteer vervolgens Leg vast wat er is gebeurd en kies een tijdsduur. Meestal kun je een clip maximaal 10 minuten opslaan op interne opslag of een uur op een externe harde schijf.
Stap 3 Daarna begint het automatisch met het opnemen van de gameplay-video. Je kunt gewoon naar de Locatie vastleggen om de opgenomen gameplay-video's op Xbox One te bekijken.
Opmerking: als je Kinect of een headset met een microfoon hebt, kun je Cortana dat eenvoudig vragen de gameplay opnemen met spraakopdracht met gemak, zoals Hé Cortana, neem dat op .
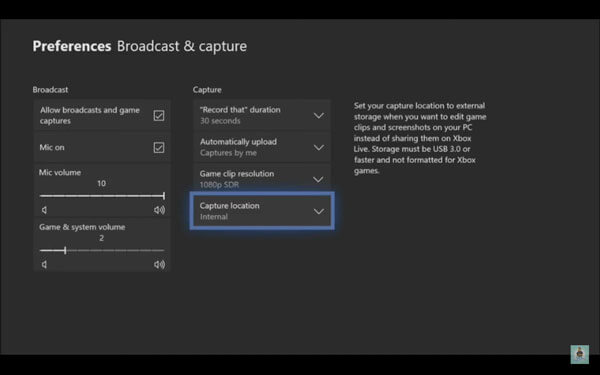
Deel 2: beste methode om te gamen op Xbox One op Windows 10
Als je een Windows 10 hebt, kun je ook het Xbox One-programma downloaden van Microsoft. Hiermee kun je streamen en ontdekken met de Xbox Game Pass. Wanneer je gameplay-video's op Xbox One moet vastleggen met de originele kwaliteit, Apeaksoft Screen Recorder is een professionele methode om de video-/audiokwaliteit aan te passen, opnameschema's in te stellen, microfoon en webcam toe te voegen als spelcommentaar en zelfs de gameplay-video's met gemak te bewerken.
Gratis download Gratis download

4,000,000 + downloads
Leg eenvoudig gameplay-video met audio van de Xbox One-app vast.
Pas de framesnelheid, videocodec, videokwaliteit, audiobestanden en meer aan.
Voeg microfoon en webcam toe als gameplay-commentaar voor Xbox One.
Beheer, bewerk, deel en voeg annotatie toe voor de opgenomen video op pc.
Stap 1 Download de Xbox One-app op uw computer, start het programma en ga naar de Aansluiting uit het linkermenu. Daarna kunt u op de optie Stream in de rechterbovenhoek klikken om de gameplay-video van Xbox One naar uw Windows 10 te streamen.
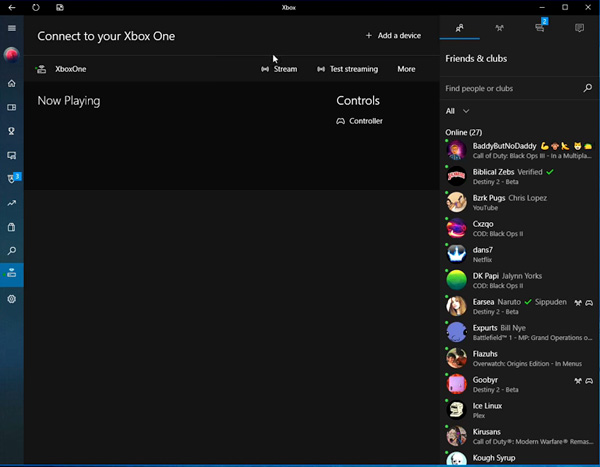
Stap 2 Start de Xbox One-schermrecorder op uw computer en klik op Gear knop. U kunt de sneltoetsen voor video-opname inschakelen; Pas de video- en audiokwaliteit aan, aftellen vóór de opname, voeg muisklik toe en nog veel meer andere parameters.

Stap 3 Ga terug naar de startinterface en kies de Videorecorder keuze. Daarna kun je het opnamegebied aanpassen, het systeemgeluid vastleggen om de systeemaudio vast te leggen, of zelfs de microfoon en webcam inschakelen als gameplay-commentaar.

Stap 4 Daarna kunt u op klikken REC -knop om de gestreamde gameplay-video's op Xbox One op te nemen. Wanneer u de video op uw computer opslaat, kunt u op de Opnamegeschiedenis optie om de bestanden te bekijken, verwijderen, delen op sociale media of de naam ervan te wijzigen.

U kunt deze software ook gebruiken om: hoogtepunten opnemen in Overwatch.
Deel 3: gameplay-video's op Xbox vastleggen via een opnamekaart
Wat zou de beste methode moeten zijn om gameplay-video's op Xbox One met een hoge kwaliteit vast te leggen? Een opnamekaart kost misschien honderden dollars, maar het kan ervoor zorgen dat u een professionele video kunt vastleggen voor uw publiek op het socialemediakanaal.
Stap 1 Sluit een opnamekaart aan op Xbox One met de HDMI-kabel. Neem bijvoorbeeld de Elgato Game Capture HD60. U moet een USB- en twee HDMI-kabels aansluiten volgens de instructie.
Stap 2 Daarna moet je de Elgato Game Capture-software downloaden om de gameplay-video's op te nemen. Klik op de Begin met hercoderen -knop van het programma om de eerste gameplay op Xbox One op te nemen.
Stap 3 Zodra je de gewenste video's hebt, kun je de gameplay-video's van hoge kwaliteit delen op sociale media-websites, of zelfs de opgenomen video overbrengen naar professionele video-editors. Klik hier om te leren hoe op te nemen op Steam.

Veelgestelde vragen over het opnemen van gameplayvideo's op Xbox One
1. Kun je meer dan 10 minuten opnemen op Xbox One?
Net als hierboven vermeld, moet je op drukken als je gameplay-video's langer dan 10 minuten op Xbox One wilt opnemen Bekijk knop op de controller om de vangen menu en kies de Neem vanaf nu op keuze. Maar voor meer dan 10 minuten opnemen, moet u in plaats daarvan een extern opslagapparaat hebben.
2. Kan ik de Xbox One-app voor Mac downloaden?
De Xbox One-app voor Mac is nu niet beschikbaar. Alleen als je de nieuwste Windows 10 hebt, kun je de Xbox-app downloaden om Xbox-gameplay op je pc te spelen, te streamen en vast te leggen. Download en installeer gewoon Windows 10 met de volgende link.
https://www.xbox.com/en-US/apps/xbox-app-for-windows-10
3. Hoe kan ik gameplay opnemen op Xbox One met Game DVR?
Volg hetzelfde proces om de Xbox op Windows 10 te starten. Start de spelopnamesoftware En klik op de knop Start menu. Kies Game DVR bij de optie Instellingen. Schakel het in om Xbox One-gameplay-opname in te schakelen. Wanneer u het dialoogvenster ziet waarin u wordt gevraagd of u het wel of niet wilt openen, kunt u op het Widows-logo en G drukken om de opname te starten.
Conclusie
Om gameplay-video op Xbox One vast te leggen, is de ingebouwde opnamefunctie de eerste keuze. Maar er zijn enkele beperkingen, vooral voor de grote gameplay-video's met meer dan 10 minuten. Natuurlijk kunt u ook profiteren van de opnamekaart om video opnemen voor sociale mediasites. Als je een pc met Windows 10 hebt, kun je de Xbox One-app downloaden en Bluray Master Screen Recorder gebruiken om de gameplay-video's van Xbox One vast te leggen.