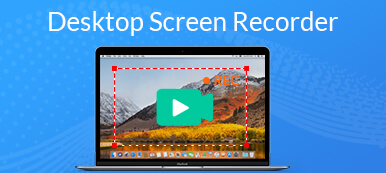Deze gids laat je drie methoden zien een sessie, presentatie of conferentie opnemen op BigBlueButton. Zodat u de video-opname later kunt afspelen. Als open-source webconferentiesysteem wordt BigBlueButton veel gebruikt door scholen, collages en kleine bedrijven. Daarom wilt u soms weten hoe u vergaderingen opneemt op BigBluButton, hoe u presentaties opneemt en deelt op BigBlueButton, en meer. Hoewel het de opnamefunctie heeft toegevoegd, is het niet de beste optie om uw conferenties op te nemen. Gelukkig kun je meer methoden uit dit artikel halen.
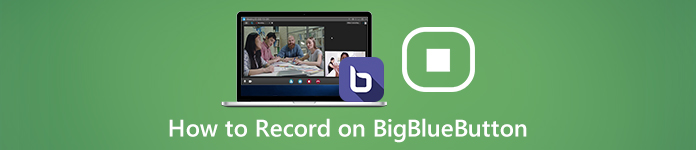
- Deel 1: een sessie opnemen met BigBlueButton
- Deel 2: de beste manier om een sessie in het geheim op BigBlueButton op te nemen
- Deel 3: een BigBlueButton-sessie online opnemen
- Deel 4: Veelgestelde vragen over het opnemen van BigBlueButton-sessie
Deel 1: een sessie opnemen met BigBlueButton
De ingebouwde opnamefunctie is een eenvoudige manier om op te nemen op BigBlueButton. De opname wordt 1 jaar online opgeslagen en vervolgens automatisch verwijderd.
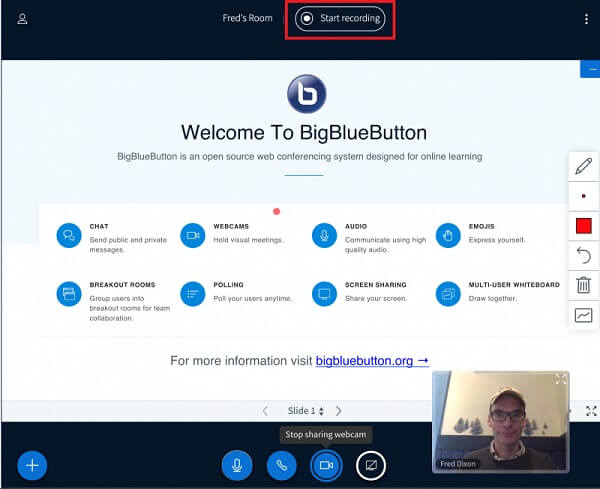
Stap 1Ga naar BigBlueButton, log in op uw account, maak een conferentie of sessie en nodig de deelnemers uit.
Stap 2Klik op wanneer u de sessie op BigBlueButton wilt opnemen Begin met opnemen knop bovenaan het scherm. Druk desgevraagd op Ja.
Stap 3Klik Stop met opnemen knop totdat uw conferentie voorbij is. Vervolgens kunt u deze naar uw computer downloaden.
Deel 2: de beste manier om een sessie in het geheim op BigBlueButton op te nemen
Gelukkig is de ingebouwde opnamefunctie niet de enige manier om op BigBlueButton op te nemen. Apeaksoft Screen Recorderbiedt bijvoorbeeld meer voordelen.

4,000,000 + downloads
Neem conferentie, presentatie en sessie op BigBlueButton op.
Voeg uw reacties toe aan BigBlueButton-opnamen.
Biedt uitgebreide bonusfuncties, zoals videobewerking.
Bekijk sessie-opnames met ingebouwde mediaspeler.
Hoe een sessie op BigBlueButton op te nemen
Stap 1 Installeer de beste BigBlueButton-recorder
Gebruik de beste conferentierecorder voor BigBlueButton zodra u deze op uw pc hebt geïnstalleerd. Installeer voor Mac-gebruikers een andere versie. Kiezen Videorecorder om de hoofdinterface te krijgen.

Stap 2 BigBlueButton-sessie opnemen
Er zijn vier mogelijkheden:
Display, leg alles vast op uw scherm, zoals een venster, aangepaste regio of volledig scherm.
Webcam, neem je gezicht op via webcam.
System Sound, geluid opnemen van BigBlueButton-conferentie.
Microfoon, voeg uw stem toe aan conferentie-opnamen.
Schakel voor elke optie in of uit op basis van uw behoefte. Schakel bijvoorbeeld in om alleen een sessie op te nemen Display en System Sound terwijl uitschakelen Webcam en Microfoon.
Maak een sessie in BigBlueButton, draai naar de recorder en klik op de REC knop om te beginnen met opnemen. Nu kunt u met de Edit tool of maak een screenshot met de camera knop.

Stap 3 Sla conferentie-opname op
Als de conferentie is afgelopen, klikt u op stop knop. Vervolgens wordt u naar het voorbeeldvenster geleid. Controleer de BigBlueButton-opname door op de te drukken Spelen knop. Als u overtollige beelden wilt verwijderen, gebruikt u de Klem hulpmiddel om het bij te snijden. Klik ten slotte op de Bespaar knop om de opname naar uw harde schijf te exporteren.

Als je een schoolcollege wilt opnemen, kan deze software ook de lezing recorder om alleen de audio vast te leggen.
Deel 3: een BigBlueButton-sessie online opnemen
Als u slechts af en toe een presentatie in BigBlueButton moet opnemen, Apeaksoft gratis online schermrecorder is de gemakkelijkste optie. Bovendien is het niet alleen gratis, maar doet u het ook online.
 Aanbeveling
Aanbeveling- Neem BigBlueButton-sessies op zonder installatie.
- Bedek uw gezicht en stem tijdens conferentie-opnamen.
- Volledig gratis te gebruiken zonder limiet.
- Sla conferentie-opnamen op in HD-video's.
Hoe een sessie op te nemen in BigBlueButton
Stap 1 Wanneer u deelneemt aan een BigBlueButton-conferentie en deze wilt opnemen, gaat u naar https://www.apeaksoft.com/free-online-screen-recorder/. Druk op de Opname starten knop om de launcher te krijgen.

Stap 2 Klik op de monitor en teken met uw cursor op het conferentievenster. Om uw gezicht aan de opname toe te voegen, schakelt u Webcam in; schakel het anders uit. Kies vervolgens de audiobronnen, zoals Systeemaudio en Microfoon.

Stap 3 Druk op de REC knop om te beginnen met het opnemen van de sessie in BigBlueButton. Klik vervolgens op de stop knop wanneer de conferentie-opname is voltooid. De online BigBlueButton-recorder slaat de opname op in een MP4-bestand en u kunt deze downloaden naar uw harde schijf.
Neem de gratis schermrecorder en dat kan webinar opnemen, lezing, online vergadering en meer op school.
Deel 4: Veelgestelde vragen over het opnemen van BigBlueButton-sessie
Is BigBlueButton gratis te gebruiken?
BigBlueButton is een open-sourceproject, dus het is gratis te gebruiken. Bovendien heb je volledige toegang tot de broncode onder een open source licentie.
Kan ik mijn sessies opnemen met de native TalentLMS BigBlueButton-integratie?
Helaas kunt u uw sessies niet opnemen met de native TalentLMS BigBlueButton-integratie. Als u al uw ILT-sessies en conferenties wilt opnemen om later te bekijken, moet u BigBlueButton selecteren als het standaard conferentietype en uw portaal verbinden met BigBlueButton-account.
Wat zijn de voordelen van BigBlueButton?
BigBlueButton kan worden ingebouwd in de belangrijkste leerbeheersystemen en voldoet aan de toegankelijkheidsnormen WCAG2.0. Het ontwikkelteam heeft verschillende integraties geïntroduceerd om BigBlueButton naadloos te kunnen gebruiken in alle grote leerbeheersystemen.
Conclusie
Deze handleiding heeft besproken hoe u een sessie, conferentie of presentatie kunt opnemen in BigBlueButton. Als open-sourceproject vertrouwen veel studenten, docenten en kleine bedrijven op BigBlueButton. Voor belangrijke sessies kunt u ze beter opnemen met Apeaksoft Screen Recorder. Hiermee kunt u het werk doen zonder andere deelnemers op de hoogte te stellen en conferenties opslaan in video's van hoge kwaliteit. Als je andere vragen hebt, schrijf deze dan onder dit bericht.