Schermopname maken op uw Mac-computers en laptops
Schermopname op Mac is onmisbaar als je een visuele handleiding van een specifieke applicatie wilt maken, een e-learning wilt maken, een softwareprobleem wilt uitleggen, en meer. Het goede nieuws is dat macOS over functies beschikt om de klus snel te klaren. Bovendien zijn er tools van derden voor extra en geavanceerde schermopnamefuncties. Deze concrete tutorial legt de beproefde methoden uit en demonstreert de workflow voor elke methode op een Mac of laptop.
PAGINA-INHOUD:
- Deel 1. De meest aanbevolen manier om het scherm op te nemen op een Mac
- Deel 2. Hoe je een snelkoppeling gebruikt om het scherm op te nemen op een Mac
- Deel 3. Schermopname maken op een Mac met de ingebouwde schermopnametool
- Deel 4. Schermopname maken op Mac met OBS
- Deel 5. Schermopname op Mac met een online schermrecorder
Deel 1. De meest aanbevolen manier om het scherm op te nemen op een Mac
Hoewel de ingebouwde schermopnamefuncties op Mac een goed beginpunt zijn, zijn ze te simpel. Gelukkig, Apeaksoft Screen Recorder kan aan al uw behoeften voldoen. Het bevat alles wat u nodig hebt om een schermopname te maken op een Mac. Bovendien wordt het geleverd met bonusfuncties, zoals een screenshot-editor. En belangrijker nog, het kan schermopnames van superhoge kwaliteit produceren.
Alles-in-één methode om het scherm op te nemen op Mac-computers en laptops
- Neem het scherm op uw Mac op met audio en/of uw stem.
- Leg het volledige scherm of specifieke vensters vast.
- Voeg bijschriften, stickers en verf toe terwijl u het Mac-scherm opneemt.
- Bekijk schermopnames met de ingebouwde mediaspeler.
- Sla Mac-schermopnames op in videobestanden van hoge kwaliteit.
Veilige download
Veilige download

Scherm opnemen op een Mac met audio
Stap 1. Schermrecorder installeren op Mac
Start de beste schermrecorder voor Mac nadat je deze op je computer of laptop hebt geïnstalleerd. Er is een andere versie voor pc's. Kies de Videorecorder in de startinterface. Als u een statische schermopname op Mac wilt maken, kiest u Screen Capture gebruiken.

Stap 2. Scherm opnemen op Mac
Schakel de Display optie en stel het opnamegebied in. Om bijvoorbeeld het hele scherm vast te leggen, kiest u VolAnders, kies Eigen en stel het handmatig in. Schakel de Systeemgeluid optie en pas het volume aan. Het legt het geluid van je computer vast. Als je je gezicht en reactie aan de Mac-schermopname wilt toevoegen, schakel je camera en Microfoon.
Voor andere aangepaste opties klikt u op Instellingen om het te openen voorkeuren dialoogvenster. Zodra u klaar bent met instellen, klikt u op REC om te beginnen met het opnemen van je scherm en audio op een Mac. Tijdens het opnemen van het scherm kun je op belangrijke momenten screenshots maken door op de knop te drukken. camera knop op de werkbalk. Bovendien kunt u met de verf- en teksttools stickers, vormen en tekst toevoegen.

Stap 3. Schermopname exporteren
Klik op de stop knop wanneer de schermopname is voltooid. Vervolgens kunt u het resultaat bekijken met de ingebouwde mediaspeler. Bovendien kunt u de opname bewerken, delen of verwijderen op de Opnamegeschiedenis venster.

Deel 2. Hoe je een snelkoppeling gebruikt om het scherm op te nemen op een Mac
Sinds macOS Mojave 10.14 heeft Apple een Screenshot-app toegevoegd. Hiermee kun je het scherm van je Mac opnemen met een sneltoets. Hoewel het een beetje simpel is, is de Screenshot-app een goed beginpunt. Met deze app kun je het hele scherm, een geselecteerd gebied of een specifiek venster op je scherm opnemen. Bovendien kun je de ingebouwde of externe microfoon selecteren om audio op te nemen tijdens het opnemen van het Mac-scherm.
Wat we leuk vinden
1. Gratis te gebruiken.
2. Vereist geen installatie.
3. Neem het hele scherm, een specifiek gebied of een venster op.
Wat we niet leuk vinden?
1. Het is alleen beschikbaar op macOS Mojave 10.14 en later.
2. Er zijn geen bonusopties.
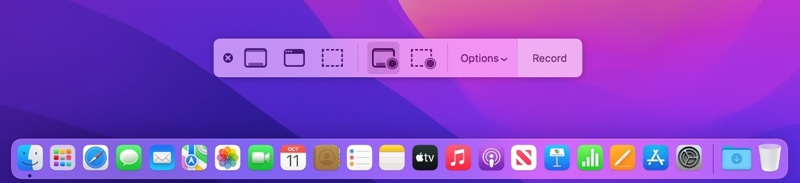
Stap 1. Druk op de sneltoets Command + Shift + 5 om de Screenshot-app te openen.
Stap 2. Op de werkbalk krijgt u verschillende opties: Het volledige scherm vastleggen, geselecteerde vensters vastleggen, een geselecteerd gedeelte vastleggen, het volledige scherm opnemen en een geselecteerd gedeelte opnemen.
Stap 3. Kies een optie die past bij uw behoeften, zoals Hele scherm opnemen or Geselecteerd gedeelte opnemen.
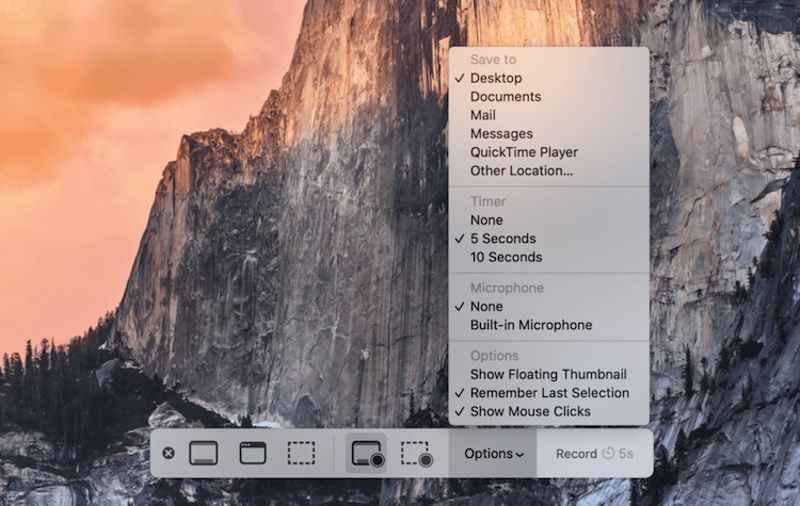
Stap 4. Klik vervolgens op de opties knop om het contextmenu uit te vouwen.
Stap 5. Selecteer de audiobron onder de Microfoon sectie. Als u geen audio wilt vastleggen, kiest u Geen.
Stap 6. Kies de bestemming onder de Opslaan in pagina.
Stap 7. Stel bovendien de Uren en andere opties.
Stap 8. Als je klaar bent, klik je op Record om te beginnen met het opnemen van het scherm op een Mac.
Stap 9. Om de schermopname te stoppen, klikt u op Opname stoppen knop in de menubalk bovenaan uw scherm. U kunt ook op de knop drukken Command+Control+Esc om de opname snel te stoppen.
Stap 10. Zodra de schermopname is gemaakt, verschijnt er rechtsonder een miniatuur. Klik op de miniatuur om de opname te openen.
Stap 11. Hier kunt u de opname bewerken of verwijderen. Standaard wordt de opname automatisch op uw bureaublad opgeslagen.
Deel 3. Schermopname maken op een Mac met de ingebouwde schermopnametool
De ingebouwde schermopnametool op Mac is QuickTime Player. Het is de vooraf geïnstalleerde mediaspeler op bijna alle Mac-computers en laptops. Bovendien beschikt het over de schermopnamefunctie. Sterker nog, op macOS High Sierra of ouder is QuickTime de enige ingebouwde manier om gratis een Mac-scherm op te nemen. Uiteraard beschikt het niet over geavanceerde functies. Omdat het alleen audio kan opnemen via de interne of externe microfoon, is de geluidskwaliteit niet goed.
Wat we leuk vinden
1. Vooraf installeren op Mac.
2. Neem gratis schermopnames op je Mac.
3. Deel schermopnames met andere applicaties.
Wat we niet leuk vinden?
1. Het kan geen video's opnemen die beschermd zijn door auteursrechten.
2. Het programma kan geen schermopnames bewerken.
3. Audio-opname in QuickTime-scherm vereist add-ons.
Stap 1. Open de QuickTime Player app van de Toepassingen map. Of u kunt zoeken naar Snelle tijd vanaf Spotlight en open het vanuit de resultaten.
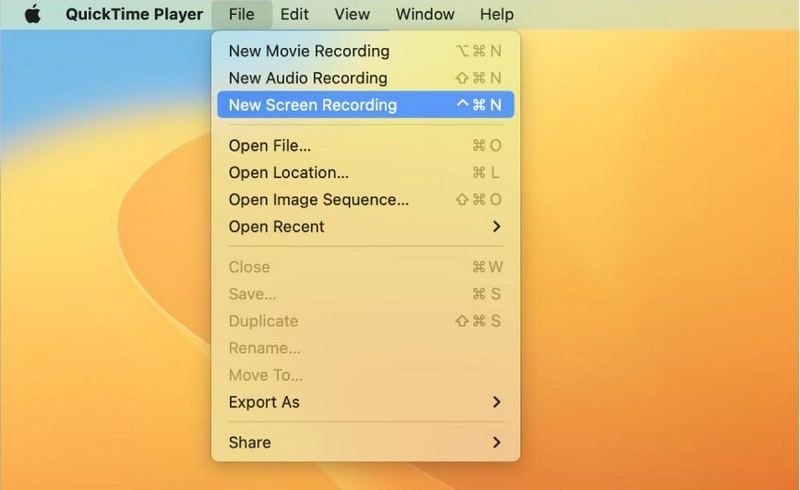
Stap 2. Ga naar uw Dien in menu op de bovenste menubalk en kies Nieuwe schermopname. U kunt ook op drukken Control + Command + N om toegang te krijgen tot het schermopnamevenster van QuickTime.
Stap 3. Als u het Mac-scherm met audio wilt opnemen, klikt u op de knop Pijl omlaag naast de Record knop. Selecteer vervolgens de audiobron onder de Microfoon sectie, zoals Interne microfoon.
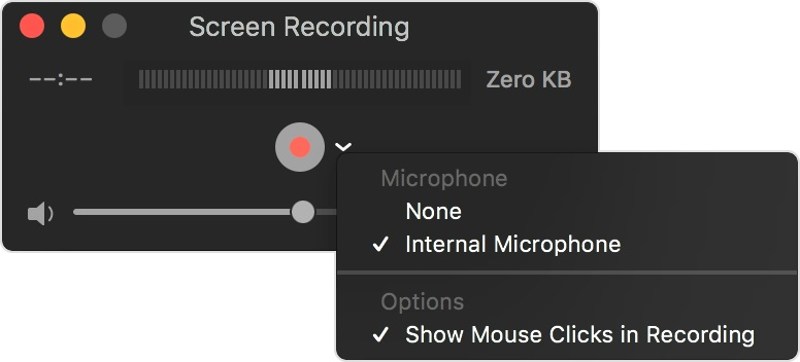
Stap 4. Bepaal of u muisklikken tijdens de opname wilt weergeven of verbergen.
Stap 5. Zolang je klaar bent, klik je op de Record knop om schermopname op Mac met QuickTime te starten.
Stap 6. Klik ergens op je scherm om het hele scherm vast te leggen. Wil je een specifiek gebied vastleggen, klik en sleep dan met je cursor om het gebied vast te leggen.
Stap 7. Om de opname te stoppen, drukt u op Command+Control+Esc, of klik op de stop knop in de bovenste menubalk.
Stap 8. De opname wordt geopend in QuickTime. Hier kun je hem direct afspelen, bewerken of delen.
Stap 9. Om de opname op te slaan, klikt u op Bestand menu, gevolgd door Bespaar. Of druk op de Command + S knoppen samen.
Opmerking: QuickTime slaat uw schermopname op in MOV-formaat.
Deel 4. Schermopname maken op Mac met OBS
OBS schermrecorder is een open-source schermrecorder voor Mac. Het is een andere optie om het scherm op te nemen op je Mac-computer of laptop. Vergeleken met de ingebouwde tools biedt OBS meer opties. Het nadeel is de complexiteit van de configuratie. Hier zijn de stappen om het scherm op te nemen op een Mac met OBS.
Wat we leuk vinden
1. Gratis.
2. Zorg voor een breed scala aan aangepaste opties.
3. Neem het Mac-scherm op en stream het.
Wat we niet leuk vinden?
1. Het is ingewikkeld om op te zetten.
2. Gebruikers moeten een virtueel audioapparaat installeren om audiosignalen op te vangen.
Stap 1. Download OBS van https://obsproject.com/. Vereist macOS 10.13 en hoger.
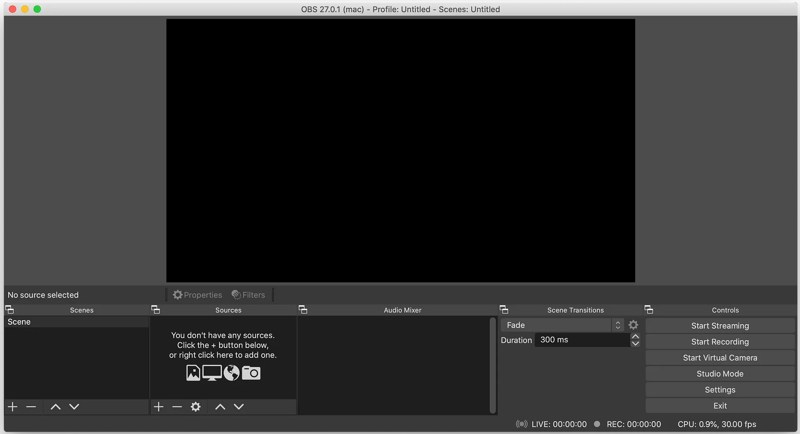
Stap 2. Navigeer naar de Toepassingen map en open OBS.app.
Tips: OBS kan standaard het scherm op een Mac niet opnemen met audio van uw apparaat.
Als je het scherm en het audiosignaal wilt vastleggen, moet je een stuurprogramma voor een virtueel audioapparaat installeren, zoals iShowU Audio Capture. Stel vervolgens het virtuele audio-uitvoerapparaat in op je Mac.
Stap 3. Klik op de Instellingen knop in OBS, ga naar de Audio tabblad op de zijbalk en kies het audioapparaat uit de Microfoon/hulp-audio optie.
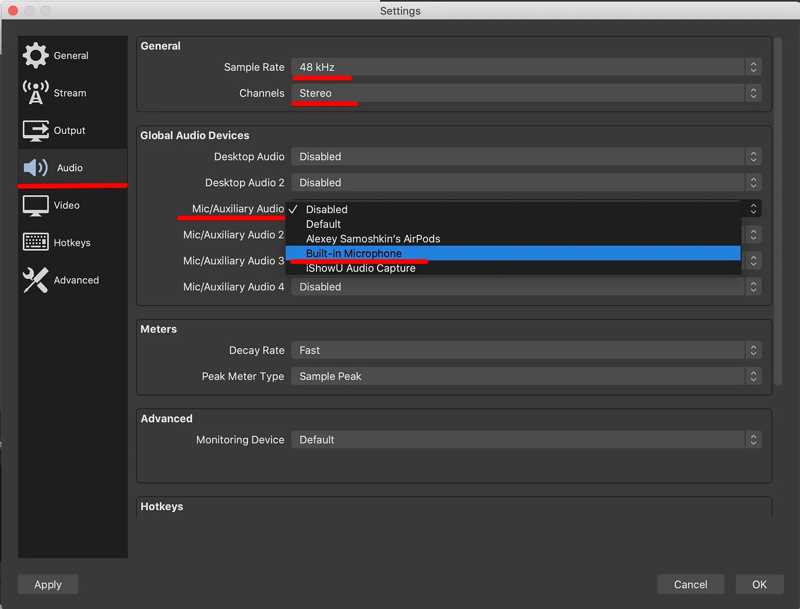
Stap 4. Sluit de Instellingen dialoogvenster en ga terug naar de hoofdinterface. Klik + onder de Bronnen paneel en voeg toe Audio-uitgang vastleggen bron.
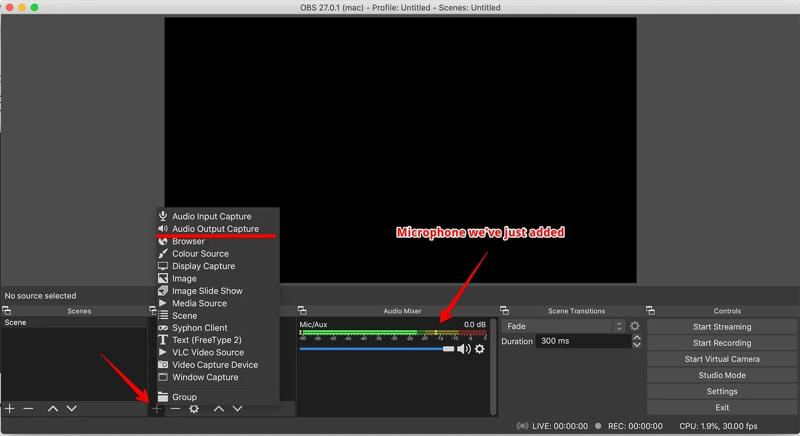
Stap 5. Trek in het pop-upvenster het pictogram Apparaat optie, kies het virtuele audioapparaat en klik OK om dit te bevestigen. Open vervolgens een online video en controleer of OBS de audio-invoer- en uitvoersignalen kan detecteren.
Stap 6. Klik vervolgens op de Instellingen om het te openen Instellingen dialoog. Schakel over naar de Video tabblad en configureer de uitvoerresolutie en FPS volgens uw omstandigheden.
Stap 7. Ga naar uw uitgang tabblad en configureer de opnamekwaliteit, zoals formaat, pad, snel, encoder, enz.
Stap 8. Terug naar de hoofdinterface, klik + aan de Bronnen paneel opnieuw en klik Scherm vastleggen.
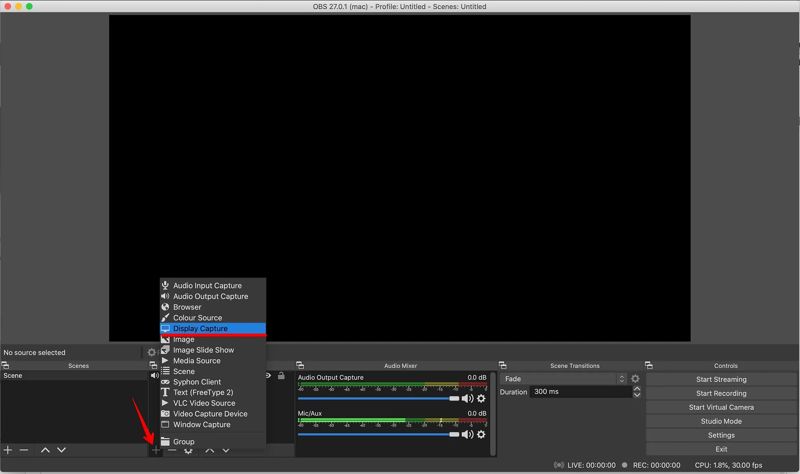
Stap 9. Klik ten slotte op Opname starten knop om schermopname op Mac te starten met behulp van OBS.
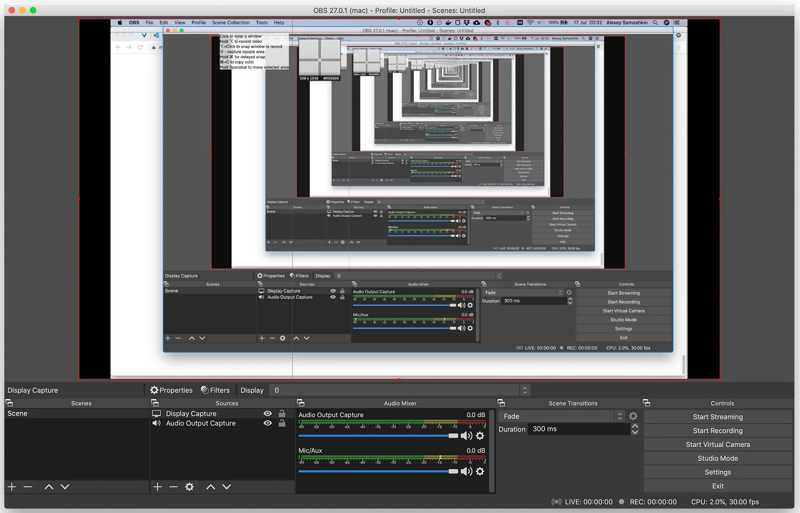
Stap 10. Als u de schermopname wilt stoppen, klikt u op het Opname stoppen Knop op OBS. Standaard neemt OBS het Mac-scherm op in MKV. U kunt het converteren van MKV naar MP4.
Opmerking: Houd er rekening mee dat OBS veel ruimte nodig heeft om je scherm op te nemen. Bovendien is de bestandsgrootte van het uitvoerbestand erg groot. Als het programma blijft crashen op je MacBook, gebruik dan direct andere methoden.
Deel 5. Schermopname op Mac met een online schermrecorder
Een andere optie om het scherm op een Mac op te nemen met audio is een webgebaseerde schermopnametool, zoals Apeaksoft gratis schermrecorderJe hoeft niets op je computer te installeren. Het voldoet aan je basisbehoeften voor schermopname met audio, zoals de ondersteuning van meerdere invoerbronnen. Bovendien is het volledig gratis te gebruiken. Het nadeel is het gebrek aan geavanceerde functies en aangepaste opties.
Wat we leuk vinden
1. Vereist geen installatie.
2. Neem gratis schermopnames op je Mac.
3. Geen beperking van de opnamelengte.
Wat we niet leuk vinden?
1. Het programma kan geen schermopnames bewerken.
2. Het vereist een stabiele internetverbinding.
Stap 1. Toegang https://www.apeaksoft.com/free-online-screen-recorder/ in een browser. Klik op de Opname starten knop om het opstartprogramma te downloaden.
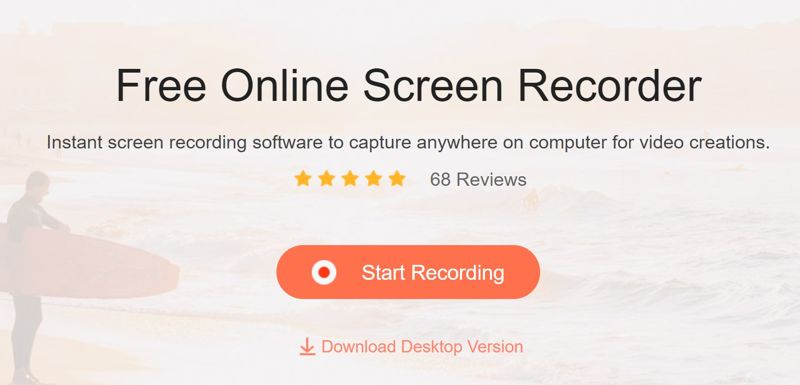
Stap 2. Klik op de Display knop en stel het opnamegebied in. Om uw gezicht aan de schermopname toe te voegen, klikt u op de camera knop en geef toegang.
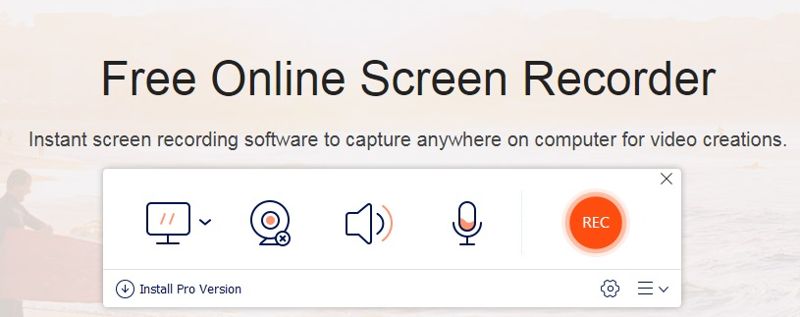
Stap 3. Stel vervolgens de audiobron in, zoals System Sound en Microfoon. Pas het volume aan.
Tips: Klik op de Instellingen knop als u toegang wilt tot aangepaste opties, zoals uitvoerformaat, kwaliteit, uitvoermap en meer. Klik OK om de instellingen te bevestigen.
Stap 4. Klik op de REC om te beginnen met het opnemen van het scherm op uw Mac.
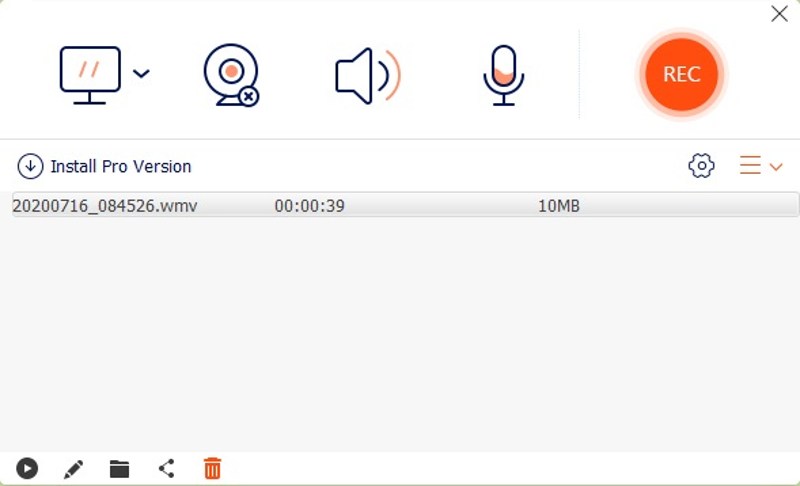
Stap 5. Als het klaar is, klikt u op stop knop om de opname naar de uitvoermap te exporteren.
Conclusie
Deze gids heeft vijf methoden gedemonstreerd om schermopname op een MacDe ingebouwde schermopnametools kunnen het hele scherm of een specifiek gebied vastleggen. OBS voor Mac biedt diverse aangepaste opties en bonusfuncties. Met Apeaksoft Free Screen Recorder kunt u het scherm opnemen zonder een applicatie te installeren. Apeaksoft Screen Recorder is de beste optie voor de gemiddelde persoon.
Gerelateerde artikelen
In dit artikel leest u hoe u documenten van iCloud naar uw Mac kunt verplaatsen, zodat u ze zonder netwerkbeperkingen kunt gebruiken.
Kom en leer hoe u foto's van een Mac verwijdert als u veel foto's en kopieën hebt op een MacBook, MacBook Pro, iMac, Mac mini, enz.
In deze tutorial worden de 5 beste knipprogramma's voor Mac geïntroduceerd en leggen we uit hoe je het knipprogramma op Mac gebruikt. Lees en knip met gemak op Mac!
Hoewel Mac veel meer geheugen heeft dan iPhone, raakt de opslagruimte op als er cookies ophopen. Volg dit bericht om de cache en cookies op Mac te wissen.

