 "Heeft Mac een knipprogramma? Hoe kan ik knippen en plakken op een Mac?"
"Heeft Mac een knipprogramma? Hoe kan ik knippen en plakken op een Mac?"Knipprogramma is het ingebouwde hulpprogramma voor screenshot in Windows Vista, 7, 8, 8.1 en 10. Er wordt een screenshot gemaakt via knipsel in vrije vorm, rechthoekig knipsel, windows-knipsel en knipsel op volledig scherm. Met pennen in verschillende kleuren, gum en een markeerstift kunt u een PNG-, JPEG- of GIF-afbeelding maken met de eenvoudige tekeningen.
Werkt Snipping Tool op Mac?
Nr.
Knipprogramma is alleen compatibel met Windows-computer.
Voor het maken van een screenshot op Mac hebt u de Snipping Tool-alternatieven op Mac nodig.
Deze pagina toont de top 5 Snipping Tool-alternatieven voor Mac zodat je net zo gemakkelijk een screenshot van Mac kunt pakken als Windows.
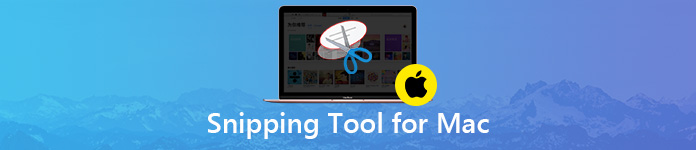
- Apeaksoft Free Screen Capture
- Grijpen
- Sneltoetsen
- Screen Capture Control (alleen macOS Mojave en hoger)
- Skitch
Apeaksoft Gratis schermopname - Screenshot-tool met editor
Uitvoer afbeeldingformaat: PNG, JPEG, BMP, TIFF, GIF

Apeaksoft Free Screen Capture is een van de kenmerken van Apeaksoft Screen Recorder, die bestaat uit een videorecorder, audiorecorder, webcamrecorder, enz.
De gratis software voor het vastleggen van schermen is een beter alternatief voor Snipping Tool voor Mac. Het maakt de schermafbeelding in de vorm van een vrije regio en venstersnip. Afgezien van de basisfuncties voor screenshot, biedt het u ook het bewerkingsbord om tekst toe te voegen, de pen te gebruiken, een toelichting toe te voegen, een lijn of rechthoek te tekenen, een pijl toe te voegen, enz. Nadat de screenshot is voltooid, kunt u deze opslaan of kopiëren het naar klembord of pin om te screenen.
- PROS
- Maak een screenshot met een gratis portie en een venstersnip.
- Bewerk de screenshot zoals een lijn tekenen, pijl, tekst, toelichting toevoegen, enz.
- Sla de afbeelding op de harde schijf op, zet vast op scherm en kopieer naar klembord.
- CONS
- Geen menu-optie voor het selecteren van het gedeelte van de screenshot, maar verplaats of sleep alleen over het screenshot-gedeelte.
Stap 1Download dit alternatief voor uw Mac gratis voor uw Mac, installeer en voer het uit.
Selecteer in de hoofdinterface "Screen Capture".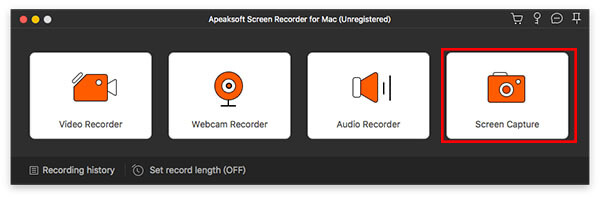
Stap 2Maak een screenshot
Zodra u op de optie 'Screen Capture", zul je een framerand zien verschijnen op Mac. Beweeg je muis naar het venster waar je een screenshot wilt maken.
U kunt ook uw muis slepen en erop klikken om een knipsel uit de vrije regio te nemen.
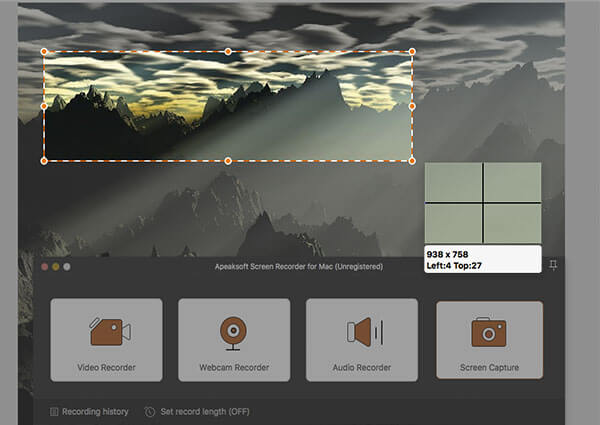
Stap 3Bewerken (optioneel) en sla de screenshot op
Wanneer u uw muis loslaat, komt de screenshot op het bewerkingsbord.
Hier kunt u een rechthoek, cirkel, lijn, pijl, tekst, toelichting, penseel, vervaging, enz. Toevoegen.
Vervolgens kunt u de schermafbeelding kopiëren, vastzetten op het scherm en rechtstreeks op uw Mac opslaan.
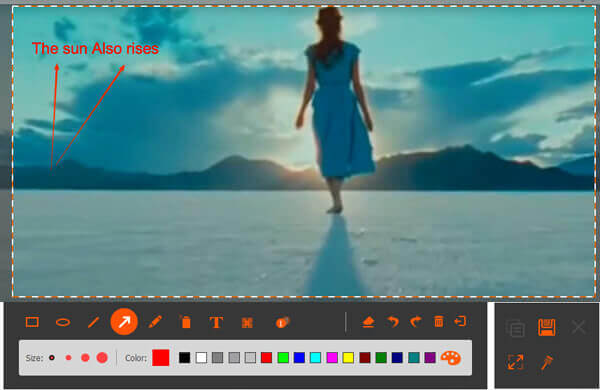
1. Om het outputformaat voor het screenshot te selecteren, klikt u op "voorkeuren"uit het dropdown-menu van"Screen Recorder voor Mac"en navigeer door de"uitgang"tabblad om te vinden"Schermafbeelding formaat".
2. Meer functies om platenspel of video met deze software voor schermopname, vink het hier aan.
Grijpen
Uitvoer afbeeldingformaat: PNG, JPEG, TIFF
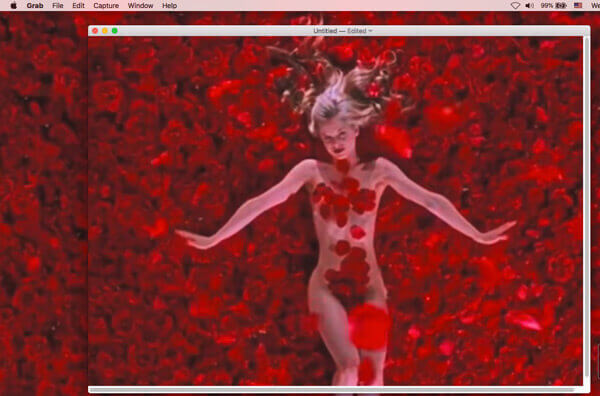
Grab is een gratis screenshot-tool op macOS Big Sur, macOS High Sierra. Hiermee kunt u het Mac-scherm vastleggen met selectie, venster, scherm en getimed scherm. Met de eenvoudige functies, zelfs minder dan Snipping Tool op Windows, kun je gewoon de Mac-screenshot maken.
- PROS
- Gemakkelijk om een screenshot te maken met de eenvoudige tutorial.
- Ondersteund getimed screenshot op Mac.
- CONS
- Gebrek aan bewerkingsfuncties.
- Werk alleen op macOS Big Sur, macOS High Sierra.
Sneltoetsen
Uitvoer afbeeldingformaat: PNG

Afgezien van de applicaties op Mac, kunt u de sneltoetsen gebruiken om schermafbeeldingen op Mac te maken zonder apps te downloaden. Alle screenshots worden opgeslagen als PNG op uw Mac-bureaublad. Beter dan knippen in Windows kunt u de sneltoetsen gebruiken om een screenshot te maken.
Laten we de volgende snelkoppelingen voor screenshot bekijken:
Als uw toetsenbord de Shift-toets niet kan vinden, gebruikt u gewoon de pijl-omhoog-toets aan de linkerkant van het toetsenbord.
Knip het hele scherm: Command + Shift + 3
Leg een geselecteerd gedeelte vast: Shift + Command + 4 en sleep vervolgens om het gebied van het scherm te selecteren dat u wilt vastleggen.
Maak een screenshot van een venster: Shift + Command + 4 en druk op de spatiebalk.
Knip een menu: Shift + Command + 4, druk op de spatiebalk om de aanwijzer in een camera te veranderen en klik vervolgens op het menu om deze vast te leggen.
Om de schermafbeelding op het klembord op te slaan, moet u dit doen printscreen op uw Mac. Houd gewoon de Controleer: terwijl u de bovenstaande toetscombinaties indrukt.
- PROS
- Maak een screenshot op Mac zonder software te downloaden.
- Snel een screenshot maken en opslaan op desktop op Mac.
- CONS
- Gebrek aan bewerkingsfuncties.
- Alleen uitvoer PNG-formaten.
Screen Capture Control (alleen macOS Mojave en hoger)
Uitvoer afbeeldingformaat: PNG
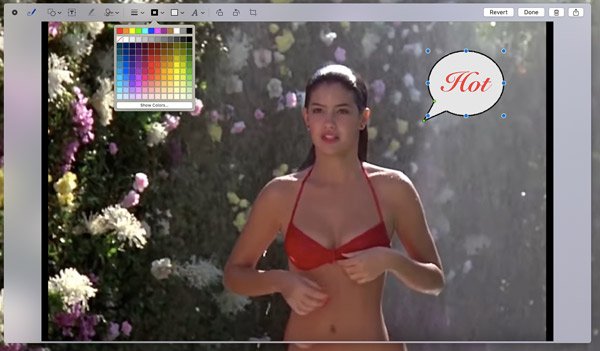
Capture control is de ingebouwde screenshot-tool op macOS Mojave en hoger, zoals Snipping Tool op Mac. In vergelijking met de sneltoetsen op het toetsenbord, wordt dit knipprogramma beter haalbaar. Het maakt het screenshot door op de knoppen in het besturingselement te klikken. Bovendien biedt het u daarna meer bewerkingsfuncties een screenshot maken op een Mac.
Op macOS Mojave en hoger drukt u gewoon op Shift + Command + 5en dan ziet u de bedieningselementen voor schermopname, waar u het volledige scherm, het geselecteerde venster en het geselecteerde gedeelte kunt vastleggen. Nadat het screenshot is voltooid, klikt u op de miniatuur van het screenshot in de hoek van uw scherm om het te bewerken.
- PROS
- Bewaar de screenshot op desktop, document, klembord, berichten, etc.
- Ondersteuning timer screenshot in 5 seconden of 10 seconden.
- Bewerk de screenshot zoals vorm toevoegen, handtekening, een lijn tekenen, roteren, bijsnijden, enz.
- CONS
- Werk alleen op macOS Mojave en hoger, niet op andere Mac OS.
Skitch
Uitvoer afbeeldingformaat: PNG, JPG, Skitch HEIC, TIFF, GIF, BMP, PDF

Skitch is nog een gratis knipsoftware op Mac. Met deze gratis tool kunt u een volledig scherm, een geselecteerd gedeelte, een getimede snapshot, enz. Vastleggen. Het kan ook een screenshot van een afbeelding of PDF maken en de snapshot vervolgens bewerken met tekst, rechthoek, pixelvormig, pijl, enz.
- PROS
- Snip een screenshot via verschillende modi.
- Maak een lege afbeelding en voeg de effecten van notities toe.
- Verschillende bewerkingsfuncties van de screenshot.
- CONS
- Het is een beetje moeilijk om het knipprogramma voor een nieuwe gebruiker te gebruiken.
- Geen terugzetoptie in het menu, maar alleen terugdraaien door erop te klikken in de optie Bewerken.
Conclusie
Snipping Tool is de ingebouwde screenshot-tool op een Windows-computer. Wat Mac betreft, het werkt niet. Mac biedt u echter ook de manieren om de schermafbeelding te knippen via sneltoetsen of schermbesturing. Bovendien zou je ook de 3 gratis knipprogramma's voor Mac kunnen vinden om het scherm gemakkelijk vast te leggen.
Welke is je favoriete knipprogramma voor Mac?
Laat het me weten door hieronder je opmerkingen achter te laten.




