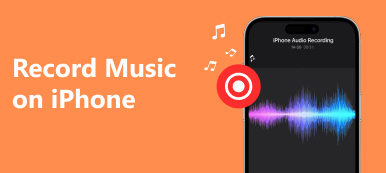Audio opnemen op de iPhone is de afgelopen jaren populair geworden. Sommige gebruikers kiezen ervoor om audio op een iPhone op te nemen om belangrijke informatie op te slaan of op te nemen. Een deel van de gebruikers houdt ervan om interessante dingen te onthouden of hun leven vast te leggen audio opnemen op iPhone. De doeleinden van het opnemen van audio kunnen voor verschillende mensen verschillend zijn, maar de manieren waarop u het kunt gebruiken zijn vergelijkbaar. Als u op zoek bent naar een goede manier om audio op een iPhone op te nemen, kunt u dit artikel lezen en de beste methoden krijgen om uw audio op te nemen.
Wat zou de beste methode moeten zijn om audio op een iPhone op te nemen? In het artikel worden 5 methoden genoemd waarmee u audiobestanden kunt verkrijgen. Of u nu de audio rechtstreeks van uw iPhone wilt halen of zelfs audiobestanden van uw iPhone op Windows of Mac wilt opnemen, in het artikel vindt u een geschikte oplossing.

- Deel 1: audio opnemen op de iPhone met een native screen-recorder
- Deel 2: ultieme oplossing om iPhone-audio op te nemen met Apeaksoft
- Deel 3: audio van een iPhone opnemen met spraakmemo's
- Deel 4: Hoe Telefoongesprekken opnemen met Google Voice
- Deel 5: muziek van iPhone opnemen met GarageBand
- Deel 6: veelgestelde vragen over het opnemen van audio op de iPhone
Deel 1: audio opnemen op de iPhone met een native screen-recorder
Vóór iOS 11 moesten iPhone-gebruikers audio opnemen op de iPhone met behulp van een computer en andere software. Als u audio op de iPhone wilt opnemen zonder een extern apparaat, zijn er enkele niet-officiële apps die u kunt downloaden en gebruiken, zoals Airshou. Maar deze apps vereisten ingewikkelde installaties. Nu, in iOS 11 en later, heeft Apple een officiële, native schermopnametool ontwikkeld waarmee je kunt opnemen wat je wilt. Met deze native schermrecorder kunt u niet alleen een video opnemen van het scherm van uw iPhone, maar ook audio en voice-overs opnemen. En de opgenomen video's worden opgeslagen in uw Foto's-app. Het kan de gemakkelijkste manier worden gezegd neem je iPhone-scherm op en audio. Maar dit native schermrecord heeft geen app, het heeft alleen een besturingsoptie in het controlecentrum. En u moet het inschakelen voordat u begint met opnemen. Als u wilt hoe u audio op de iPhone kunt opnemen met een native schermrecorder, volgt u de volgende stappen.
Stap 1 Snelkoppeling voor schermopname toevoegen
Ga naar Instellingen app en scroll vervolgens naar beneden om te tikken controle Center. Tik vervolgens opRegelingen aanpassen vanaf daar. Wanneer u zich op de pagina Aanpassen bevindt, scrollt u naar beneden om te zoeken Schermopname en tik vervolgens op de groene plusknop die ernaast staat om toe te voegen Schermopname aan de controle Center.

Stap 2 Begin met het opnemen van audio op de iPhone
Nadat u deze native schermrecorder aan het controlecentrum hebt toegevoegd, ziet u de schakelaar voor schermopname waarop u eenvoudig kunt tikken nadat u het controlecentrum hebt geopend. Als u wilt opnemen, veegt u gewoon omhoog vanaf de onderkant van uw scherm om toegang te krijgen tot het controlecentrum en tikt u vervolgens op Schermopname. Na drie seconden begint de schermopname.
Opmerking: Standaard nemen schermopnamen ook alle in-app-muziek en geluiden op terwijl het opnameproces begint. Als u de audiobron wilt wijzigen, zoals het opnemen van uw stem, kunt u eenvoudigweg lang indrukken of 3D Touch gebruiken Schermopname en stel het in zoals je wilt.

Stap 3 Stop uw audio-opname op de iPhone
Als u deze opname wilt stoppen, gaat u opnieuw naar het controlecentrum en tikt u op Schermopname om het te stoppen. Of u kunt er lang op drukken of 3D Touch gebruiken en vervolgens tikken Opname stoppen. Op een andere manier kunt u eenvoudigweg op de rode opname-indicator in de statusbalk tikken en vervolgens op tikken stop. En dan wordt deze video opgeslagen in je Foto's. U kunt de audiobestanden ook naar wens bewerken door erop te klikken Edit knop.

Mis het niet: Hoe repareren AirPlay werkt niet
Deel 2: ultieme oplossing om iPhone-audio op te nemen met Apeaksoft
De beste methode die we aan u willen voorstellen, is het gebruik ervan Apeaksoft Screen Recorder om audio op een iPhone op te nemen. Apeaksoft Screen Recorder is een recordersoftware die u kunt gebruiken om uw scherm op te nemen, evenals de audio en andere geluiden. Het is een van de meest professionele software die u de eenvoudigste manier biedt om uw iOS-apparaat op de computer te spiegelen en op te nemen. U kunt uw iOS-scherm in realtime op de computer bekijken en zelfs met slechts één klik opnemen. Het is ook een uitgebreide app die alle modellen iOS-apparaten volledig ondersteunt, inclusief iPhone, iPad en iPod Touch.
Bovendien is het compatibel met de nieuwste versie van iOS. Bovendien ondersteunt Apeaksoft Screen Recorder u bij het aanpassen van de opname-instellingen volgens uw behoeften. Nadat u klaar bent met opnemen, kunt u HD-video's in MP4-formaat met hoge kwaliteit uitvoeren. Wat u opneemt, kunt u ook eenvoudig delen op websites. Lees de volgende gedetailleerde stappen om te weten hoe u audio op een iPhone opneemt.
Stap 1 Download Apeaksoft schermrecorder
Download eerst Apeaksoft Screen Recorder van de officiële website van Apeaksoft naar uw computer. En voltooi vervolgens de installatie volgens de handleidingen die u krijgt. Wanneer het is geïnstalleerd, kunt u het starten.
Stap 2 Selecteer Telefoonrecorder
Kies Telefoonrecorder op de interface.

Stap 3 Kies het type van uw apparaat
kies iOS-recorder op het nieuwe venster.

Stap 4 Maak verbinding met dezelfde wifi
De voorwaarde voor het succesvol opnemen van een iPhone vanaf de computer is dat de twee apparaten op hetzelfde netwerk zijn aangesloten. Controleer dus of uw iPhone en computer zich in dezelfde netwerkverbinding bevinden of niet.
Stap 5 Kies Audio spiegelen. Sluit vervolgens uw iPhone aan op de computer volgens de instructies op het scherm. Leer meer over hoe u een opname kunt screenen op iOS 11 of hoger.

Deel 3: audio van een iPhone opnemen met spraakmemo's
Als je je iPhone niet hebt bijgewerkt naar iOS 11/12/13/14/15/16/17/18/26, of als je alleen audio wilt opnemen zonder schermopname, kun je Dictafoon gebruiken om audio van je iPhone op te nemen. Deze methode helpt je echter niet om in-app muziek of geluiden op te nemen. Je kunt alleen Dictafoon maken met de ingebouwde microfoon van je apparaat, een bedrade of Bluetooth-headset, of een compatibele microfoon. Dictafoon biedt verreweg de eenvoudigste manier om audio op te nemen op een iPhone via de microfoon van de iPhone. Hieronder volgen de stappen om Dictafoon te gebruiken om audio van je iPhone op te nemen.
Stap 1 Zoek en open de Spraak memos app in extract. Of u kunt Siri vragen het programma op uw iPhone te openen.
Stap 2 Wanneer je de interface ziet, kun je op de rode opnameknop tikken om de audio op je iPhone op te nemen. Als je wilt eindigen, tik je er nogmaals op om het te stoppen.

Stap 3 Als u tevreden bent met de opname, klikt u gewoon op de Klaar knop.
Stap 4 Nu kunt u uw audio een naam geven en op tikken Bespaar optie om deze spraakopname op te slaan.

Opmerking: Je kunt het ook delen door op de knop Verzenden te tikken en het naar wens bewerken door erop te tikken Edit, en verwijder het ook.
Deel 4: Hoe Telefoongesprekken opnemen met Google Voice
Als u tijdens een telefoongesprek audio op een iPhone wilt opnemen, kunt u Google Voice gebruiken om deze opname uit te voeren. Google Voice heeft een functie waarmee u telefoongesprekken kunt opnemen nadat u deze hebt ingesteld. Als u wilt leren hoe u telefoongesprekken kunt opnemen, kunt u de volgende stappen volgen.
Stap 1 Start Google Voice
Start de Google Voice eerst appen. Als u problemen ondervindt bij het vinden van Voice, kunt u eenvoudigweg direct zoeken naar www.google.com/voice met uw internetbrowser.
Stap 2 Ga naar Instellingen
Als u Google Voice voor het eerst gebruikt, wordt u gevraagd akkoord te gaan met de algemene voorwaarden van Google en moet u een nieuw telefoonnummer instellen. Nadat u deze dingen heeft gedaan, kunt u op de tandwielknop klikken, die zich in de rechterbovenhoek van de pagina bevindt. Klik vervolgens op de Instellingen menu.

Stap 3 Telefoongesprekken opnemen
Op de omgeving pagina, moet u de Calling tabblad en vink vervolgens het vakje naast aan Oproep opties. En nu kunt u telefoongesprekken opnemen met Google Voice. Druk gewoon op de 4-toets op uw toetsenbord als u audio op uw iPhone wilt opnemen.

Opmerking: Zoals Google Voice-gebruikers waarschuwt, verbieden of reguleren verschillende wetten in verschillende staten het opnemen van telefoongesprekken op verschillende manieren. Controleer dus, voordat u tijdens een telefoongesprek audio op uw iPhone opneemt, de wetten van uw land of zorg ervoor dat de persoon met wie u belt akkoord gaat met uw opname. Zodra u een telefoongesprek succesvol hebt opgenomen, wordt het opgeslagen in uw inbox. Maar met Google Voice kunt u geen uitgaande gesprekken opnemen.
Deel 5: muziek van iPhone opnemen met GarageBand
Het is gemakkelijk om Schermopname en Spraakmemo's te gebruiken om audio op te nemen op de iPhone, maar de twee apps bieden je alleen de basisfuncties en je zult er geen geavanceerdere functies van kunnen vinden. Behalve voor het opnemen van audio met Schermopname en Spraakmemo's, kun je GarageBand ook downloaden op je iPhone om muziek op te nemen. GarageBand is een prachtige software ontwikkeld door Apple, dus het is heel gemakkelijk te verkrijgen. Hiermee kun je je muziek maken en bewerken. Je kunt zo'n geweldige app ook gebruiken om audio op je iPhone op te nemen. Het biedt u meer geavanceerde functies om betere muziek op te nemen. U kunt de volgende stappen volgen om muziek op uw iPhone op te nemen met GarageBand.
Stap 1 Download en start GarageBand.
Download GarageBand uit de App Store en start het vervolgens op uw iPhone. Dan Mijn liedjes pagina wordt automatisch geopend. Je kunt gewoon op de + om een nieuw nummer in GarageBand te maken.

Stap 2 Kies Audio Recorder
U kunt de instrumentenbrowser openen, waar u kunt schuiven om het gewenste instrument op te pakken om geluiden op te nemen of muziek af te spelen met GarageBand. Uit deze instrumenten moet u een audiorecorder kiezen.

Stap 3 Audio opnemen op iPhone.
Raak de Record op de bovenste bedieningsbalk om audio op te nemen met de Audiorecorder. Wanneer u klaar bent met opnemen, tikt u gewoon op de Spelen knop. Vervolgens kunt u nogmaals op de knop tikken om de opgenomen audio af te spelen.

Stap 4 Bewerk je muziek
U kunt ook een vooraf ingesteld audio-effect ophalen op uw opgenomen geluiden met de audiorecorder. En u kunt uw audiotracks en opnames naar eigen inzicht bewerken.
Deel 6: veelgestelde vragen over het opnemen van audio op de iPhone
Hoe lang kun je audio opnemen op een iPhone?
De maximale lengte voor het opnemen van audio op een iPhone is afhankelijk van verschillende factoren, zoals de beschikbare opslagruimte, de levensduur van de batterij en de opname-app die u gebruikt. Met de Voice Memos-app op een iPhone kun je standaard audio opnemen zolang er voldoende opslagruimte beschikbaar is.
Waarom is er geen geluid als ik een opname op mijn iPhone bekijk?
Als er geen geluid is tijdens schermopname op uw iPhone, moet u de geluidsinstellingen controleren. Ga naar het Controlecentrum door vanuit de rechterbovenhoek naar beneden te vegen en tik op Geluid om te controleren of het volume hoog staat. Wanneer u de schermopname start, controleert u of de microfoonknop is gemarkeerd of is ingeschakeld. Als dit niet het geval is, tikt u erop om audio-opname in te schakelen.
Is de iPhone geschikt voor audio-opnamen?
Ja, de iPhone wordt beschouwd als goed voor audio-opnames. Apple legt veel nadruk op de kwaliteit van de audiomogelijkheden van hun apparaten. De iPhone is uitgerust met hoogwaardige microfoons die heldere en gedetailleerde audio kunnen opnemen. Met de ingebouwde Voice Memos-app kunt u ook gemakkelijk audio opnemen.
Vermindert het opnemen van audio de kwaliteit?
Het opnemen van audio kan mogelijk de kwaliteit ervan verminderen, afhankelijk van verschillende factoren. Als de bron een lage kwaliteit heeft, zoals achtergrondgeluid, kan dit invloed hebben op de opgenomen audio. De omgeving waarin u opneemt, kan van invloed zijn op de kwaliteit. Bij het opslaan van opgenomen audio kunnen compressie- en bestandsformaatinstellingen de kwaliteit beïnvloeden. Compressieformaten met verlies, zoals MP3, kunnen de audiokwaliteit verminderen.
Zijn iPhone-spraakmemo's van goede kwaliteit?
Ja, de Voice Memos-app op een iPhone biedt over het algemeen een goede geluidskwaliteit voor dagelijks gebruik. Met de Voice Memos-app kunt u eenvoudig audio opnemen, wat een handige en duidelijke interface biedt. De opgenomen audio klinkt over het algemeen begrijpelijk, waardoor deze geschikt is voor de meeste algemene opnamebehoeften.
Vink dit bericht aan om meer te krijgen iPhone-schermrecorder-apps.
Conclusie
In wat we hierboven vermeldden, noemen we 5 manieren waarop u u kunt helpen neem audio op uw iPhone op. U kunt het alleen eenvoudig opnemen met uw iPhone-apparaat. U kunt uw audio ook opnemen met professionele software. Als je dit artikel leuk vindt, deel dan deze handige manieren met je vrienden.