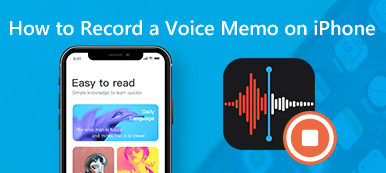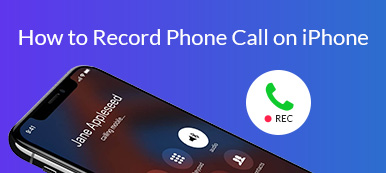Tegenwoordig is het veel gemakkelijker om overal toegang te krijgen tot muziek dan ooit tevoren. Met een internetverbinding luister je naar je favoriete muziek via een breed scala aan streamingdiensten. U moet de muziek die wordt afgespeeld echter opnemen als u deze als achtergrond voor uw videoverhaal wilt gebruiken. In deze handleiding wordt uitgelegd hoe u dit kunt doen neem muziek op die op uw iPhone wordt afgespeeld of iPad met de beste audiokwaliteit.

- Deel 1: de beste desktopclient om muziek op te nemen op de iPhone
- Deel 2: Muziek opnemen op de iPhone met schermopname
- Deel 3: Muziek opnemen op iPhone met GarageBand
- Deel 4: Andere krachtige apps om muziek op te nemen op de iPhone
- Deel 5: Veelgestelde vragen over het opnemen van muziek op de iPhone
Deel 1: de beste desktopclient om muziek op te nemen op de iPhone
Als u een video met muziek op uw iPhone opneemt, merkt u waarschijnlijk dat uw apparaat het afspelen automatisch stopt. Dat komt omdat Apple serieuze auteursrechtregels hanteert. Gelukkig, Apeaksoft Telefoonspiegel kan u helpen dit probleem op te lossen. Bovendien maakt het beknopte ontwerp het gemakkelijk te leren voor beginners.

4,000,000 + downloads
Cast het iPhone-scherm of audio eenvoudig naar uw computer.
Neem video op met muziek op de iPhone of neem alleen audio op op de iPhone.
Verbeter de audiokwaliteit met behulp van AI.
Compatibel met de nieuwste iPhones en iPad-modellen.
Muziek opnemen die op een iPhone wordt afgespeeld
Stap 1Spiegel audio van de iPhoneInstalleer de beste muziekopnamesoftware op uw pc en start deze. Verbind uw iPhone en computer met hetzelfde Wi-Fi-netwerk. Klik op de knop met een Appel logo en ga naar het Audio spiegelen tabblad. Als u een video met muziek op een iPhone wilt opnemen, kiest u de Schermspiegeling Tab.
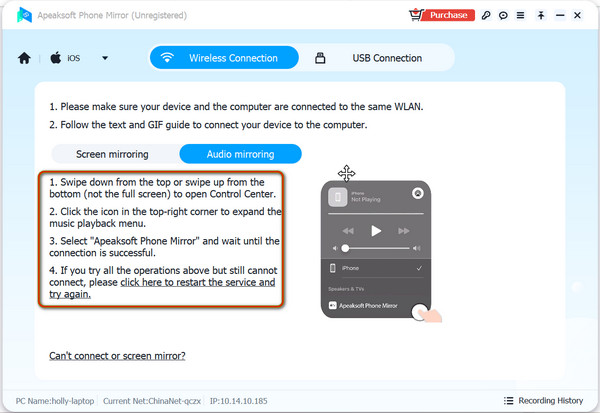
Zet uw iPhone aan, voer het in controle Center, tik op de AirPlay-knop op het muziekafspeelpaneel en selecteer Apeaksoft Phone Mirror in de lijst.
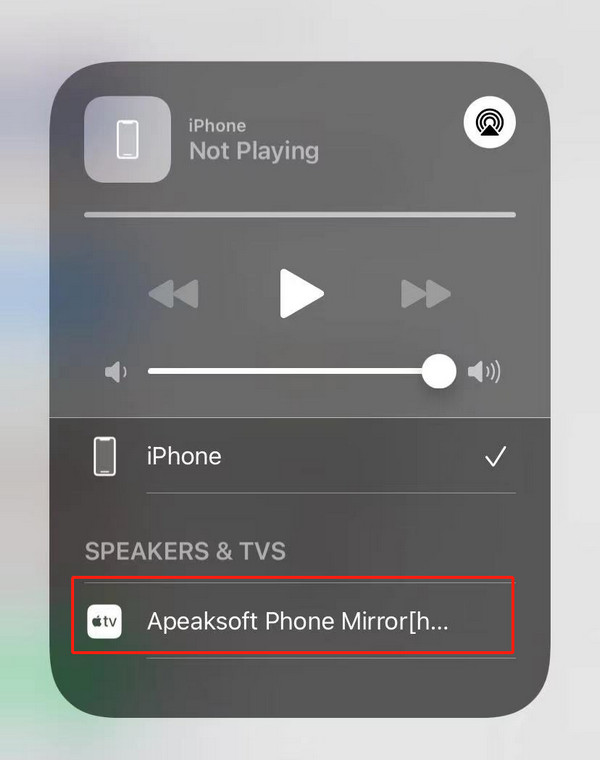 Stap 2Audio-opname instellen
Stap 2Audio-opname instellenZodra het spiegelen van audio succesvol is, kunt u nu alle audio op uw iPhone opnemen. Voordat u begint, kunt u het beste enkele opname-instellingen maken zoals u wilt. U kunt bijvoorbeeld de luidspreker kiezen als Telefoon luidspreker, stel het volume, de locatie en het audioformaat in volgens uw voorkeur. Je kan zelfs bedien uw iPhone vanaf de pc direct door het inschakelen van de Controle telefoon knop.
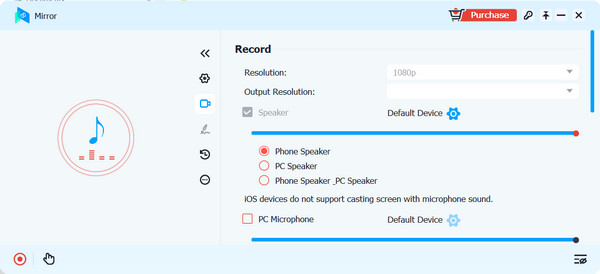 Stap 3Audio opnemen op de iPhone
Stap 3Audio opnemen op de iPhoneWanneer u klaar bent, speelt u het gewenste nummer af op uw iPhone en klikt u op de Record knop om onmiddellijk te beginnen met het opnemen van iPhone-audio.
Wanneer de muziek klaar is met spelen, klikt u op de stop -knop en Phone Mirror slaat de opgenomen iPhone-muziek automatisch op uw computer op. U kunt op de klikken Voorbeschouwing knop om de opname te beluisteren en op te slaan als u tevreden bent. Met dit programma kun je ook de opgenomen muziek knippen, de metadata bewerken en deze delen op YouTube, Facebook, Twitter en meer sociale mediaplatforms.
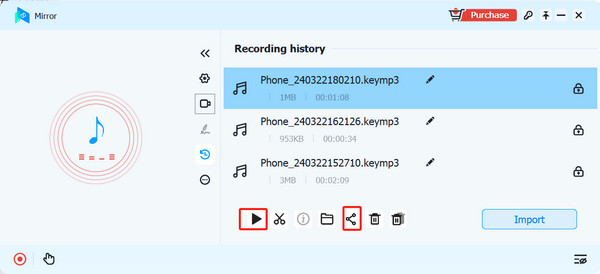
Tips: Naar iPhone-video opnemen in MP4, dit gereedschap is ook bruikbaar.
Deel 2: Muziek opnemen op de iPhone met schermopname
Schermopname is de ingebouwde schermrecorder-app op iPhones en iPad. Hiermee kunt u schermopnamen met audio opnemen en delen op een iOS-apparaat zonder extra software of hardware. Houd er rekening mee dat deze functie audio op een iPhone opneemt via de luidspreker. Je kunt het werk beter op een rustige plek doen.
Stap 1 Voer de ... uit Instellingen app op je iPhone. Ga naar controle Center, en voeg toe Schermopname naar uw Controlecentrum.
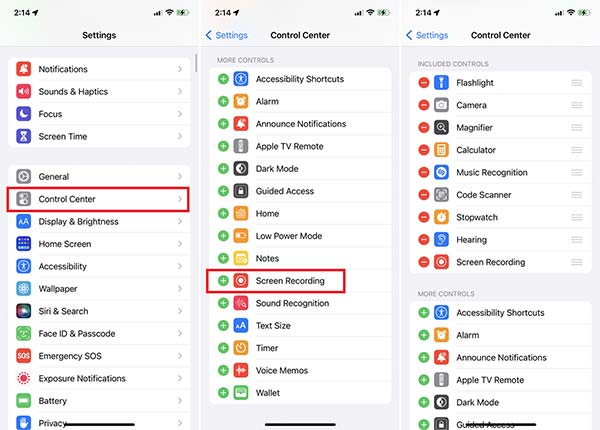
Stap 2 Vul uw controle Center paneel, tik op de Schermopname knop wanneer u muziek op uw iPhone wilt opnemen.
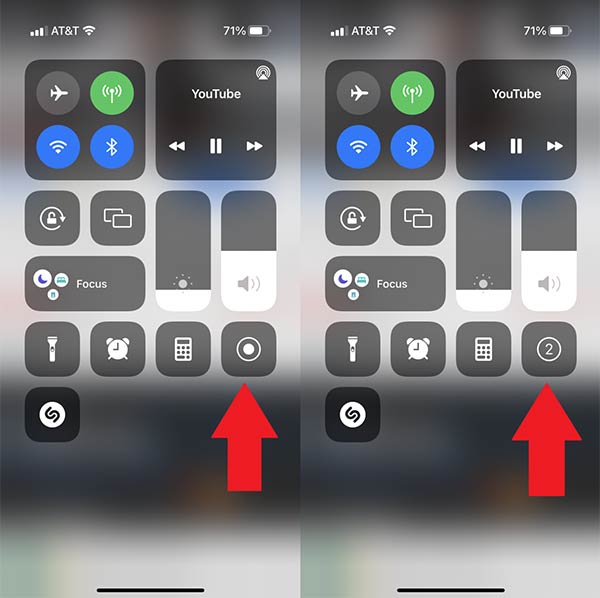
Stap 3 Druk op Microfoon knop totdat deze is ingeschakeld. Druk vervolgens op de Opname starten knop. Speel vervolgens de muziek.
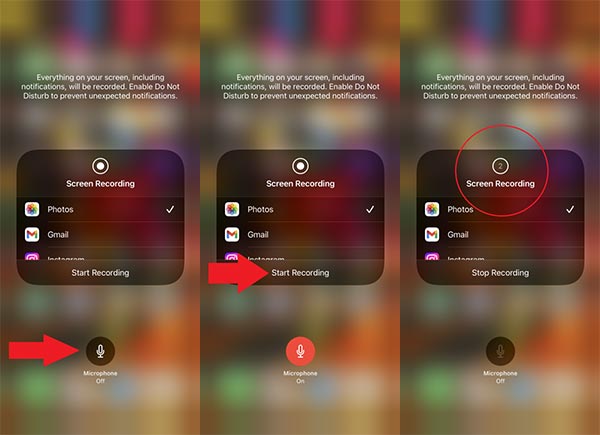
Stap 4 Als u de opname wilt stoppen, tikt u op de timerbalk bovenaan uw scherm en drukt u op de stop knop wanneer daarom wordt gevraagd.
Stap 5 Ga vervolgens naar je Foto's-app en je vindt de muziekopname. Houd er rekening mee dat het wordt opgeslagen als een videobestand. Als u alleen een audiobestand wilt ontvangen, kunt u een online videoconverter gebruiken om de opgenomen bestanden te converteren video op audio.
Deel 3: Muziek opnemen op iPhone met GarageBand
GarageBand is een complete muziekopnamestudio ontwikkeld door Apple. Hoewel het niet vooraf op uw iPhone is geïnstalleerd, kunt u het gratis downloaden via de App Store. Houd er rekening mee dat de app minimaal 1.7 GB ruimte nodig heeft. Zorg ervoor dat uw iPhone voldoende vrije opslagruimte heeft.
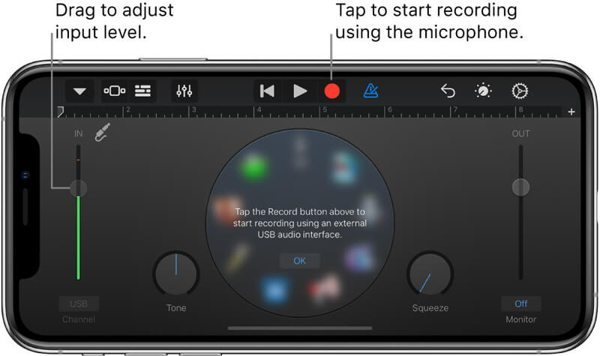
Stap 1 Installeer de app op je iPhone.
Stap 2 Start een browser of streaming-app, zoek het nummer dat u wilt opslaan en speel het af.
Stap 3 Start de muziekopnamestudio en tik op de Record knop om te beginnen met het opnemen van audio op uw iPhone.
Stap 4 Als dit klaar is, tikt u op stop en bewerk de opname op de track. Bewaar of deel vervolgens de opname.
Deel 4: Andere krachtige apps om muziek op te nemen op de iPhone
Spotify voor podcasters
Prijs: Gratis
Spotify voor Podcasters is een gratis manier om audio op een iPhone op te nemen en uw opname te delen. Zoals de naam al aangeeft, is het door Spotify ontwikkeld voor podcasters, maar iedereen kan het gebruiken om audio op te nemen op hun iOS-apparaten.
- PROS
- Helemaal gratis te gebruiken.
- Neem audio op vanaf een iPhone-luidspreker.
- Voeg een audio-editor toe.
- Compatibel met externe microfoons.
- CONS
- Er zijn te veel functies.
- De audio-editor is eenvoudig.
Hier zijn de stappen om audio op te nemen met Spotify voor podcasters:
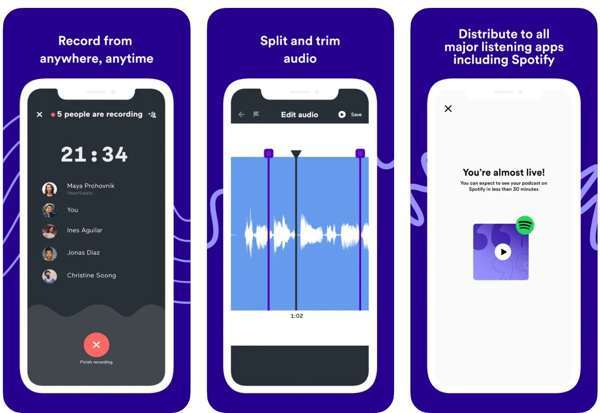
Stap 1 Voer de app uit nadat u deze op uw iPhone hebt geïnstalleerd.
Stap 2 Meld u aan voor een account met uw e-mailadres en andere informatie.
Stap 3 Maak een nieuwe podcast en begin onmiddellijk met het opnemen van audio op uw apparaat.
Stap 4 Als je klaar bent, tik je op de Voltooi de opname knop.
Otter
Prijs: Gratis bij in-app aankopen
Otter is een professionele manier om audio op iPhones op te nemen. Bij het opnemen van muziek worden de teksten automatisch getranscribeerd. Bovendien is het geoptimaliseerd voor iOS, zoals opnemen via AirPods en audio-opname aansturen met Siri.
- PROS
- Audio opnemen op iPhone eenvoudig.
- Ondersteun Apple-services, zoals AirPrint.
- Identificeer sprekers met AI.
- Transcribeer in realtime.
- CONS
- Sommige functies zijn alleen beschikbaar in de Pro-versie.
- De ingebouwde AI moet worden verbeterd.
Hier zijn de stappen om muziek op te nemen met Otter:
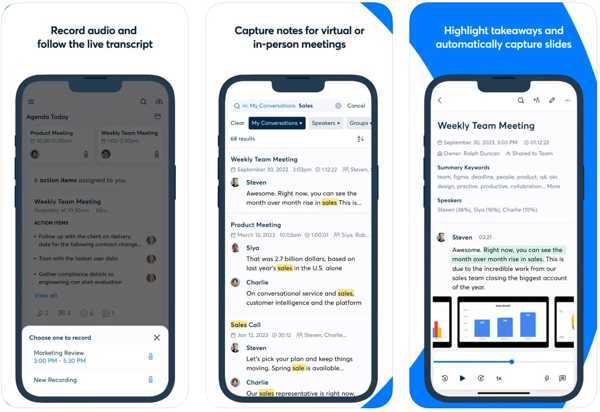
Stap 1 Speel een nummer op de achtergrond.
Stap 2 Start de audiorecorder-app en log in op uw account.
Stap 3 Druk op Record knop met een blauw microfoonpictogram om de opname te starten.
Recorder Plus
Prijs: Gratis bij in-app aankopen
Recorder Plus maakt het een gemakkelijke manier om muziek op uw iPhone of iPad op te nemen zonder veel kwaliteit te verliezen. Bovendien kunt u een back-up van opnamen maken op cloudservers.
- PROS
- Audio opnemen op de achtergrond.
- Makkelijk te gebruiken.
- Ondersteuning van MP3, WAVE, M4A, enz.
- Maak audio-opnamen van hoge kwaliteit.
- CONS
- Het mist functies voor audiobewerking.
- De instellingen zijn ingewikkeld.
Hier zijn de stappen om muziek op te nemen met Recorder Plus:
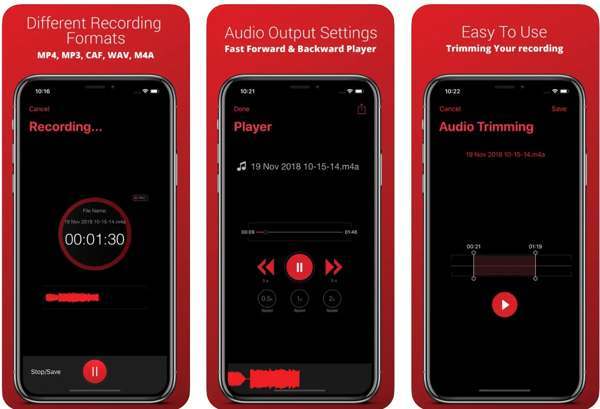
Stap 1 Speel de audio of muziek die u wilt opnemen op de achtergrond af op uw iPhone.
Stap 2 Start de audiorecorder-app en tik op de Record knop met een rood microfoonpictogram onderaan om deze te starten.
Stap 3 Als je het wilt stoppen, tik je op de stop knop.
Deel 5: Veelgestelde vragen over het opnemen van muziek op de iPhone
Is het legaal om muziek op een iPhone op te nemen?
Het antwoord hangt af van de regelgeving in uw land. Als je alleen maar naar de opgenomen muziek op je apparaat wilt luisteren, is dat geen probleem. Voor het verspreiden van de opnames kun je beter toestemming vragen.
Hoe lang kan ik audio opnemen op mijn iPhone?
Dat wordt bepaald door de vrije ruimte in je geheugen. Voordat u audio opneemt, moet u ruimte vrijmaken op uw apparaat.
Waar is de opnameknop op de iPhone?
Als u Schermopname op uw iPhone hebt ingesteld, vindt u de knop Opnemen op het paneel Controlecentrum.
Conclusie
Als u onze gids volgt, zou u het moeten begrijpen hoe je muziek op je iPhone kunt opnemen of iPad met de beste audiokwaliteit. Apeaksoft Phone Mirror is de beste optie als je een computer hebt. De uitvoerkwaliteit is geweldig en het is beschikbaar voor bijna alle online muziek. Als u nog andere vragen heeft, kunt u deze hieronder opschrijven.