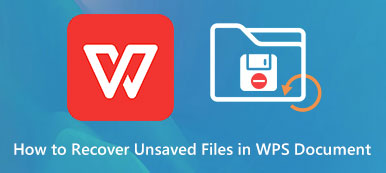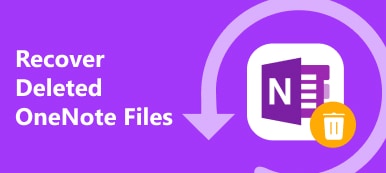AutoCAD is het populairste computerondersteunde ontwerpprogramma voor architectuur en engineering. Geïntegreerd met 2D- en 3D-ontwerp kan AutoCAD de productiviteit verhogen en de creativiteit van gebruikers versnellen. Een reeks onverwachte fouten en verkeerde handelingen kunnen echter leiden tot verwijdering, verlies of corruptie van AutoCAD-bestanden. In een van deze omstandigheden kunt u dit bericht bekijken en de complete gids leren om AutoCAD-bestanden herstellen.
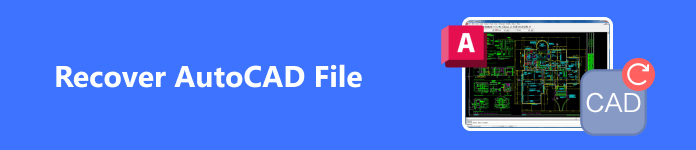
- Deel 1. Hoe verwijderde AutoCAD-bestanden te herstellen
- Deel 2. Hoe u niet-opgeslagen AutoCAD-bestanden kunt herstellen
- Deel 3. Hoe beschadigde AutoCAD-bestanden te herstellen
- Deel 4. Veelgestelde vragen over het herstellen van AutoCAD-bestanden
Deel 1. Hoe verwijderde AutoCAD-bestanden te herstellen
Als u per ongeluk AutoCAD-bestanden op uw computer verwijdert, kunt u ze eenvoudig herstellen vanuit de Prullenbak op Mac en de Prullenbak in Windows. Als u ze echter leegt of ze niet binnen 30 dagen herstelt, kunt u deze traditionele manieren niet gebruiken om uw AutoCAD-bestanden op te halen. Om verwijderde AutoCAD-bestanden zonder beperkingen te herstellen, kunt u een beroep doen op een professionele en nuttige tool voor gegevensherstel genaamd Apeaksoft Data Recovery op uw computer. Dit alles-in-één herstelprogramma kan AutoCAD-bestanden herstellen van interne en externe harde schijven.

4,000,000 + downloads
Verken en herstel alle verwijderde AutoCAD-bestanden op Windows of Mac.
Ondersteunt AutoCAD-herstel vanaf andere externe opslagapparaten.
Effectief omgaan met AutoCAD-gegevensverlies als gevolg van onbedoeld verwijderen, virusaanvallen, enz.
Naast AutoCAD-bestanden kunt u: Photoshop-bestanden herstellen, Excel-bestanden, Etc.
Hoe AutoCAD-bestanden te herstellen
Stap 1 Klik op de bovenstaande knop om dit AutoCAD-herstelprogramma te downloaden op basis van uw besturingssysteem.
Stap 2 In de begininterface moet u het juiste gegevenstype van AutoCAD en één harde schijf kiezen waar u deze AutoCAD-bestanden opslaat. Hier selecteren we Beeld en Lokale schijf (C :) als voorbeeld. U kunt ook andere harde schijven controleren op basis van uw werkelijke situatie. Klik vervolgens op de blauwe aftasten knop rechtsonder.
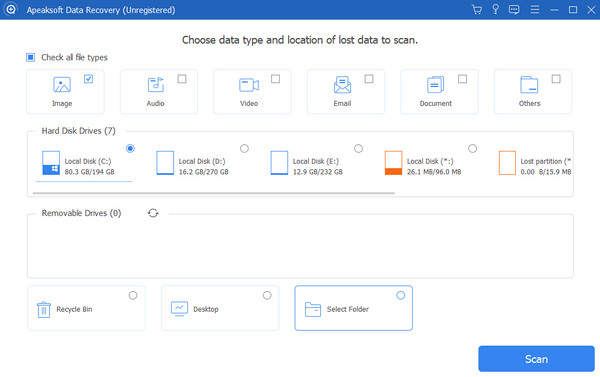
Stap 3 Binnen enkele minuten kunt u alle afbeeldingen op uw computer vinden. Omdat AutoCAD-bestanden de extensie DWG hebben, kunt u op de Type lijst om eenvoudig alle DWG-bestanden te controleren. Als u andere afbeeldingen met verschillende extensies wilt herstellen, zoals AI, SVG, enz., kunt u deze ook aanvinken en klikken Herstellen rechtsonder. Vervolgens kunt u in het pop-upvenster het opslagpad op uw computer selecteren.
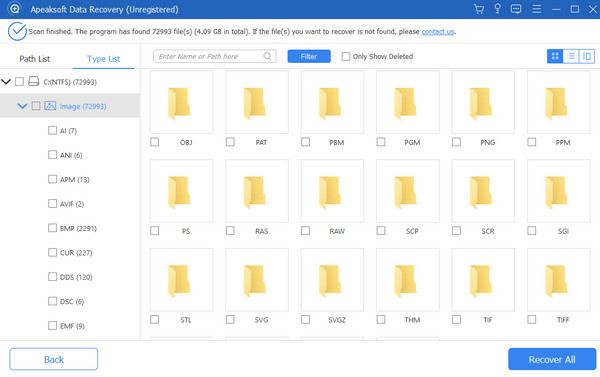
Deel 2. Hoe u niet-opgeslagen AutoCAD-bestanden kunt herstellen
1. Herstel niet-opgeslagen AutoCAD-bestanden vanuit een back-upbestand (BAK)
AutoCAD maakt een reservekopie wanneer u deze activeert Maak bij elke opslag een back-upkopie functie in de Openen en opslaan sectie. U kunt dit BAK-bestand dus gebruiken om uw niet-opgeslagen DWG-bestand opnieuw te openen.
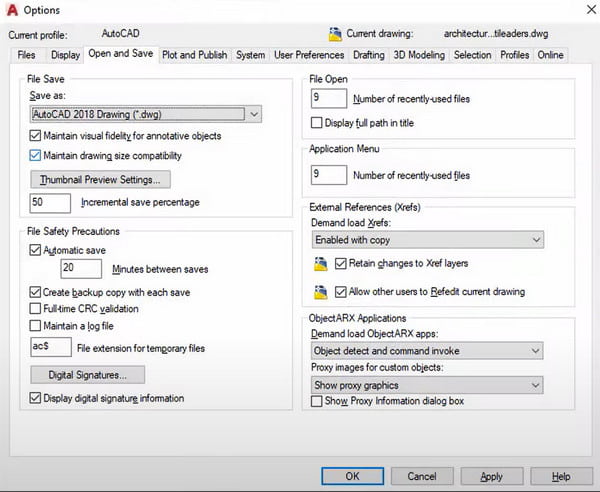
Stap 1 Ga naar de map waarin uw DWG-bestand is opgeslagen.
Stap 2 Navigeer naar het bestand met dezelfde naam als het DWG-bestand dat u wilt herstellen en een BAK-extensie.
Stap 3 Klik met de rechtermuisknop op het BAK-bestand en hernoem het met de DWG-extensie. Vervolgens kunt u het DWG-bestand openen in AutoCAD.
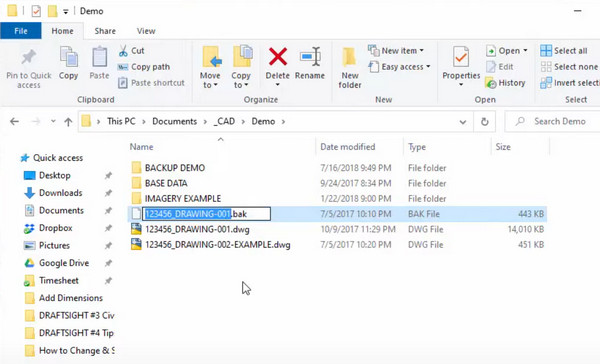
2. Herstel niet-opgeslagen AutoCAD-bestanden uit een automatisch opgeslagen (SV$) bestand
Voor Windows-gebruikers is er een standaard automatisch opgeslagen bestand met de extensie SV$ in de Temp map. Mac-gebruikers kunnen naar de autosave map om SV$-bestanden te controleren.
Stap 1 Voor Windows-gebruikers: open de Temp map door in te voeren %tmp% in de Start menu.
Voor Mac-gebruikers, ga naar /Gebruikers/gebruikersnaam/Documenten/Autodesk/Automatisch opslaan.
Stap 2 Controleer het bestand met dezelfde naam als het DWG-bestand dat u wilt herstellen en een SV$-extensie.
Stap 3 Geef het bestand de extensie DWG en open het in AutoCAD.
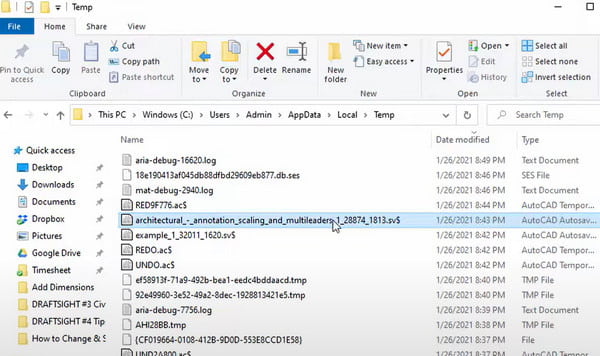
Deel 3. Hoe beschadigde AutoCAD-bestanden te herstellen
Als uw AutoCAD-bestand beschadigd is, kunt u de volgende oplossing proberen om het probleem met het beschadigde AutoCAD-bestand op te lossen.
Stap 1 Open AutoCAD op uw computer en klik op het AutoCAD-menu.
Stap 2 Selecteer het Hulpprogramma's tekenen uit de dropdownlijst. Hier kunt u vinden Audit, Zuivering, Herstellen functies om u te helpen beschadigde AutoCAD-bestanden te herstellen.Open AutoCAD op uw computer en klik op het AutoCAD-menu.
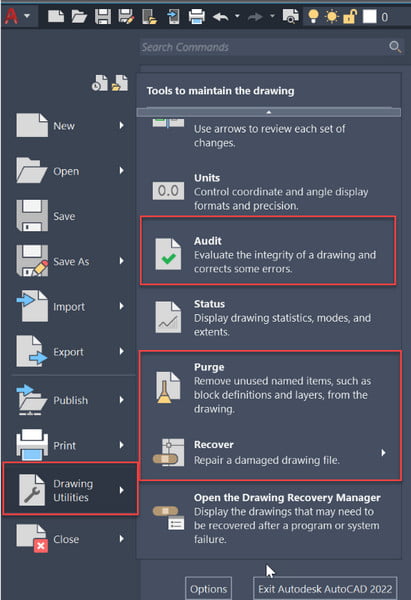
Deel 4. Veelgestelde vragen over het herstellen van AutoCAD-bestanden
Hoe kan ik AutoCAD Drawing Recovery Manager gebruiken om AutoCAD-bestanden te herstellen?
Open AutoCAD > Klik op de AutoCAD menu in de linkerbovenhoek > Hulpprogramma's tekenen > Drawing Recovery Manager. Vervolgens ziet u een lijst met tekenbestanden met verschillende extensies. U kunt de niet-opgeslagen AutoCAD-bestanden openen.
Waarom gaan AutoCAD-bestanden verloren?
Er zijn verschillende oorzaken voor AutoCAD-gegevensverlies. Ten eerste, als u software van derden in AutoCAD gebruikt, raakt uw AutoCAD-bestand verloren of beschadigd. Ten tweede, de AutoCAD-software crasht of uw computer wordt onverwacht afgesloten.
Hoe wijzig ik de standaardlocatie van de map Opslaan en Openen in AutoCAD?
Klik met de rechtermuisknop op AutoCAD en selecteer Aanbod onderaan. Klik kortere weg en plak het nieuwe pad naar de map Opslaan en openen in Start in bar. Klik Doorgaan en OK om uw wijziging te bevestigen. Start vervolgens AutoCAD en klik op de Begin met tekenen en het type HERINNERINGSMAPPEN. pers Enter sleutel, verander de waarde naar 0 en druk op Enter sleutel opnieuw.
Conclusie
Nu heb je geleerd Hoe AutoCAD-bestanden te herstellen met vier gedetailleerde oplossingen. Met dit bericht kunt u effectief verwijderde, niet-opgeslagen of beschadigde AutoCAD DWG-bestanden herstellen zonder gedoe. Als dit bericht u helpt AutoCAD-gegevensverlies op te lossen, deel het dan met anderen die het nodig hebben.