Hoe u een niet-opgeslagen Kladblok op Windows efficiënt kunt herstellen
"Mijn computer is opnieuw opgestart toen ik mijn bestanden niet had opgeslagen en ik ben een aantal belangrijke notitieblokken kwijtgeraakt. Is er een manier om niet-opgeslagen notitieblokken herstellen?"
Als een van de oudste tools op Windows 11/10 is Notepad al jaren niet meer bijgewerkt, deels omdat het niet nodig is. In tegenstelling tot Microsoft Word, Excel, PowerPoint en andere, kan Notepad echter niet automatisch inhoud opslaan. Dit betekent dat u alles verliest als u de software sluit zonder op te slaan. Deze gids vertelt u hoe u uw bestanden terugkrijgt.
PAGINA-INHOUD:
Deel 1: Waarom Kladblok kwijtraakt
Kladblokbestanden zijn platte tekstbestanden en worden doorgaans opgeslagen met de extensie .txt. Er zijn verschillende omstandigheden waarin een Kladblokbestand van uw harde schijf kan verdwijnen, zoals:
1. U verwijdert per ongeluk de Kladblokbestanden.
2. U sluit het Kladblok-venster zonder het bestand op te slaan.
3. Uw Kladblok-bestanden zijn beschadigd door software van derden.
Deel 2: Veelvoorkomende manieren om niet-opgeslagen Kladblokbestanden te herstellen
Manier 1: Hoe Kladblok-bestanden uit de Prullenbak te herstellen
Als u zojuist een Kladblok-bestand verwijdert met de Verwijdering toets op uw toetsenbord, is de kans groot dat het bestand gewoon naar uw Prullenbak is verplaatst. Daarom is de eerste plaats om Kladblok-bestanden te herstellen de Prullenbak-map.
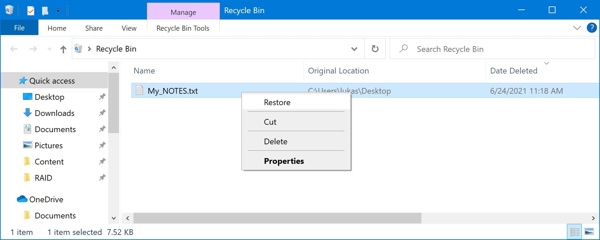
Stap 1. Open de Prullenbak map van uw bureaublad.
Stap 2. Zoek het Kladblok-bestand dat u wilt herstellen en klik er met de rechtermuisknop op.
Stap 3. Kies herstellen in het contextmenu. Dan kun je het bestand in de originele directory vinden.
Manier 2: Hoe u een niet-opgeslagen Kladblok kunt herstellen via een tijdelijke map
Hoewel Kladblok bestanden niet automatisch opslaat, slaat Windows tijdelijke bestanden op. Dat geeft u de kans om Kladblok-bestanden te herstellen die niet zijn opgeslagen. Deze manier is beschikbaar voor de nieuwste Kladblok-bestanden.
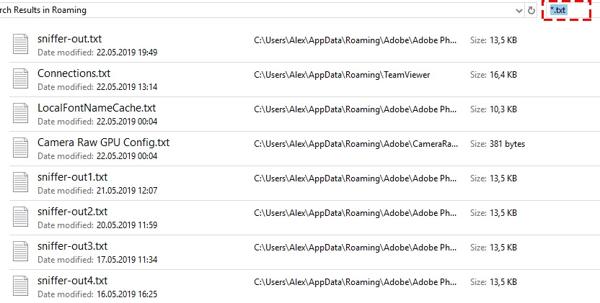
Stap 1. Druk op de overwinning + R toetsen op uw toetsenbord om de lopen dialoogvenster.
Stap 2. Type %App data% in het vak en druk op de Enter-toets op uw toetsenbord. Dat opent de directory C:Gebruikers%GEBRUIKERSNAAM%AppDataRoaming.
Stap 3. Voer vervolgens de invoer in * .txt in de zoekbalk rechtsboven. Zoek vervolgens het gewenste Kladblok-bestand, kopieer het naar een andere map en open het bestand.
Manier 3: Hoe u een niet-opgeslagen Kladblok kunt herstellen via Herstel vorige versie
Met de ingebouwde Rollback-functie in Windows kunt u niet-opgeslagen Kladblok- of Excel tijdelijke bestanden. Deze functie is beschikbaar op Windows 11/10/8/7. Deze functie kan Kladblok-bestanden binnen 10 dagen herstellen.
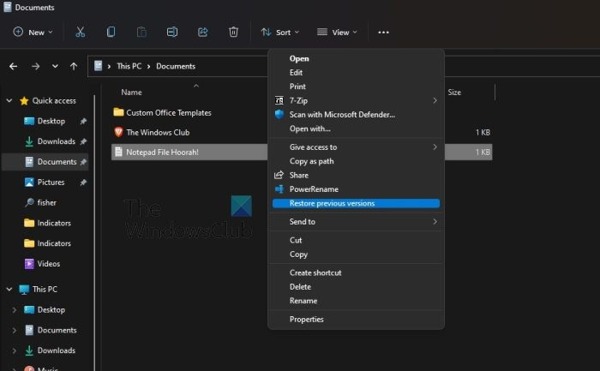
Stap 1. Zoek de map waarin de niet-opgeslagen Kladblokbestanden zijn opgeslagen.
Stap 2. Klik met de rechtermuisknop op de map en kies Herstel vorige versie. Op Windows 11. Selecteer Toon meer optiesen kies vervolgens Herstel vorige versie.
Stap 3. Selecteer vervolgens een geschikte versie uit de lijst en klik op de herstellen knop.
Manier 4: Hoe Kladblok herstellen van MS Word
Een andere manier om Kladblok-bestanden te herstellen is door Microsoft Word te gebruiken. Deze manier is beschikbaar voor de corrupte Kladblok-bestanden. Zodra u ontdekt dat uw bestanden corrupt zijn, kunt u de onderstaande stappen uitvoeren.
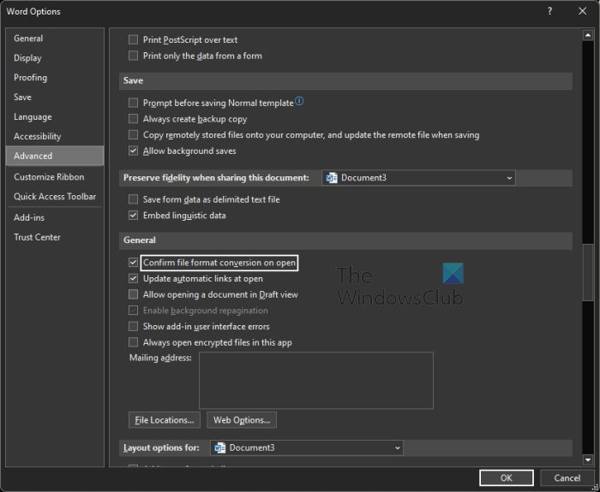
Stap 1. Start MS Word vanaf uw bureaublad of open een Word-document. Klik op de Dien in selecteer op het bovenste lint optiesen ga naar de Geavanceerd Tab.
Stap 2. Zoek het gedeelte Algemeen, vink het selectievakje aan Bevestig de conversie van het bestandsformaat bij het openenen klik OK.
Stap 3. Ga naar uw Dien in menu opnieuw, kies Open, Klik Blader, zorg ervoor dat u selecteert Alle bestanden, zoek en selecteer het beschadigde Kladblok-bestand en open het.
Stap 4. Klik desgevraagd op Herstel tekst uit elk bestand.
Deel 3: De ultieme manier om een niet-opgeslagen Kladblok te herstellen
Als u Kladblok-bestanden niet van uw harde schijf of flashdrive kunt herstellen, hebt u een krachtig hulpmiddel voor bestandsherstel nodig, zoals Apeaksoft Data RecoveryHet kan verwijderde en verloren bestanden en documenten op uw computer of laptop scannen, zonder dat u technische vaardigheden nodig hebt.
- Herstel Kladblokbestanden met één klik.
- Haal verloren bestanden op uit de Prullenbak, van de harde schijf en van het flashstation.
- Ondersteuning van een breed scala aan bestandstypen.
- Bekijk een voorbeeld van verloren Kladblok-bestanden voordat u ze herstelt.
- Biedt een hoog slagingspercentage en een uitstekende herstelsnelheid.
Veilige download
Veilige download

Hoe Kladblok-bestanden op Windows te herstellen
Stap 1. Zoek naar het verloren notitieblok
Start de beste Notepad-hersteltool zolang u deze op uw pc installeert. Controleer het gewenste gegevenstype onder het gedeelte Gegevenstype, zoals DocumentSelecteer vervolgens de harde schijf waar uw verloren bestanden zijn opgeslagen onder de Harde schijven sectie. Klik op de aftasten knop.
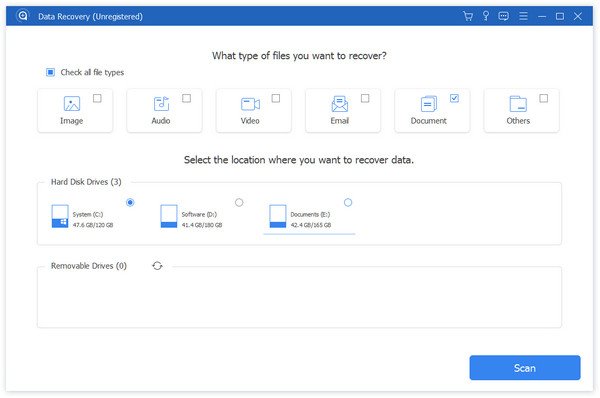
Stap 1. Herstel Kladblok-bestanden
Wanneer het scannen is voltooid, kunt u de map Kladblok selecteren en een voorbeeld van de verloren bestanden bekijken. Selecteer de gewenste Kladblok-bestanden en klik op Herstellen knop. Selecteer een directory en haal het bestand op. U kunt ook herstel verwijderde Google-documenten in dit programma.
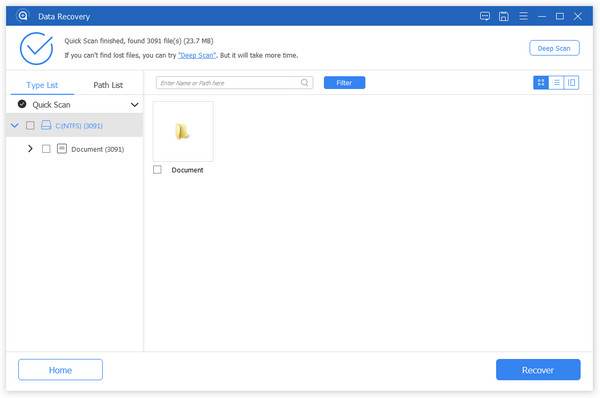
Conclusie
Nu zou je het moeten begrijpen Hoe niet-opgeslagen Kladblokken te herstellen op Windows 11/10/8/7 in verschillende situaties. Met de Prullenbak kunt u snel verwijderde Kladblok-bestanden terughalen. De ingebouwde tijdelijke bestandsmap, Rollback en MS Word zijn beschikbaar om uw bestanden terug te halen. Apeaksoft Data Recovery is de ultieme optie. Als u nog andere vragen hebt, kunt u ze hieronder opschrijven.
Gerelateerde artikelen
Is uw harde schijf geformatteerd of beschadigd? Red uw bestanden onmiddellijk. Dit artikel laat je 4 manieren zien om eenvoudig een harde schijf te herstellen.
Hoe herstel ik niet-opgeslagen PowerPoint? Dit bericht toont u een gedetailleerde handleiding over hoe u PPT-bestanden kunt herstellen wanneer u ze per ongeluk ongedaan hebt gemaakt of hebt verwijderd.
Voor Mac-gebruikers is het herstellen van verwijderde bestanden een hot issue. Als u hetzelfde probleem heeft, lees dan deze volledige handleiding en ontdek 4 methoden om bestanden op Mac op te halen.
Kom en leer hoe je verwijderde apps op Android terugkrijgt. Ontdek 5 methoden om je verwijderde apps eenvoudig en snel te herstellen.

