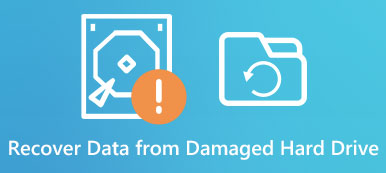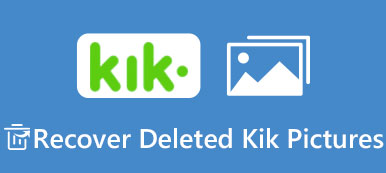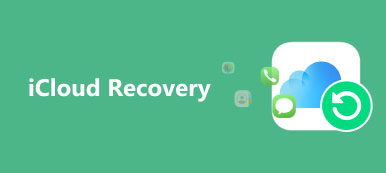“Ik heb een Windows 10-laptop en onlangs heb ik een van mijn harde schijven geformatteerd en alle bestanden erop verloren. Ik nam contact op met de technische ondersteuning en zij stelden me voor om NTFS-herstel uit te voeren. Ik ben niet technisch onderlegd en weet helemaal niet wat NTFS is. "
Hoewel we NTFS elke dag gebruiken, zijn veel mensen niet vertrouwd met dit bestandssysteem. Wat is een NTFS-bestandssysteem? Welk NTFS-bestandssysteem beschikt over? Hoe te undelete NTFS-bestanden? In deze zelfstudie gaan we deze vragen beantwoorden en vertellen we u de nodige kennis over het NTFS-bestandssysteem.

- Deel 1: Wat is het NTFS-bestandssysteem
- Deel 2: NTFS Undelete-programma
- Deel 3: beste alternatief voor NTFS undelete recovery
- Deel 4: Hoe verwijder ik NTFS-bestanden
Deel 1. Wat is het NTFS-bestandssysteem
In het kort gezegd, NTFS is het standaardbestandssysteem van Windows-besturingssystemen, ook wel NT-bestandssysteem of New Technology File System genoemd. Het werd voor het eerst uitgebracht in juli 1993 door Microsoft. NTFS is niet beschikbaar voor HDD en SSD, maar ook compatibel met een USB-geheugenkaart, MicroSD-kaart en andere opslagapparaten.
Nu gebruiken bijna alle computers met Windows NTFS-bestandssysteem, deels omdat het veel voordelen biedt, waaronder een aantal van de belangrijkste:
1. Het is een betrouwbaar bestandssysteem. Het zou kunnen herstel het bestandssysteem in geval van plotselinge onderbrekingen, zoals uitschakeling of systeemuitval.
2. Gebruikers kunnen machtigingen instellen voor bestanden en mappen die het beveiligingsniveau verhogen.
3. Wat nog belangrijker is, het ondersteunt grootformaat partities, tot 16 EiB, wat ongeveer 1152921 TB is, hoewel de maximale partitie grootte ondersteund door Windows 256 TB is.
4. Hiermee kunnen gebruikers de opslagcapaciteit op een schijf of partitie beheren op basis van schijfquota-technologie.
5. NTFS ondersteunt gekoppelde volumes. Gebruikers hebben toegang tot schijfvolumes als normale mappen.
6. NTFS heeft de logboekfunctie, waarbij een logboek wordt bijgehouden van de bestanden die zijn toegevoegd, gewijzigd of verwijderd op een schijf. Dat maakt NTFS-herstel eenvoudiger.
Je houdt ook van lezen: Topsoftware voor gegevensherstel
Deel 2. NTFS Undelete Program
Hoewel NTFS veel voordelen biedt, hebt u nog steeds een professionele tool nodig voor NTFS-herstel. NTFS Undelete is een open source-programma. Het kan vrijwel alle bestandstypen herstellen van harde schijven, SD-kaarten en USB-stuurprogramma's met een NTFS-bestandssysteem.
Hoe NTFS Undelete te gebruiken
Stap 1: NTFS Undelete is een desktopprogramma en u moet het eerst op uw pc installeren. Het biedt drie functies: "Bladeren", "Zoeken" en "Gemarkeerde bestanden herstellen" in de linkerzijbalk.
Stap 2: Ga naar het tabblad "Bladeren", u krijgt een Explorer-interface te zien en u kunt op een station klikken om het uit te vouwen en te scannen op verwijderde bestanden. Als u een externe harde schijf wilt herstellen, moet u deze op uw computer aansluiten.
Opmerking: als u niet zeker weet waar de verwijderde bestanden zijn opgeslagen, ga dan naar het tabblad "Zoeken" en zoek ernaar.
Stap 3: De verwijderde bestanden en mappen zijn gemarkeerd met een rood kruis. Om het verwijderen van NTFS ongedaan te maken, vinkt u het selectievakje aan naast elk bestand of elke map die u wilt herstellen.
Stap 4: Ga vervolgens naar het tabblad "Gemarkeerde bestanden herstellen" en selecteer een andere bestemmingsmap op een andere schijf. U kunt andere aangepaste opties invullen op basis van uw situatie.
Stap 5: Klik ten slotte op de knop "Herstel" om het verwijderen van NTFS te starten.
Opmerking: als u antivirussoftware op uw computer heeft, kunt u deze beter uitschakelen tijdens de installatie en het NTFS Undelete-programma gebruiken.
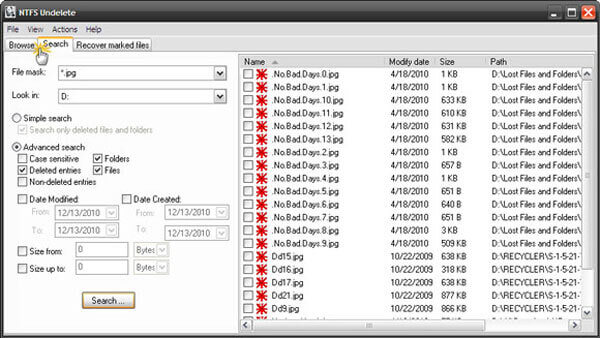
Deel 3. Beste alternatief voor herstel van NTFS-verwijdering
Sommige mensen meldden dat NTFS Undelete niet beschikbaar is voor hun computers, dus we raden je aan om het beste alternatief van NTFS Undelete-programma, Apeaksoft, te proberen Gegevensherstel. De belangrijkste kenmerken zijn:
1. Krijg verloren bestanden terug van lokale of externe harde schijven in één klik, dus zelfs beginners konden het in een paar seconden begrijpen.
2. NTFS-herstel in verschillende situaties, zoals foutverrichting, onopzettelijke verwijdering, virusaanval, softwarecorruptie of harde schijf-indeling.
3. Ondersteunt een verscheidenheid aan gegevenstypen en -formaten, inclusief alle beeld-, video-, audio-, document-, e-mail-, archiefformaten en meer.
4. Herstel verwijderde bestanden in origineel formaat en kwaliteit.
5. Bekijk een voorbeeld van alle verloren bestanden geordend op categorieën en indelingen en besluit ze allemaal of meerdere specifieke bestanden te herstellen.
6. Sneller, lichter en veiliger zonder lekken van privacy.
7. Bovendien is Data Recovery beschikbaar voor 10 / 8.1 / 8 / Vista / XP.
8. Behalve het NTFS-bestandssysteem, werk ook voor FAT16, FAT32, exFAT, EXT, etc.
Deel 4. Hoe u de verwijdering van NTFS-bestanden ongedaan maakt
Stap 1: Scan de volledige NTFS-harde schijf om te zoeken naar verwijderde bestanden
Download de beste NTFS-herstelsoftware en installeer deze op uw pc. Om een NTFS SD-kaart of USB-drive te herstellen, sluit u deze ook op uw computer aan. Open Data Recover toen u ontdekte dat belangrijke NTFS-bestanden verdwenen waren. Er zijn twee secties over de home-interface, datatypes en locaties. Navigeer naar het gegevenstypegebied en selecteer de gegevenstypen die u wilt herstellen, zoals "Afbeelding", "Audio", "Video", "Document", enz. Kies vervolgens het NTFS-station waar uw bestanden oorspronkelijk zijn opgeslagen. Data Recovery zal werken zodra u op de "Scan" knop klikt.

Stap 2: Voorbeeld van bestanden vóór NTFS-herstel
Wanneer u na het scannen naar het resultatenvenster gaat, kunt u een voorbeeld van alle bestanden bekijken die zijn gerangschikt op categorie en indeling. Ga bijvoorbeeld vanaf de linkerkant naar het tabblad "Afbeelding" en open de mappen met de titel JPG, ICO, PNG, GIF en meer in het rechterpaneel, u kunt miniaturen bekijken. Bovendien kan de "Filter" -functie op het bovenste lint het NTFS-bestand vinden om snel te herstellen.
Bovendien zal deze software de systeembestanden zoals DLL, verweesde bestanden, enz. Scannen, zodat u dat kunt verwijderde bestanden ongedaan maken gemakkelijk op de computer.
Tip: Als het standaard scanresultaat niet de door u gewenste bestanden bevat, klikt u op de knop "Diepe scan" in de rechterbovenhoek om een diepe scan uit te voeren.

Stap 3: NTFS-herstel in één klik
Om verwijderde NTFS-bestanden van de harde schijf te herstellen, selecteert u alle gewenste bestanden door de overeenkomstige vakjes aan te vinken. Klik vervolgens op de knop "Herstellen" om het verwijderen van NTFS te starten. Als het klaar is, worden uw bestanden naar uw computer teruggehaald en kunt u ze zoals gewoonlijk openen of bewerken.

Conclusie
Op basis van het bovenstaande delen, zou u kunnen begrijpen hoe u NTFS-herstel kunt uitvoeren. NTFS is een veelgebruikt bestandssysteem dat beschikbaar is voor de meeste opslagapparaten die compatibel zijn met Windows. Met NTFS Undelete-programma en het beste alternatief, Apeaksoft Data Recovery, hoeft u zich geen zorgen meer te maken over gegevensverlies in het NTFS-bestandssysteem. Als u meer vragen hebt over NTFS, laat dan een bericht achter onder dit bericht.
Meer lezen: Herstel het Windows 8-wachtwoord.