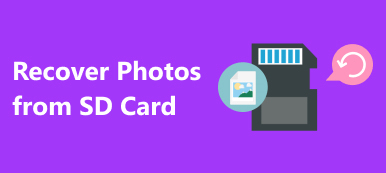Sticky Notes is een handige applicatie om notities op het bureaublad te maken. Gebruikers mogen het notitievenster minimaliseren en naar een ander venster schakelen, maar de notities niet direct opslaan. Daarom vroegen veel mensen hoe ze plaknotities op sociale media en forums konden herstellen. Geen paniek, u kunt uw aantekeningen terugkrijgen, ook al sluit u het venster zonder back-up. En het enige dat u hoeft te doen, is een paar minuten besteden om te krijgen wat u wilt in deze zelfstudie.
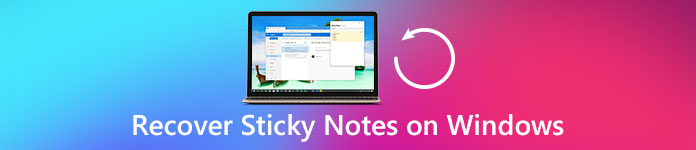
- Deel 1. Hoe om verborgen plaknotities te tonen
- Deel 2. Regelmatige manier om plaknotities te herstellen
- Deel 3. Hoe plakbriefjes herstellen met Data Recovery
Deel 1. Hoe om verborgen plaknotities te tonen
"Ik heb de Windows Sticky Notes-app gisteren gebruikt om de briefing van een vergadering op te nemen, maar ik heb de app gesloten voordat ik deze kopieer en plak naar het document. Is er een manier om plaknotities te herstellen?"
Allereerst slaat Sticky Notes-programma uw aantekeningen op in een map op de locatie van de gebruiker in plaats van ze te verwijderen wanneer u het venster sluit. Maar u kunt de map Notities niet vinden op uw harde schijf, omdat deze standaard verborgen is. Dus om plaknotities te herstellen, moet je eerst de map met verborgen plaknotities weergeven.
Op Windows 10 / 8 / 8.1:
Stap 1: Open een Verkenner en klik op de knop “naar beneden” in de rechterbovenhoek om het menulint weer te geven.
Stap 2: Ga naar het tabblad "Weergeven", klik op "Verberg verbergen" en zorg ervoor dat u het vakje voor "Verborgen items" aanvinkt.
Stap 3: Ga dan naar de map met notities en herstel ze nu meteen.
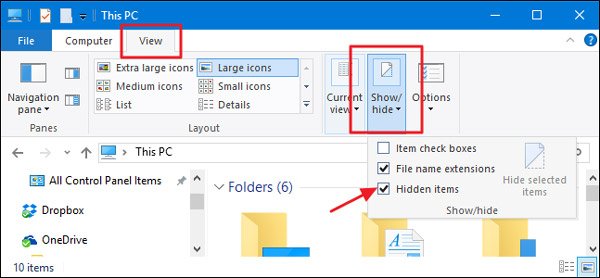
Op Windows 7 / XP:
Stap 1: Open het menu "Start" in de linkerbenedenhoek, ga naar "Configuratiescherm"> "Vormgeving en persoonlijke instellingen" en selecteer "Mapopties".
Stap 2: Ga naar het tabblad "Weergave" in het dialoogvenster met mapopties, ga naar "Geavanceerde instellingen", scrol omlaag om "Verborgen bestanden weergeven", mappen en stations te zoeken en te selecteren.
Stap 3: Klik op "OK" om het te bevestigen. Nu zou de map met verborgen notities moeten verschijnen en wachten tot u zich herstelt.
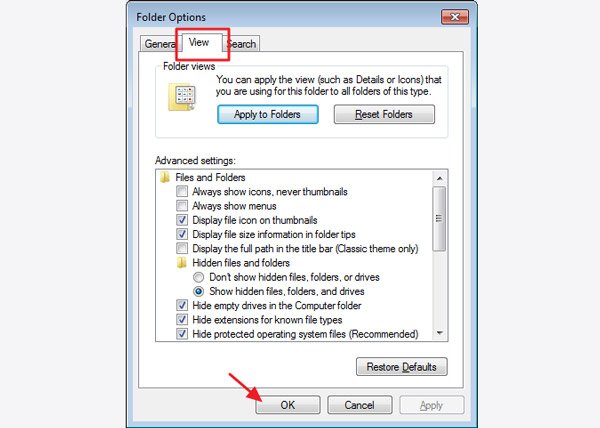
Deel 2. Regelmatige manier om plaknotities te herstellen
Hoewel de map met verborgen notities wordt weergegeven, is het mogelijk dat er geen leesbaar bestand in zit. Dat is omdat plaknotities de nieuwste aantekeningen in een SNT-bestand opslaan. Hieronder vertelt u de normale manier om notities te openen en plaknotities te herstellen.
Stap 1: Houd Win + R ingedrukt om het dialoogvenster Uitvoeren te openen, voer% AppData% \ Microsoft \ Sticky Notes \ in het vak in en klik op "OK" om door te verwijzen naar de map met notities.
Stap 2: Zoek en klik met de rechtermuisknop op het bestand met de naam "StickyNotes". Als u de bestandsextensie laat zien, zou deze .snt moeten zijn. Kies "Openen met"> "Meer opties" en selecteer "Office Word".
Tip: Kladblok en andere tekstverwerkingsprogramma's kunnen ook notabestanden lezen. Volgens onze tests heeft Word een hoger slagingspercentage.
Stap 3: Klik desgevraagd op "OK" in het bestandsconversievenster om notities in Word te openen. Er kan een rommelige code op de pagina staan. Negeer ze en zoek aan het einde van het document, u zult uw aantekeningen vinden.
Opmerking: Ten eerste, als uw notities niet in het document staan, probeer dan de functie Eerdere versies herstellen door met de rechtermuisknop op StickyNotes.SNT te klikken. Om verlies van notities in de toekomst te voorkomen, kunt u bovendien beter de verwijderbevestiging voor Sticky Notes inschakelen.
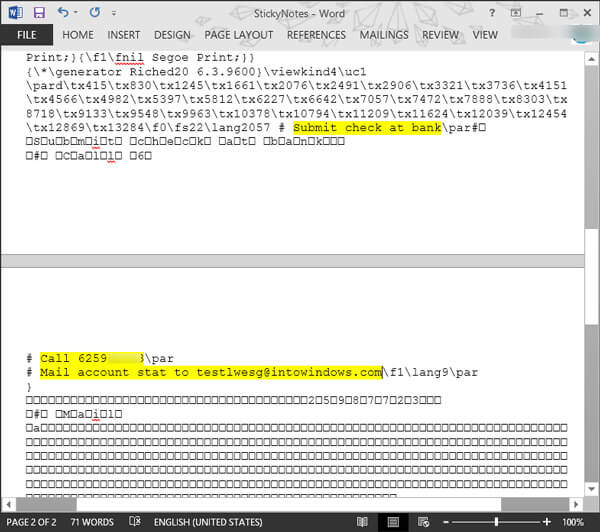
Aanbevelen: gegevensherstel
Over het algemeen kan de gewone manier alleen de nieuwste plaknotities herstellen. Als u het programma Sticky Notes opnieuw opent, worden de opmerkingen overschreven. In dergelijke gevallen moet u een professionele tool voor het herstellen van opmerkingen gebruiken, zoals Apeaksoft Data Recovery. De belangrijkste kenmerken zijn:
1. Makkelijk te gebruiken. Deze toepassing voor het herstellen van opmerkingen kan plakbriefjes van uw harde schijf in één klik herstellen, zodat beginners het snel kunnen begrijpen.
2. Neemt herstel in verschillende situaties waar, zoals het venster met klevende nota's per ongeluk sluiten, de notities verwijderen, overschrijven, programma's corrumperen en meer.
3. Ondersteunt een verscheidenheid aan gegevenstypen en -formaten, inclusief SNT.
4. Lossless herstel. Met de beste Notes-hersteltoepassing kunt u plaknotities herstellen in origineel formaat en kwaliteit.
5. Voorbeeld voor selectief herstel. Na het scannen kunnen gebruikers alle verloren sticky notes-bestanden op tijd bekijken en besluiten om ze allemaal of specifieke opmerkingen te herstellen.
6. Sneller en lichter. Deze tool voor het herstellen van opmerkingen is lichtgewicht en kan plakbriefjes snel en veilig herstellen.
7. Bovendien is Data Recovery compatibel met Windows 10 / 8.1 / 8 / Vista / XP.
Kortom, de beste software voor het herstellen van notities voorziet bijna alle functies die u zoekt.
Deel 3. Hoe plakbriefjes herstellen met Data Recovery
In dit deel leert u hoe u plakbriefjes kunt herstellen met de beste software voor het herstellen van notities.
Stap 1. Scan de harde schijf om te zoeken naar plaknotities
Download de beste tool voor het herstellen van opmerkingen die is gedownload en geïnstalleerd op uw pc. Op elk moment dat u plaknotities wilt herstellen, opent u Data Recovery.
Zoek in het hoofdvenster naar het datatype-gedeelte en vink het vakje naast de optie "Overige" aan. Ga vervolgens naar het locatiegedeelte en selecteer waar uw notitiemap is opgeslagen. Standaard is dit "Lokale schijf C:". Na het instellen kunt u op de knop "Scannen" in de rechter benedenhoek klikken om het scanproces te starten.

Stap 2. Bekijk een voorbeeld van opmerkingen vóór het herstel
Nadat u naar het scherm met scanresultaten bent gegaan, klikt u op het tabblad "Overige" in de linkerkolom. Er verschijnen verschillende mappen in het rechterdeelvenster. Zoek de map met de naam SNT en open deze. Hier kunt u alle verwijderde plaknotities bekijken. Bovendien kan de "Filter" -functie helemaal bovenaan het lint u helpen om de notities die u snel wilt herstellen op trefwoord te vinden. Als het standaard scanresultaat niet de door u gewenste notities bevat, klikt u op de knop "Diepe scan" in de rechterbovenhoek. Het zal meer tijd kosten om de schijf diep te scannen en meer herstelbare gegevens te vinden.

Stap 3. Herstel plakbriefjes met één klik
Selecteer ten slotte alle gewenste plaknotities of de volledige SNT-map en klik op de knop "Herstellen". Kies in het pop-upvenster een geschikte bestemming en begin onmiddellijk met het herstellen van plaknotities.

Mis het niet: Handige manieren om verwijderde opmerkingen op iPhone te herstellen XS/XR/X/8/7/6/5/4
Conclusie
In deze tutorial hebben we gedeeld hoe je plaknotities kunt herstellen. Als een handig programma wordt het ontwerp van Sticky Notes vaak bekritiseerd door mensen, omdat alle notities weg zijn als je het venster sluit. Gelukkig zijn er kansen om uw notities op de normale manier te herstellen. Als je iets belangrijks schrijft in de notities, raden we je aan het te proberen Apeaksoft Data Recovery. Het is niet alleen gemakkelijk te gebruiken, maar ook in staat om bijna alle verwijderde notities terug te krijgen.