Hoe MS Word-documenten op Windows en Mac te herstellen
Word is een van de meest gebruikte applicaties voor het maken en bewerken van documenten; gegevensverlies is echter een veelvoorkomend probleem. Als u bijvoorbeeld vergeet uw documenten na bewerking op te slaan, verliest u de informatie. Soms verwijdert u een paar documenten en ontdekt u dat sommige ervan nog steeds belangrijk zijn. Bovendien kunnen Word-documenten door verschillende factoren beschadigd raken. Hoe dan ook, deze handleiding laat u zien hoe u... niet-opgeslagen Word-documenten herstellen en in andere situaties.
PAGINA-INHOUD:
- Deel 1: De gemakkelijkste manier om een Word-document te herstellen
- Deel 2: Een Word-document herstellen van AutoHerstel
- Deel 3: Een overschreven Word-document herstellen vanuit een back-up
- Deel 4: Een Word-document herstellen via tijdelijke bestanden
- Deel 5: Een Word-document herstellen met Word Repair
- Deel 6: Een Word-document uit de Prullenbak of Prullenbak halen
Deel 1: De gemakkelijkste manier om een Word-document te herstellen
Documentherstel is een technische vaardigheid en lastig voor de gemiddelde persoon. Gelukkig, Apeaksoft Data Recovery Vereenvoudigt de workflow dankzij een gestroomlijnd ontwerp. Bovendien kan de ingebouwde geavanceerde technologie zoveel mogelijk gegevens vinden.
De gemakkelijkste methode om een Word-document te herstellen dat niet is opgeslagen
- Herstel documenten en andere bestandstypen in drie stappen.
- Vind verloren documenten op harde schijven, externe schijven en meer.
- Behoud de originele staat van uw documenten.
- Zorg voor een hoog succespercentage.
- Beschikbaar voor niet-opgeslagen, beschadigde of verwijderde documenten.
Veilige download
Veilige download

Hoe een Word-document te herstellen
Stap 1. Scan uw schijf
Zodra je de beste software voor het herstellen van Word-documenten op je pc hebt geïnstalleerd, voer je deze uit. Er is nog een andere software voor het herstellen van een verloren Word-document op een Mac. Ga naar de Harde schijf herstel tabblad en kies de schijf waarop uw documenten zijn opgeslagen. Als u documenten op een flashdrive kwijtraakt, schakelt u over naar Herstel van USB/SD-kaart. Klik op de Start scannen om te beginnen met het zoeken naar niet-opgeslagen documenten in Word.

Stap 2. Bekijk documenten
Na een snelle scan voert de software automatisch een diepe scan uit. Wacht tot het proces is voltooid. Ga vervolgens naar de Type lijst Tab en selecteer Document in de zijbalk. Bekijk nu een voorbeeld van de herstelbare documenten.

Stap 3. Word-documenten herstellen
Selecteer alle documenten die u wilt herstellen en klik op de knop Herstellen knop. Stel een uitvoermap in en bevestig deze. U kunt ook verwijderde video's herstellen mee.

Deel 2: Een Word-document herstellen van AutoHerstel
Kun je een niet-opgeslagen Word-document op een Mac herstellen? Een eenvoudige optie is de ingebouwde AutoHerstel-functie. Als je deze hebt ingeschakeld, slaat Word automatisch versies van je document op terwijl je het bewerkt.
Op een Mac
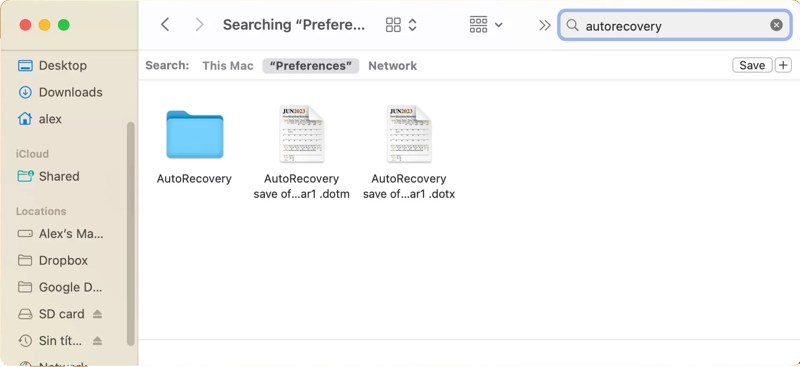
Stap 1. Open de Finder-app.
Stap 2. Selecteer de volledige computer als locatie.
Stap 3. Type automatisch herstel in het zoekvak.
Stap 4. Dubbelklik op het gewenste bestand om het te openen in MS Word.
Stap 5. Ga naar uw Dien in menu en kies Opslaan als.
Stap 6. Volg de aanwijzingen om een niet-opgeslagen Word-document op Mac te herstellen.
Op een pc
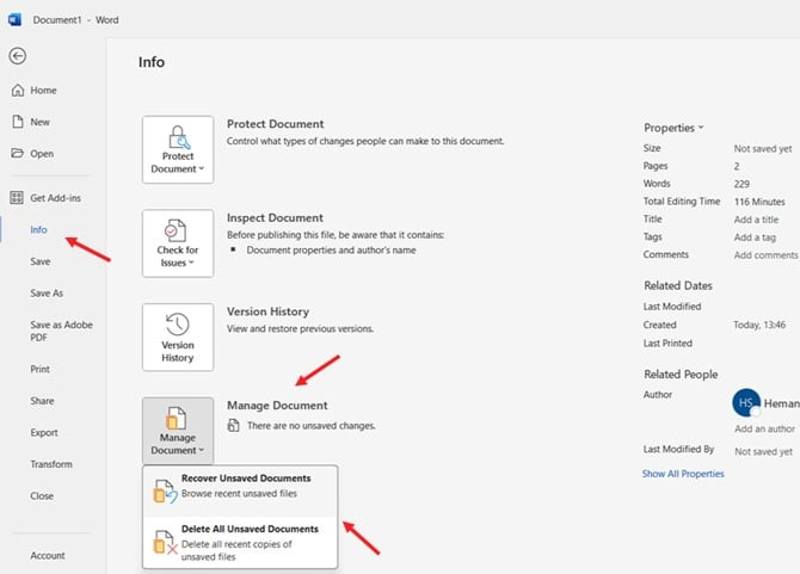
Stap 1. Open MS Word zodra u een document sluit zonder het op te slaan.
Stap 2. Ga naar uw Dien in menu en selecteer Info op de zijbalk.
Stap 3. Klik Beheer document En kies Niet-opgeslagen documenten herstellen.
Stap 4. Vervolgens ziet u alle niet-opgeslagen documenten. Zoek het juiste document en klik op Open.
Stap 5. Exporteer het document opnieuw.
Deel 3: Een overschreven Word-document herstellen vanuit een back-up
Zowel Windows als Mac beschikken over een back-upfunctie. Hiermee kunt u overschreven of vervangen documenten op uw Mac of pc herstellen. Voorwaarde is wel dat u de back-upfunctie hebt ingeschakeld.
Op een Mac
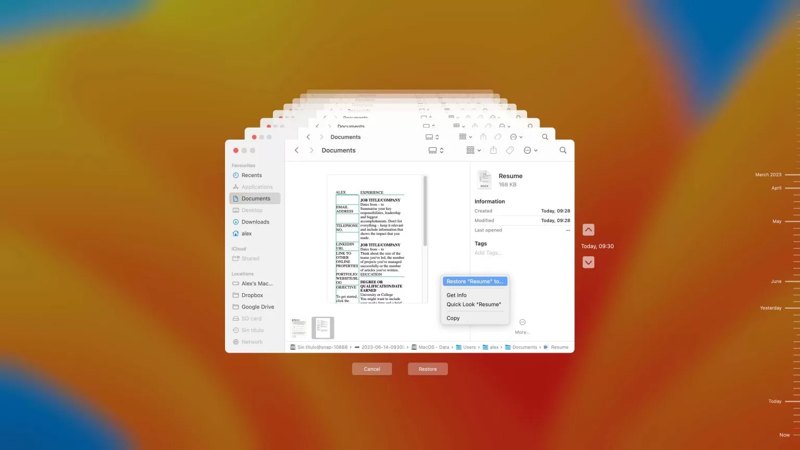
Stap 1. Sluit de externe schijf waarop Time Machine uw back-upbestanden opslaat aan op uw Mac.
Stap 2. Open Finder en zoek de map waarin de verloren documenten zijn opgeslagen.
Stap 3. Klik op de tijd Machine knop op de menubalk.
Stap 4. Gebruik de naar boven en Neerwaartse pijlen om de juiste versie van uw document te vinden.
Stap 5. Klik op de herstellen knop om een eerdere versie van het Word-document te herstellen.
Op een pc
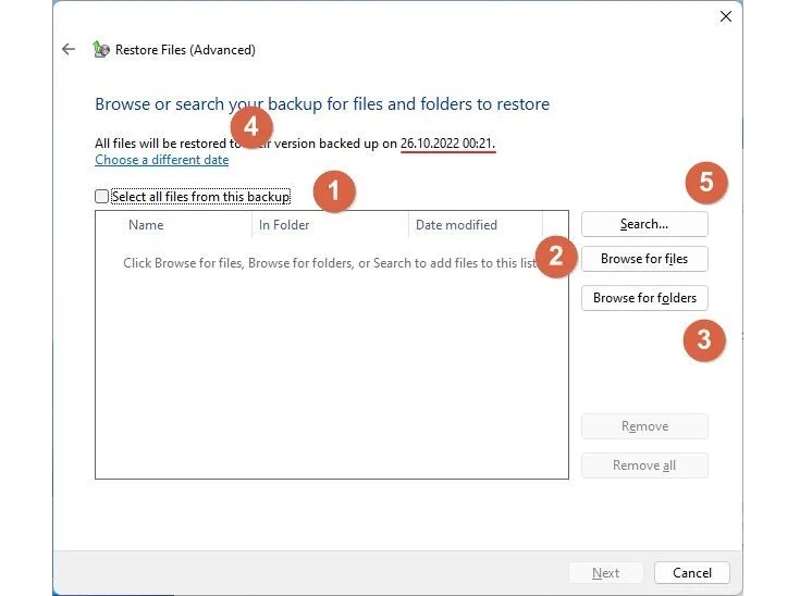
Stap 1. Open de control panel aan de hand van de Start menu.
Stap 2. Klik Back-up en herstel (Windows 7) en druk op Herstellen mijn bestanden onder de herstellen pagina.
Stap 3. Klik Bladeren naar mappen en selecteer de juiste map.
Stap 4. Klik op Volgende om het vervangen Word-document te herstellen.
Deel 4: Een Word-document herstellen via tijdelijke bestanden
Een tijdelijk bestand is een andere manier om een gesloten Word-document op Mac en pc te herstellen. Wanneer u een document bewerkt, slaat Word uw wijzigingen op in de tijdelijke bestanden voordat u uw computer uitschakelt.
Op een Mac
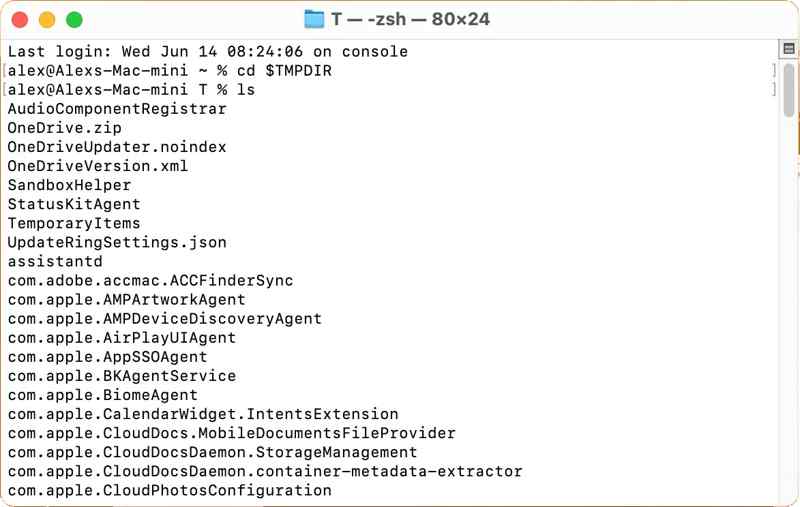
Stap 1. Open Terminal.
Stap 2. Type cd$TMPDIR en druk op de Retourneren knop.
Stap 3. Voer vervolgens uit 1s om de bestanden weer te geven.
Stap 4. Voer de TemporaryItems map en zoek uw document.
Stap 5. Kopieer het naar een nieuwe locatie en open het in MS Word.
Op een pc
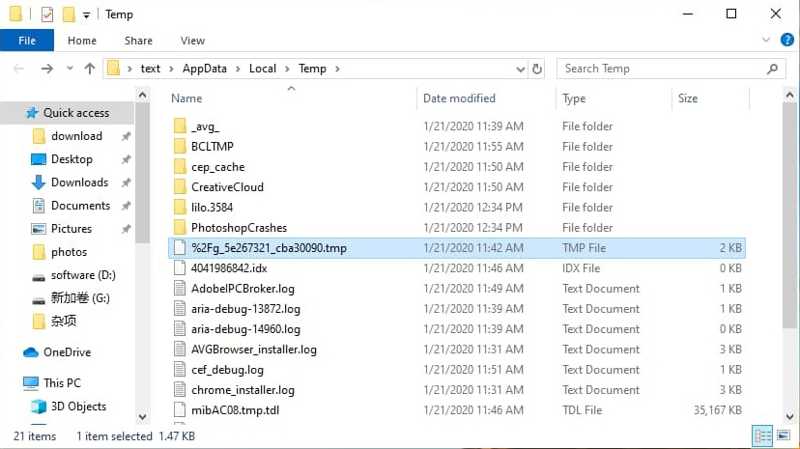
Stap 1. Media overwinning + R om het dialoogvenster Uitvoeren te openen.
Stap 2. Type % Temp% en druk op OK om de map Temp te openen.
Stap 3. Vind het juiste tijdelijke bestand voor het verloren document.
Stap 4. Open MS Word en sleep het tijdelijke bestand naar Word.
Deel 5: Een Word-document herstellen met Word Repair
De ingebouwde reparatiefunctie kan beschadigde documenten herstellen. Dat is een andere optie om beschadigde Word-documenten te herstellen. Het werkt iets anders op Mac en pc. We delen de workflow hieronder:
Op een Mac
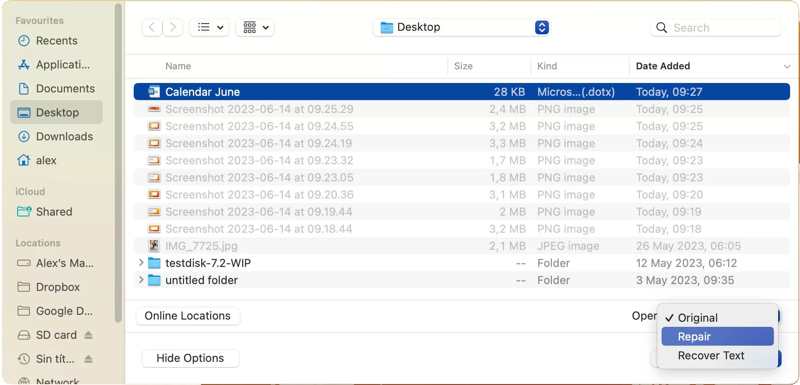
Stap 1. Open MS Word, ga naar de Dien in menu en kies Open.
Stap 2. Zoek en selecteer het beschadigde document.
Stap 3. Klik op de pijl knop naast Open.
Stap 4. Kies dan Reparatie or Tekst repareren, afhankelijk van uw behoeften.
Stap 5. Word zal het document nu repareren en openen. U kunt deze methode ook gebruiken om niet-opgeslagen Excel herstellen bestanden.
Op een pc
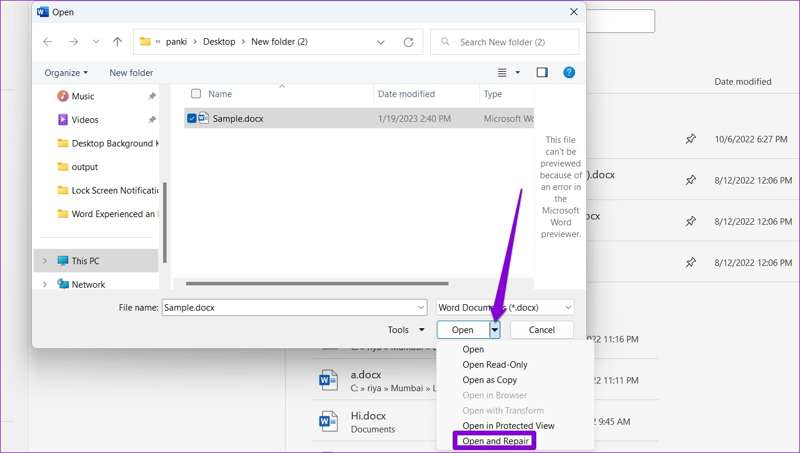
Stap 1. Gebruik MS Word vanaf uw bureaublad.
Stap 2. Ga naar uw Dien in menu en kies Open op de zijbalk.
Stap 3. Klik op de Blader knop en zoek de locatie waar het document is opgeslagen.
Stap 4. Druk op de pijl knop naast Open En kies Openen en herstellen.
Stap 5. Wacht tot Work het beschadigde Word-bestand heeft hersteld.
Deel 6: Een Word-document uit de Prullenbak of Prullenbak halen
Een eenvoudige manier om een verwijderd Word-document te herstellen zonder AutoHerstel is via de Prullenbak op de pc en de Prullenbak op de Mac. Zolang u een document per ongeluk verwijdert, wordt het verplaatst naar de Prullenbak. U kunt het op elk moment herstellen voordat u de Prullenbak leegt.
Op een Mac
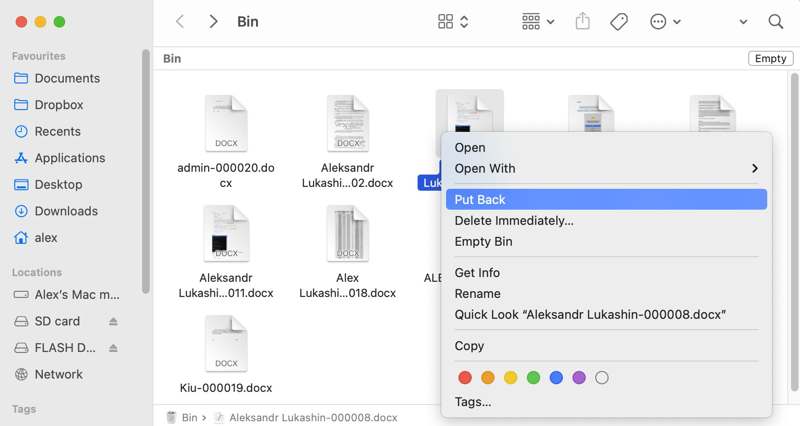
Stap 1. Dubbelklik op het uitschot knop op uw Dock-balk.
Stap 2. Zoek naar het verwijderde document.
Stap 3. Klik met de rechtermuisknop op het document en kies Terugzetten.
Stap 4. Navigeer vervolgens naar de oorspronkelijke map en controleer het herstelde document.
Op een pc
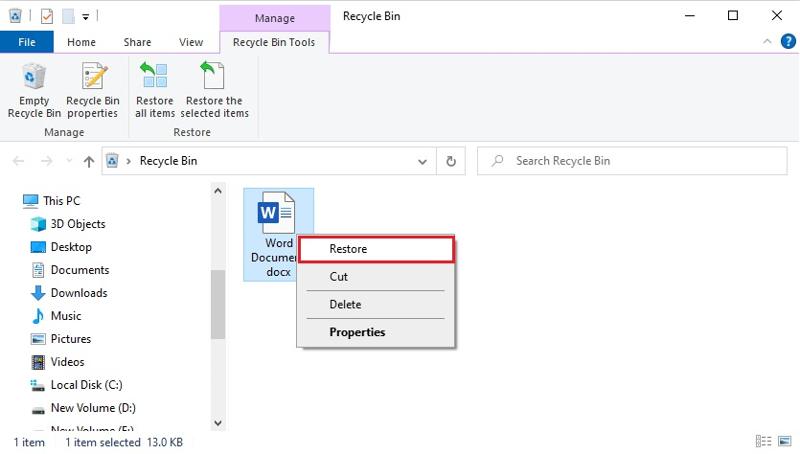
Stap 1. Open het Prullenbak-programma op uw bureaublad.
Stap 2. Zoek het verwijderde document.
Stap 3. Klik met de rechtermuisknop op het document en kies herstellen.
Stap 4. Ga vervolgens terug naar de oorspronkelijke locatie en controleer of het verwijderde document is hersteld.
Conclusie
In dit artikel worden zes methoden besproken om herstel een niet-opgeslagen Word-document op Mac en andere situaties waarin u uw documenten kwijtraakt. De Prullenbak en Prullenbak worden gebruikt om verwijderde documenten te herstellen. De reparatiefunctie is beschikbaar voor beschadigde documenten. Met de back-upfunctie kunt u verloren documenten herstellen. De AutoHerstel-functie is ontworpen om niet-opgeslagen documenten te herstellen. Apeaksoft Data Recovery is de ultieme oplossing voor elke situatie, vooral voor de gemiddelde gebruiker. Als u nog andere vragen over dit onderwerp heeft, kunt u deze onder dit bericht schrijven. We zullen ze dan snel beantwoorden.
Gerelateerde artikelen
Nog steeds verdrietig over het per ongeluk verwijderen van waardevolle foto's? Kom en ontdek krachtige fotoherstelsoftware om foto's te herstellen naar het origineel!
Bent u enkele belangrijke audiobestanden kwijtgeraakt op uw Android-apparaat? Dit bericht toont 2 eenvoudige manieren om verwijderde audiobestanden van Android-telefoon en -tablet te herstellen.
Als je bestanden op een SD-kaart verloren gaan, is het niet eenvoudig om ze te herstellen. Lees hoe je verwijderde bestanden op een SD-kaart kunt herstellen op Mac en Windows.
Om onlangs verwijderde foto's op uw iPhone of iPad te herstellen, kunt u onze specifieke handleiding lezen en een geschikte methode kiezen.

