Herstel verwijderde bladwijzers in Chrome op uw pc/Mac
Raakt u uw belangrijke bladwijzers kwijt wanneer u de browsegeschiedenis wist of Chrome op uw computer bijwerkt? "Hoe herstel ik bladwijzers in Chrome?" Heeft u dit probleem wel eens gehad? Veel mensen slaan het op als bladwijzer en openen het direct de volgende keer dat ze een geweldige website vinden. Bladwijzers kunnen verloren gaan door een fout, een update of andere problemen.
Hoe werkt het? Chrome-bladwijzers herstellen? In deze tutorial leggen we je uit hoe je verwijderde bladwijzers in Chrome kunt herstellen.
PAGINA-INHOUD:
- Deel 1. De eenvoudigste manier om Chrome-bladwijzers te herstellen
- Deel 2. Chrome-bladwijzers herstellen uit een back-up op de pc
- Deel 3. Verwijderde bladwijzers in Chrome herstellen via Google Geschiedenis
- Deel 4. Chrome-bladwijzers herstellen met DNS-cache
- Deel 5. Chrome-bladwijzers herstellen via Bestandsgeschiedenis/Time Machine
Deel 1. De eenvoudigste manier om Chrome-bladwijzers te herstellen
Het is niet eenvoudig om verwijderde bladwijzers in Chrome 100% succesvol te herstellen. Als u een manier wilt vinden om Chrome-bladwijzers eenvoudig te herstellen, Apeaksoft Data Recovery is uw beste Chrome-bladwijzerhersteltool. Het scant uw pc snel en verzamelt die verwijderde Chrome-bladwijzers in een specifieke groep voor u. Bovendien kunnen veel andere soorten bestanden, zoals projectbestanden, afbeeldingen, video's en zeldzame app-gegevens, ook worden hersteld.
Herstel Chrome-bladwijzers eenvoudig
- Kies een schijf op uw pc om verwijderde Chrome-bladwijzers snel te scannen.
- Geef alle verwijderde bestanden op uw pc weer, inclusief bladwijzers, Word, Excel, enz.
- Verzamel verloren Chrome-bladwijzers in een specifieke groep.
- Selecteer uw Chrome-bladwijzers om ze batchgewijs te herstellen.
Veilige download
Veilige download

Volg de onderstaande stappen om te leren hoe u eenvoudig bladwijzers uit Chrome kunt herstellen:
Stap 1. Start de Chrome-bladwijzerhersteltool
Download en installeer gratis de beste software voor het herstellen van Chrome-bladwijzers via de bovenstaande link.
Lokaliseren naar de Harde schijf herstel optie. Kies vervolgens de locatie waar de verwijderde bladwijzers worden opgeslagen, bijvoorbeeld Lokale schijf C. Na het instellen kunt u op klikken Start scannen knop om het scanproces te activeren.
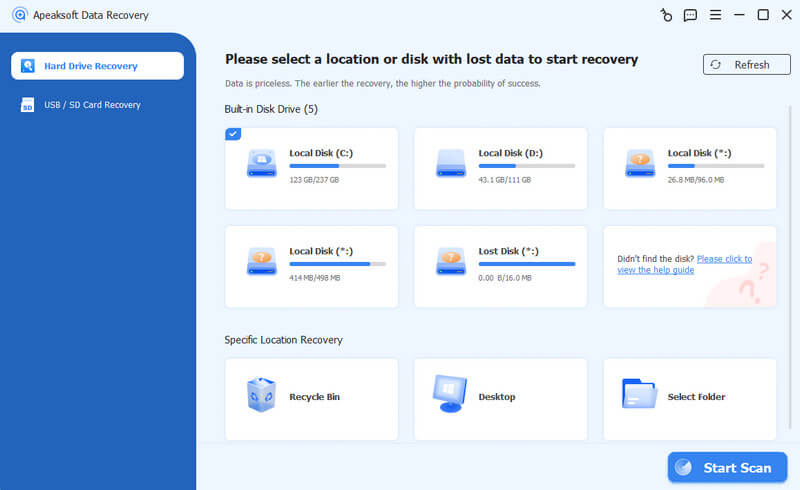
Stap 2. Scan en vind Chrome-bladwijzers
Bekijk een voorbeeld van bladwijzers vóór herstel. Wanneer het scannen is voltooid, gaat u naar de Andere tabblad aan de linkerkant en vervolgens kunt u het bladwijzerbestand in het rechterdeelvenster bekijken.
Als er te veel bestanden zijn, voert u bladwijzers in het vak bovenaan het venster in en klikt u op de Filter knop om het snel te vinden.
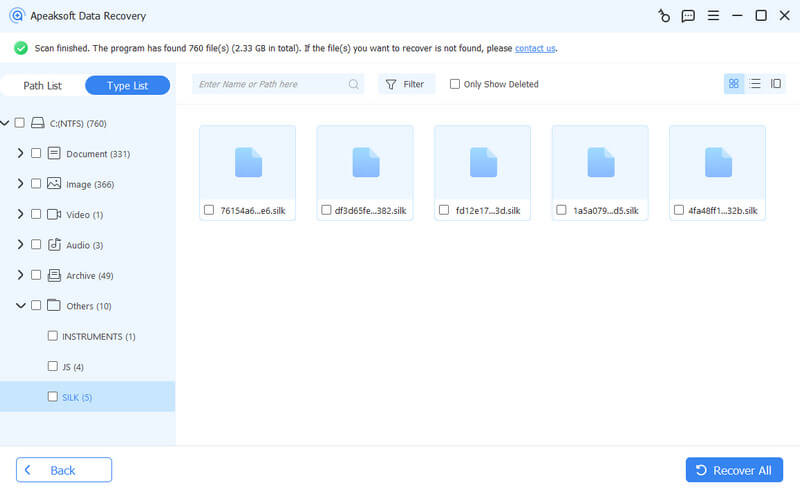
Stap 3. Herstel Chrome-bladwijzers
Zorg ervoor dat u de bestanden met de titel Bladwijzers selecteert en klik op de Herstellen knop. Selecteer in het pop-updialoogvenster een bestemming en begin met het herstellen van bladwijzers in Chrome. Wanneer dit is voltooid, kopieer en plak je het bestand Bookmarks.BAK naar C:Gebruiker[naam]AppDataLokaalGoogleChromeGebruikersgegevensStandaard, en verander de naam in bladwijzers. Open ten slotte uw Chrome en controleer of uw bladwijzers terug zijn. Je kan ook breng de bladwijzers over naar een andere computer.
Deel 2. Chrome-bladwijzers herstellen uit een back-up op de pc
Chrome slaat uw bladwijzers op in een bestand dat is beëindigd met BAK. Vind het; u kunt verwijderde Chrome-bladwijzers en bladergeschiedenis herstellen.
Herstel Chrome-bladwijzers op Windows-pc's
Stap 1. Open deze PC en ga naar C:User[name]AppDataLocalGoogleChromeUser DataDefault.
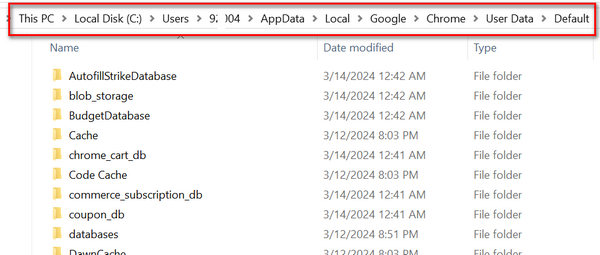
Stap 2. Typ bladwijzers in de zoekbalk en druk op de Enter sleutel. Je krijgt twee bestanden met de titel bladwijzers en Bookmarks.bak. Het bladwijzerbakbestand bevat de laatste bladergeschiedenis.
Stap 3. Zorg ervoor dat uw Chrome gesloten is, wijzig de naam van het bladwijzers bestand naar Bladwijzers.1 en hernoem de Bookmarks.bak naar bladwijzers.
Stap 4. Hierna kunt u Chrome opstarten en uw bladwijzers in Chrome herstellen.
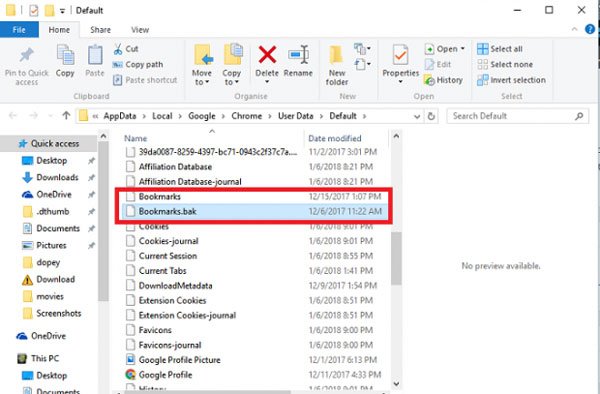
Herstel bladwijzers in Chrome op Mac
Stap 1. Open de Finder-app, ga naar Macintosh HD > Gebruikers > [naam] > Bibliotheek > Applicatieondersteuning > Google > Chrome > Standaard. U ziet de bestanden Bookmarks en Bookmarks.bak.
Stap 2. Kopieer en plak de twee bestanden naar een andere locatie, verwijder het bladwijzerbestand en hernoem de naam Bookmarks.bak naar Bladwijzers.
Stap 3. Open ten slotte Chrome opnieuw en controleer of het herstellen van uw Chrome-bladwijzers is gelukt.
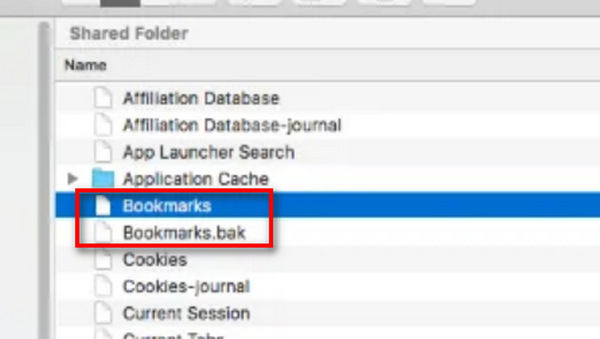
Deel 3. Verwijderde bladwijzers in Chrome herstellen via Google Geschiedenis
Als u zich via Chrome aanmeldt bij uw Google-account, worden uw bladwijzers naar de Google-geschiedenis verplaatst. U kunt uw bladwijzers in Chrome vervolgens eenvoudig herstellen.
Stap 1. Open de Google-startpagina in uw browser en meld u aan bij het Google-account dat u hebt gebruikt om uw browsegeschiedenis op te slaan.
Stap 2. Klik op de MENU Klik op de knop 'Zoeken' in de rechterbovenhoek. Vervolgens ziet u verschillende Google-services.
Stap 3. Klik Geschiedenis en wacht tot de pagina opent. De volgende pagina toont al uw online activiteiten in de Chrome-browser.
Nu kunt u de websites vinden en op de links klikken om Chrome-bladwijzers te herstellen.
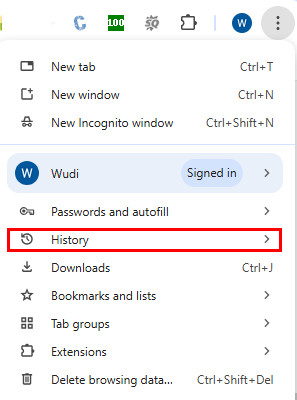
Note: aangezien deze methode verwijderde Chrome-bladwijzers uit uw accountactiviteiten kan herstellen, kunt u dat ook doen verwijder bladwijzers op iOS mobiele apparaten, u kunt ze ook op andere apparaten herstellen.
Deel 4. Chrome-bladwijzers herstellen met DNS-cache
Een andere manier om bladwijzers in Chrome te herstellen is via de DNS-cache. Het is bekend dat al onze activiteiten op de computer worden opgeslagen als cachegegevens. En DNS-cache is bedoeld voor browse-activiteiten in een webbrowser. Natuurlijk kunt u Chrome-bladwijzers herstellen via DNS-cache.
Stap 1. Houden ramen + R om het dialoogvenster Uitvoeren te openen, voert u in cmd in de doos en druk op de Enter toets om een opdrachtpromptvenster te openen.
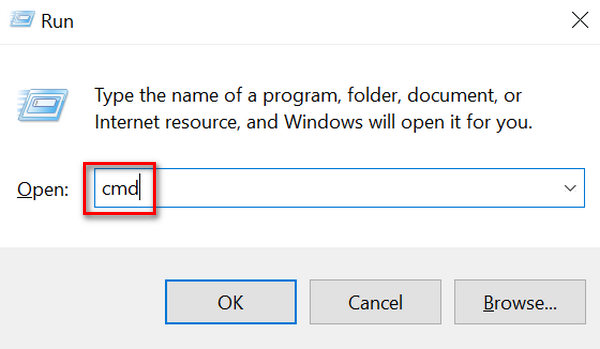
Stap 2. Typ dan ipconfig/dislaydns En klik op de knop Enter toets op uw toetsenbord. Vervolgens worden de websites weergegeven die u onlangs hebt bezocht en kunt u deze opslaan als bladwijzers in Chrome.
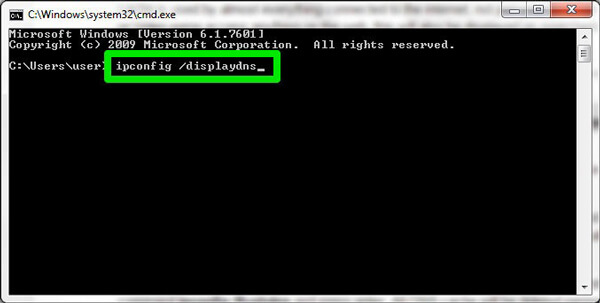
Deel 5. Chrome-bladwijzers herstellen via Bestandsgeschiedenis/Time Machine
Bestandsgeschiedenis en Time Machine zijn de back-up- en herstelfuncties die voornamelijk worden gebruikt om bestanden en mappen op Windows en Mac te back-uppen. Volg de onderstaande stappen om Chrome-bladwijzers gratis te herstellen.
Hoe u bladwijzers in Chrome op Windows 11/10 kunt herstellen met behulp van Bestandsgeschiedenis:
Stap 1. Zorg ervoor dat u deze functie op uw computer hebt ingeschakeld door het volgende pad te volgen: startmenu > Instellingen > Updates en beveiliging > Back-up van bestanden > schakel deze in.
Stap 2. Ga naar het zoekvak in de linkerbenedenhoek van het bureaublad en typ Herstel uw bestanden met Bestandsgeschiedenis.
Stap 3. Navigeer naar het opslagpad voor bladwijzers van Chrome in het back-upbestand (dit kan zijn C:GebruikersgebruikersnaamAppDataLocalGoogleChromeGebruikersgegevensDefault). Zoek het bestand met de naam Bladwijzers en klik herstellenUw Chrome-bladwijzers kunnen worden hersteld.
Opmerkingen: Maak een back-up van uw huidige Chrome-bladwijzers (indien u die heeft), omdat deze worden overschreven als u de herstelbewerkingen uitvoert.
Herstel verwijderde bladwijzers in Chrome op Mac met Time Machine:
Stap 1. Klik Go in de menubalk en selecteer vervolgens Ga naar map.
Stap 2. Type ~/Bibliotheek/Applicatieondersteuning/Google/Chrome/Default en klik op Ga. In deze map ziet u een bestand met de naam Bladwijzers.
Stap 3. Tik commando + Spatiebalk om de te openen tijd Machine toepassing en selecteer het tijdstip dat u wilt herstellen. Zoek de bladwijzers bestand waarvan u eerder een back-up hebt gemaakt en selecteer het. Klik op de herstellen om het naar de juiste locatie te herstellen.
Conclusie
Je hebt 5 manieren geleerd om dat te doen verwijderde bladwijzers in Chrome. Met uw Chrome-mappen kunt u de bladwijzerbestanden opslaan. U kunt Chrome-bladwijzers ook herstellen met uw Google-accountactiviteiten. Als u echter de gemakkelijkste manier wilt vinden om verwijderde bladwijzers in Chrome te herstellen, moet u uw toevlucht nemen tot Apeaksoft Data Recovery. Het is gemakkelijk te gebruiken en kan bijna alle bladwijzers en vele andere soorten bestanden op uw pc en mobiele apparaten terughalen. Bovendien is het ook geschikt om Firefox-bladwijzers herstellen.
Gerelateerde artikelen
Kunnen Safari-bladwijzers worden hersteld? Hoe herstel je verwijderde bladwijzers van Safari? Leer hoe u verwijderde bladwijzers in Safari op uw iPhone en Mac kunt herstellen.
Bent u op zoek naar effectieve manieren om favoriete bladwijzers van de ene naar de andere computer te verplaatsen? Lees hier drie verschillende manieren om browserbladwijzers te exporteren.
Hoe verwijder ik de ongeldige items van bladwijzers? Hier is de gids om meerdere bladwijzers en bladwijzermappen van Safari, Firefox en Chrome op Mac te verwijderen.
Bladwijzers zijn de snelkoppelingen om uw favoriete websites op te slaan en snel te openen. Meer informatie over het exporteren van Chrome-bladwijzers Android.

