Hoe verwijderde tekst in Windows ongedaan te maken [met afbeeldingen]
Heb je ooit een groot stuk tekst bewerkt, maar het per ongeluk verwijderd met Kladblok of Word? Geen zorgen! Dit bericht introduceert 6 praktische methoden om je te helpen ontdekken hoe je dat moet doen. Hoe verwijderde tekst op de computer ongedaan te maken. Lees verder!
PAGINA-INHOUD:
- Deel 1. De meest effectieve manier om gewiste teksten terug te halen
- Deel 2. Hoe verwijderde tekst ongedaan maken met het toetsenbord
- Deel 3. Hoe u verwijderde tekst op uw computer uit de Prullenbak kunt verwijderen
- Deel 4. Tekst op de pc herstellen via tijdelijke bestanden
- Deel 5. Hoe verwijderde teksten uit een vorige versie te herstellen
- Deel 6. Hoe verwijderde tekst met een back-up terughalen
Deel 1. De meest effectieve manier om gewiste teksten terug te halen
Het verwijderen van tekstbestanden betekent alleen dat u informatie op het toegangspad verwijdert. Het gegevensbestand zelf blijft op schijf staan totdat het wordt vervangen door het nieuwe tekstbestand op dezelfde locatie. Daarom kunt u professionele software gebruiken om verwijderde tekst te herstellen. Apeaksoft Data Recovery is zo'n krachtig hulpmiddel.
Eén klik om verwijderde teksten te herstellen
- Herstel effectief verwijderde/verloren/beschadigde tekstbestanden.
- Volledige scan van uw verwijderde bestanden met de diepgaande scanfunctie.
- Bescherm uw persoonlijke gegevens.
- Gemakkelijk te volgen stappen en intuïtieve interface.
- Compatibel met zowel Windows als Mac.
Veilige download
Veilige download

Hieronder staan de stappen beschreven voor het ongedaan maken van verwijderde tekst op de computer:
Stap 1. Download Apeaksoft Data Recovery gratis via de bovenstaande link. Voer het programma uit na installatie.
Stap 2. Kies de locatie van uw verwijderde tekstbestanden (Desktop, bijvoorbeeld) en klik op de Start scannen knop in de rechter benedenhoek. Deze software voor tekstherstel scant uw computer op alle bestanden. Diepe scan start automatisch wanneer de Snelle scan is voltooid.
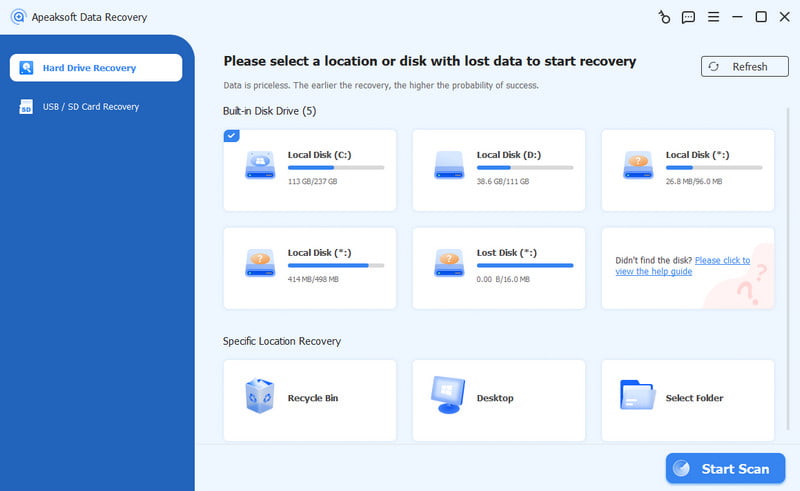
Stap 3. U kunt op het overeenkomstige bestandstype in het linkerpaneel klikken om te filteren, of u kunt gewoon de naam (als u die nog weet) van uw verwijderde tekst invoeren in de zoekbalk bovenaan.
Stap 4. Controleer het gewenste bestand en klik op de Recover All knop rechtsonder om een verwijderde tekst terug te halen.
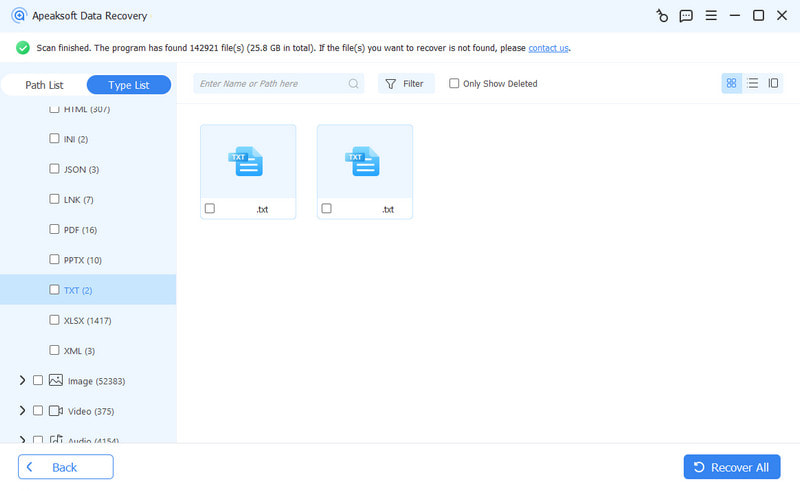
Tips: Deze software kan u ook helpen Word-documenten herstellen, Excel-bestanden, PowerPoint-pagina's, enz.
Deel 2. Hoe verwijderde tekst ongedaan maken met het toetsenbord
Er zijn veel sneltoetsen op de computer waarmee u effectief kunt werken, zoals de meest bekende Ctrl + C en Ctrl + V. Tegelijkertijd is er ook een handige sneltoets die we dagelijks veel gebruiken. Dat is: Ctrl + Z, waarmee we de laatste bewerking die we hebben uitgevoerd, ongedaan kunnen maken.
Als u zojuist per ongeluk uw tekstbestand hebt verwijderd en nog geen bewerkingen hebt uitgevoerd, is de gemakkelijkste manier om verwijderde teksten ongedaan te maken het gebruik van Ctrl + Z op je toetsenbord. Deze methode is vooral handig als je je afvraagt hoe je verwijderde tekst in een Word-document kunt herstellen.
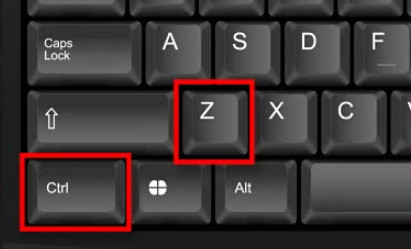
Uiteraard Ctrl + Z is alleen van toepassing op Windows. Als u een Mac-gebruiker bent, kunt u Command + Z gebruiken om hetzelfde effect te bereiken.
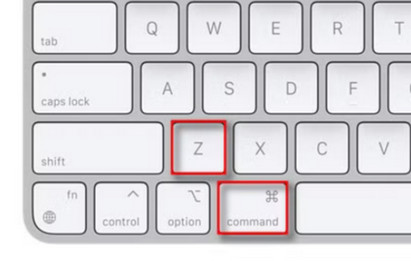
Deel 3. Hoe u verwijderde tekst op uw computer uit de Prullenbak kunt verwijderen
Als Ctrl+Z niet werkt om gewiste tekst terug te halen, komt dat doordat u andere bewerkingen hebt uitgevoerd nadat u het tekstbestand hebt verwijderd. In dat geval is de eenvoudigste manier om naar de prullenbak van uw computer te gaan en de verwijderde tekst terug te halen.
Hier volgen enkele eenvoudige stappen om verwijderde tekst uit de prullenbak te herstellen:
Stap 1. Klik op de Prullenbak patroon op uw computer.
Stap 2. Scroll naar beneden om de verwijderde tekst te vinden. Je kunt de tekstnaam ook invoeren in de zoekbalk rechtsboven als je eraan denkt om hem snel terug te vinden.
Stap 3. Dubbelklik of klik met de rechtermuisknop op het bestand en kies herstellen.
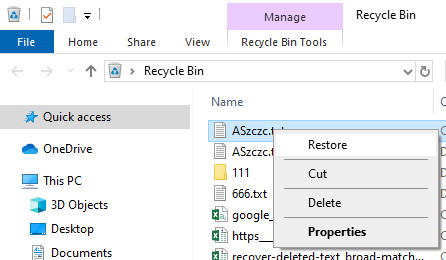
Als u een Mac-gebruiker bent, kunt u vergelijkbare stappen volgen om verwijderde tekst ongedaan te maken in uitschot op Mac.
Deel 4. Tekst op de pc herstellen via tijdelijke bestanden
U kunt verwijderde tekst ook terughalen via de tijdelijke bestanden. Windows slaat de verwijderde tekst daar tijdelijk op.
Hier zijn de stappen om verwijderde tekstbestanden uit tijdelijke bestanden te herstellen:
Stap 1. Open het volgende pad op uw computer: C:GebruikersGEBRUIKERSNAAMAppDataRoaming.
Stap 2. Voer de naam van het verwijderde tekstbestand in de rechterbovenhoek van de map in. U kunt vergelijkbare stappen volgen om het te vinden. Excel Temp-bestanden.
Stap 3. Zodra u het verwijderde tekstbestand hebt gevonden, dubbelklikt u erop en kiest u herstellen.
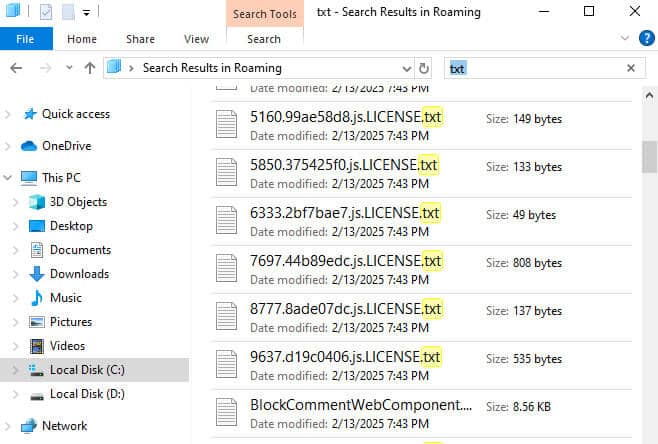
Deel 5. Hoe verwijderde teksten uit een vorige versie te herstellen
Als u de functie Vorige versies herstellen op uw computer hebt ingeschakeld, kunt u op deze methode vertrouwen om verwijderde teksten te herstellen op basis van de ingebouwde back-up- en herstelfuncties.
Stap 1. Navigeer naar de map met de verloren tekstbestanden.
Stap 2. Klik met de rechtermuisknop op de map en selecteer Herstel vorige versies.
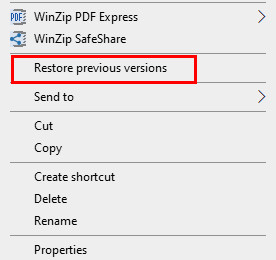
U ziet alle beschikbare eerdere versies van de map. Klik Open om te bekijken of het bestand dat u nodig hebt, erin zit.
Stap 3. Klik op de gewenste versie en klik vervolgens op herstellen.
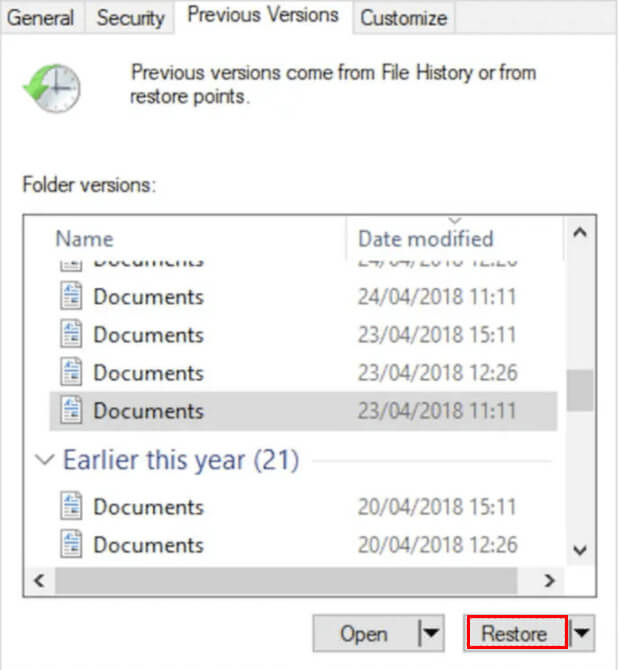
Deel 6. Hoe verwijderde tekst met een back-up terughalen
Als u regelmatig een back-up van uw computer maakt, kunt u met de ingebouwde functie Bestandsgeschiedenis tekst op uw pc vinden en herstellen.
Hieronder vindt u de stappen om gewiste teksten in Windows 11 te verwijderen.
Stap 1. Open Instellingen op uw computer en kies de Optie Update & Beveiliging.
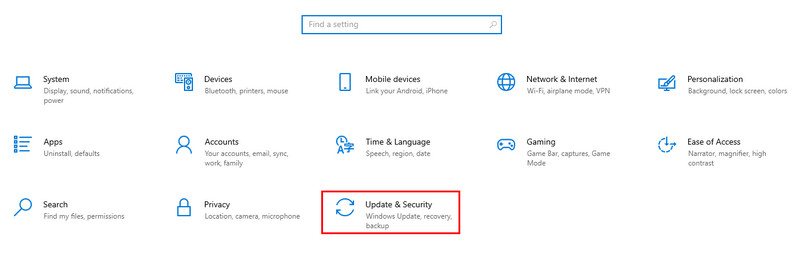
Stap 2. Klik Bestandsback-up in de linker navigatiebalk en klik Meer opties in het blauw op de rechterpagina.
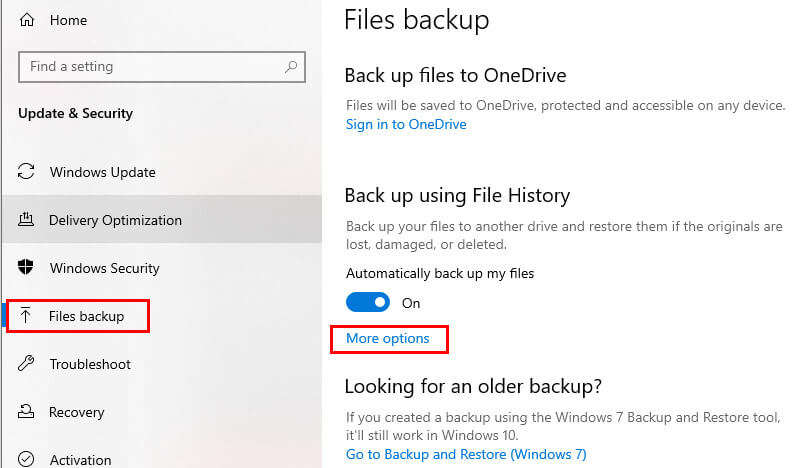
Stap 3. Scroll naar beneden tot het einde van de volgende pagina en klik Herstel bestanden vanaf een huidige back-up in blauw.
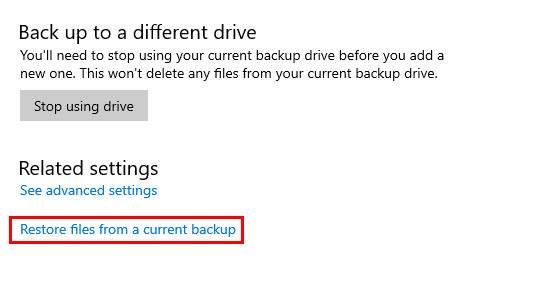
Stap 4. Zoek de juiste map waarin je verwijderde tekstbestanden staan. Open deze en zoek naar het gewiste bestand. Als je het na je laatste back-up verwijdert, verschijnt het in de lijst.
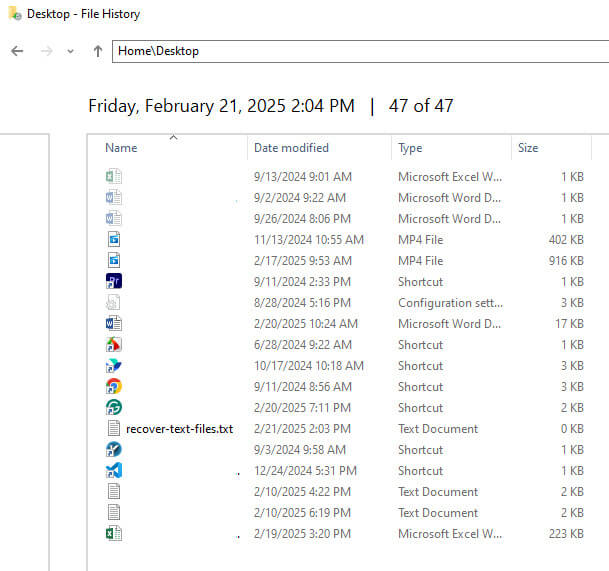
Stap 5. Klik op de groene knop onderaan de pagina om het tekstbestand naar de oorspronkelijke locatie te herstellen.
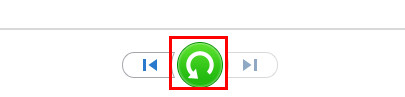
Conclusie
Tot nu toe heb je 6 gedetailleerde methoden bekeken op Hoe tekst op een pc te herstellenDe standaardmethode die u kunt gebruiken, is Ctrl+Z of herstellen vanuit de Prullenbak. Als dit niet werkt, kunt u proberen te herstellen vanuit de tijdelijke bestanden, eerdere versies of de back-up.
Als je echter de gemakkelijkste en meest effectieve manier zoekt, kun je het echt proberen Apeaksoft Data Recovery om gewiste teksten met één klik terug te halen!
Gerelateerde artikelen
In dit bericht hebben we 8 gratis oplossingen voor iPhone-gegevensherstel voor u op een rijtje gezet voor als u per ongeluk bestanden van uw iPhone verwijdert of kwijtraakt.
Het verliezen van belangrijke oproeplogboeken voor goede herinneringen en belangrijke informatie in de administratie moet teleurstellend zijn. Maak je geen zorgen; het is nog steeds mogelijk om te herstellen.
Leer hoe u snel verwijderde PDF-bestanden kunt herstellen of de vorige versie van het verloren document op Windows en Mac efficiënt kunt herstellen.
Hoe verwijderde video's herstellen als je ze per ongeluk hebt verwijderd? Volg onze gedetailleerde tutorial om verwijderde video's op de iPhone te herstellen, zelfs zonder een back-up!

