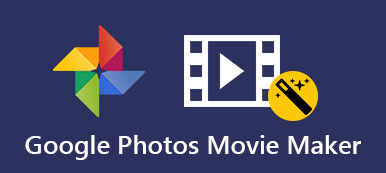Problemen met video's die niet laden in Google Slides kunnen frustrerend zijn. Of u nu een presentatie maakt of samenwerkt aan een project, het niet kunnen afspelen van video's kan effectieve communicatie belemmeren. In deze gids onderzoeken we de veelvoorkomende redenen waarom video's niet laden in Google Slides. Ook bieden we geschikte oplossingen om een naadloze multimedia-ervaring te garanderen. Van stappen voor probleemoplossing tot het optimaliseren van videoformaten, we geven u de kennis om deze uitdagingen te overwinnen. Vervolgens kunt u moeiteloos boeiende video-inhoud integreren in uw presentaties op Google Slides. Laten we de complexiteit van video kan niet worden geladen Google Presentaties problemen voor een soepelere presentatie-ervaring.
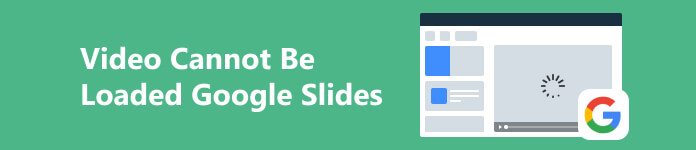
- Deel 1. [Opgelost] Video kan niet worden geladen in Google Presentaties
- Deel 2. Verschillende tips voor Google Slides-video's
- Deel 3. Veelgestelde vragen over het invoegen van video's in Google Presentaties
Deel 1. [Opgelost] Video kan niet worden geladen in Google Presentaties
1. Herstel kapotte video's die niet geüpload kunnen worden
Apeaksoft Video-fixer is professionele videoreparatiesoftware die vervormde, beschadigde, kapotte, schokkerige en zwartschermvideo's kan aanpakken die u niet naar Google Presentaties kunt uploaden. Een opvallend kenmerk van de software is het indrukwekkende succespercentage. Door middel van uitgebreide tests heeft de software aangetoond dat het in staat is om alle kapotte video's die aan evaluatie worden onderworpen, effectief te repareren. Bovendien breidt de software zijn ondersteuning uit naar video's die door verschillende apparaten zijn gemaakt. Sommige omvatten camera's, drones, smartphones, GoPro en meer. Het is ook uitgerust om 4K- en 8K-video's te verwerken. Ontdek hieronder hoe u het probleem met het invoegen van video van Google Presentaties kunt oplossen met deze indrukwekkende tool.
 BELANGRIJKSTE KENMERKEN
BELANGRIJKSTE KENMERKEN - Het is gemakkelijk te gebruiken. Het proces is vereenvoudigd; voeg de problematische video toe aan de software, die automatisch de reparatie start.
- Herstel beschadigde video's van opslagapparaten, waaronder harde schijven, flashdrives en geheugenkaarten.
- Apeaksoft Video Fixer kan niet-afspeelbare video's van elke bron repareren, inclusief herstelde verloren bestanden, overgedragen/gedeelde bestanden en meer.
Stap 1 Installeer de Broken Video Fixer
Zoek de knop Gratis downloaden onder deze stap en klik erop. Dit is uw sleutel tot het verkrijgen van het installatieprogramma van de videofixer. Daarna verschijnen er aanwijzingen die ervoor zorgen dat u alle instructies volgt voor een succesvolle installatie.
Stap 2 Video's zoeken en importeren
Druk vervolgens op + pictogram in het linkerpaneel van de software om uw bestandsmap te starten. Zoek de kapotte video en voeg deze toe aan de tool. Voer vervolgens hetzelfde proces uit in het rechterpaneel voor de voorbeeldvideo. Als alternatief kunt u de video's slepen en neerzetten voor een snellere import.
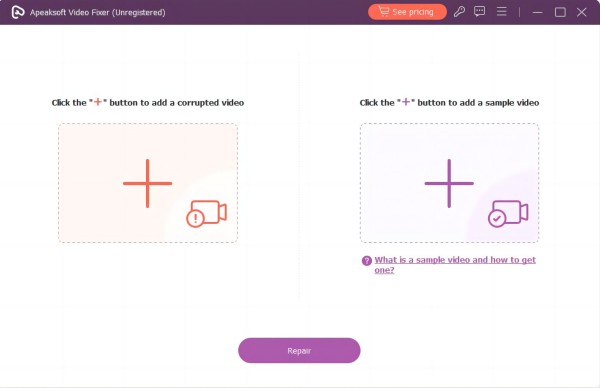
Stap 3 Begin met het repareren van de kapotte video
Zodra alles is voltooid, controleert u de details van de twee video's om te zien of ze overeenkomen. Als dat het geval is, kunt u op de knop Repareren klikken om de kapotte video te herstellen.

Stap 4 Bekijk de vaste video voor Google Slide
Ga na het herstelproces naar het voorbeeldvenster van de software en zoek de vaste video. Je kunt het naar eigen wens spelen voordat je het volledig opslaat.
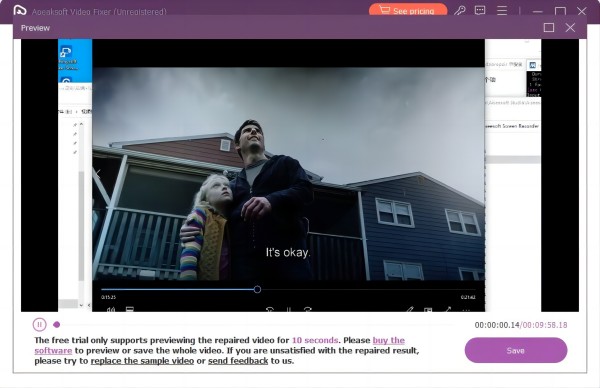
Stap 5 Sla de video op en voeg deze toe aan Google Presentaties
Sla ten slotte de herstelde video op uw computer op en open uw Google Presentaties. Voeg vervolgens de video toe aan een dia naar keuze zonder enige laadtijd te ervaren.
2. Controleer compatibele videoformaten
Google Slides ondersteunt verschillende videoformaten met bepaalde compatibiliteitsbeperkingen. Hoewel het platform het uploaden van video's in verschillende formaten toestaat, is het afspelen beperkt tot de ondersteunde formaten. Compatibele videoformaten op Google Slides omvatten WebM, 3GPP, AVI, FLV, MTS, MPEG4, MPEG-PS, MOV en WMV. Als uw video niet wordt ondersteund, is een eenvoudige oplossing om deze te converteren naar een compatibel formaat voordat u deze opnieuw uploadt. Hoewel Google Slides video's met verschillende resoluties ondersteunt bij het uploaden, is het afspelen beperkt tot een maximale resolutie van 1920×1080 pixels. Video's die deze resolutie overschrijden, kunnen dus te maken krijgen met afspeelbeperkingen binnen het platform.
3. Start uw computer opnieuw op
Als u de foutmelding 'kan video niet afspelen' 150 Google Slides tegenkomt, is een snelle oplossing om uw computer opnieuw op te starten. Opnieuw opstarten helpt de systeembronnen te vernieuwen en kan tijdelijke storingen in het afspelen van video's oplossen. Deze eenvoudige actie lost vaak connectiviteits- of softwareconflicten op die het laden van video's in Google Slides kunnen belemmeren. Bekijk uw presentatie opnieuw na het opnieuw opstarten om te controleren of het probleem zich blijft voordoen. Verdere probleemoplossing of het controleren van Google Slides-ondersteuningsbronnen kan nodig zijn als het probleem zich blijft voordoen.
4. Wis de cache van de Chrome-browser
Het wissen van de cache van uw Chrome-browser is een eenvoudige oplossing om verschillende problemen aan te pakken, waaronder trage prestaties, weergavefouten of problemen met het afspelen van video's. In de cache worden tijdelijke gegevens van websites opgeslagen, die zich na verloop van tijd kunnen ophopen en tot problemen zoals beschadigde bestanden of verouderde inhoud kunnen leiden. Volg deze eenvoudige handleidingen om de cache in Chrome te wissen:
Stap 1 Start uw Google Chrome-browser en klik op het drie stippen-symbool in de rechterbovenhoek om het menu te zien. Selecteer de Instellingen knop en kies Privacy en veiligheid.
Stap 2 Klik vervolgens op Browsergeschiedenis verwijderen. Kies een tijdsbereik of selecteer Alle tijd om alle gegevens in de cache te wissen.
Stap 3 Controleer de afbeeldingen, bestanden en andere gegevens in de cache die u wilt verwijderen. Klik ten slotte Clear datum om het proces te voltooien.

Deel 2. Verschillende tips voor Google Slides-video's
Effectieve integratie van video's in Google Slides verbetert presentaties en voegt een dynamisch element toe om uw publiek te betrekken. Echter, om een naadloze video-ervaring te garanderen, is aandacht voor detail vereist. Daarom introduceren we een aantal tips die u kunt volgen om uploadbeperkingen in Google Slides te overwinnen. Laten we deze essentiële tips verkennen om ervoor te zorgen dat uw Google Slides-video's een blijvende indruk achterlaten bij uw publiek.
- • Zorg ervoor dat uw video's de indelingen hebben die worden ondersteund door Google Presentaties, zoals MP4 of MOV, om afspeelproblemen te voorkomen.
- • Comprimeer grote videobestanden om te voldoen aan de uploadlimieten van Google Presentaties, zodat deze soepeler laden en afspelen.
- • Een stabiele internetverbinding is van cruciaal belang. Trage links kunnen leiden tot buffering en het afspelen van video belemmeren.
- • Pas de instellingen voor delen aan om ervoor te zorgen dat het publiek toestemming heeft om de video's in uw presentatie te bekijken.
- • Gebruik een browser die compatibel is met Google Presentaties voor optimale prestaties. Chrome biedt doorgaans de beste ervaring.
- • Overweeg het gebruik van externe videohostingplatforms zoals YouTube of Google Drive en sluit links in voor naadloze integratie in uw dia's.
- • Pas de afspeelinstellingen binnen Google Presentaties aan om te bepalen wanneer de video start en stopt, zodat synchronisatie met uw presentatie verzekerd is.
- • Werk uw browser en Google Presentaties regelmatig bij om toegang te krijgen tot de nieuwste functies en verbeteringen, waardoor potentiële problemen tot een minimum worden beperkt.
Deel 3. Veelgestelde vragen over het invoegen van video's in Google Presentaties
Kan een video automatisch worden afgespeeld in Google Presentaties?
Nee, Google Slides ondersteunt geen automatische weergave van ingesloten video's. Video's moeten handmatig worden gestart tijdens een presentatie.
Hoe lang duurt het om een video op Google Presentaties te formatteren?
De tijd die nodig is om een video in Google Presentaties te formatteren, varieert afhankelijk van factoren zoals videolengte, bestandsgrootte en uw internetverbinding. Over het algemeen verloopt het formatteringsproces snel, maar het uploaden en verwerken van grotere video's kan langer duren.
Kun je een YouTube-video invoegen in Google Presentaties?
Ja, u kunt eenvoudig een YouTube-video invoegen in Google Presentaties. Gebruik de Invoegen menu, kies VideoEn Select Op URL. Plak de YouTube-video-URL, die in uw presentatie wordt ingesloten.
Hoe kan ik een video herhalen in Google Presentaties?
Google Slides heeft geen native loopfunctie voor video's. Om een looping-effect te creëren, kunt u de videodia dupliceren en instellen dat deze automatisch overgaat naar de originele videodia, waardoor de illusie van continue weergave ontstaat.
Kunnen we samenwerken aan Google Presentaties met ingesloten video's?
Ja, Google Presentaties maakt gezamenlijk bewerken mogelijk. Houd er echter rekening mee dat bijdragers toestemming nodig hebben om de ingesloten video's te openen en te bekijken. Zorg voor de juiste instellingen voor delen om afspeelproblemen tijdens samenwerking te voorkomen.
Conclusie
De frustratie van het tegenkomen van problemen met het laden van video's in Google Presentaties kan effectieve presentaties aanzienlijk belemmeren. Gelukkig werpt het bericht licht op haalbare oplossingen, met name de geavanceerde Apeaksoft Video Fixer-tool, waarmee gebruikers dergelijke hindernissen naadloos kunnen overwinnen. Bovendien kunt u uw Google Presentaties-ervaring verbeteren door de uploadbeperkingen te begrijpen en aan te pakken. De uitgebreide gids biedt praktische tips en benadrukt het belang van het oplossen van problemen voor een soepeler presentatieproces. Met deze inzichten kunt u vol vertrouwen omgaan met uitdagingen bij het laden van video's. Dat gezegd hebbende, wetende hoe je video afspeelt in Google Presentaties zorgt ervoor dat uw video-inhoud naadloos wordt geïntegreerd in de presentaties voor een meer gepolijste en professionele levering.